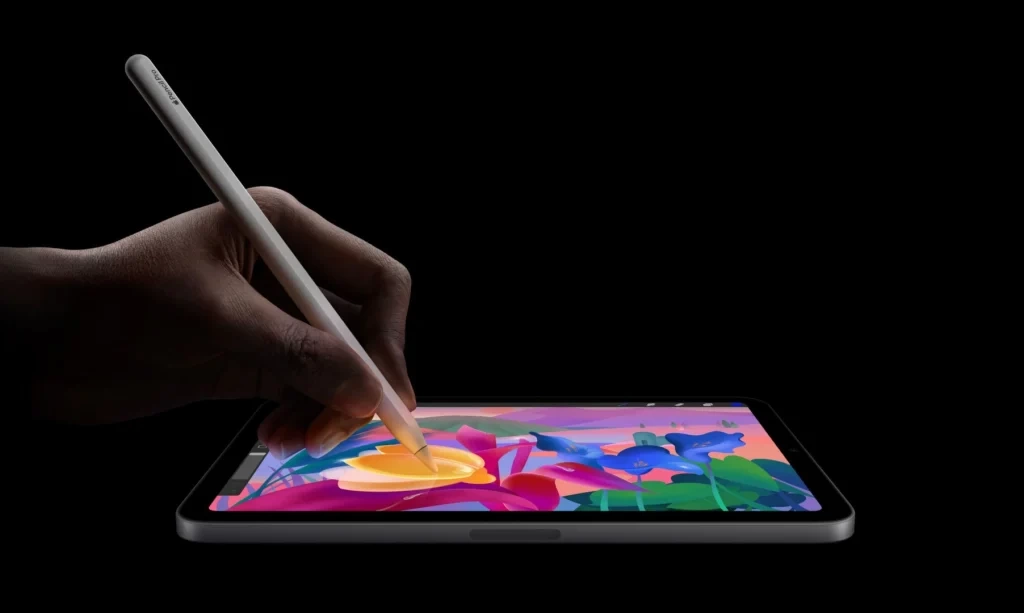چند وقتی از عرضه iOS 16 میگذرد و ما در این مدت، 7 ویژگی برای شما پیدا کردیم که شاید از وجود آنها خبر ندارید. پیشتر به معرفی برخی از بهترین ویژگی های واضح iOS نیز پرداختهایم.
بزرگترین ویژگی های جدید iOS 16 شامل صفحه قفل جدید قابل تنظیم، امکان لغو ارسال و ویرایش پیامهای متنی و امکان حذف آسان افراد، حیوانات خانگی یا اشیاء از عکسهای شما است.
اما این ویژگیها تنها آغاز چیزهای جدید در iOS 16 هستند. از اینکه بدانید چندین ویژگی مخفی جدید وجود دارد که میتواند نحوه استفاده شما از آیفون را کاملاً تغییر دهد، غافلگیر خواهید شد.
اگر میخواهید نگاهی دقیقتر به برخی از جواهرات پنهان iOS 16 بیندازید، مانند آلبومهای عکس محافظتشده با رمز عبور و گذرواژههای دسترسی آسان Wi-Fi، با ما در آیتیرسان همراه باشید.
1. Nintendo Switch Joy-Cons را به آیفون خود متصل کنید
اپل مدتهاست که به شما اجازه میدهد تا کنترلکنندههای شخص ثالث، مانند PS5 Sony DualSense و Xbox Controller را با آیفون و آیپد خود جفت کنید تا راحتتر بازیهای ویدیویی موبایلی مانند Apple Arcade ،Minecraft و Call of Duty را بازی کنید. اکنون میتوانید یک کنترلر کنسول دیگر را به آن لیست اضافه کنید.

اگر یک نینتندو سوییچ دارید، اکنون میتوانید کنترلکنندههای Joy-Con خود را با آیفون یا آیپد خود با iOS 16 جفت کنید. برای شروع، دکمه کوچک مشکی جفتسازی روی Joy-Con را فشار دهید تا چراغهای سبز، شروع به حرکت به جلو و عقب کنند.
این بدان معناست که دستگاه در حالت جفت شدن است. سپس آیفون خود را باز کرده و به Settings > Bluetooth بروید و Joy-Con را از لیست انتخاب کنید. این مرحله را با Joy-Con دیگر تکرار کنید.
2. آلبومهای پنهان و اخیراً حذف شده، اکنون با رمز محافظت میشوند
آلبوم Hidden در برنامه Photos به خوبی پنهان نیست، زیرا هر کسی میتواند به راحتی آن را پیدا کند. این امر باعث میشود که پنهان کردن عکسها و ویدیوهای خصوصی، عملی نباشد.
در حالی که اپل گزینهای برای نامرئی کردن آلبوم Hidden دارد، هر کسی که به تلفن شما دسترسی داشته باشد میتواند دوباره آن را قابلمشاهده کند و همه چیز را در داخل آن مشاهده کند.
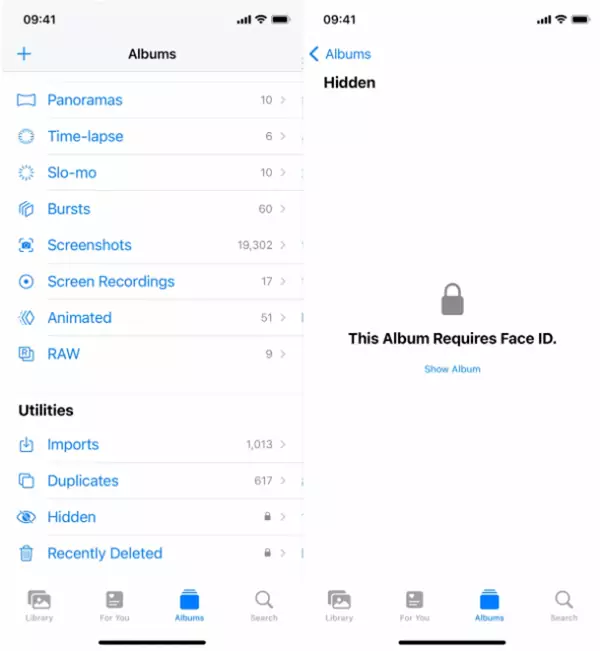
به لطف iOS 16، اکنون میتوانید آلبوم Hidden را قفل کنید. برای روشن کردن این ویژگی در واقع نیازی به انجام کاری ندارید. اگر میخواهید آن را بررسی کنید، برنامه Photos را اجرا کنید و به تب آلبومها در پایین صفحه بروید.
اگر به پایین اسکرول کنید، یک قفل کوچک در کنار آلبومهای Hidden و Recently Deleted خواهید دید. برای مشاهده محتویات آن آلبومها، باید از Face ID یا رمز عبور خود استفاده کنید.
3. رمزهای عبور ذخیره شده Wi-Fi را مشاهده و به اشتراک بگذارید
اپل مدتی است که به کاربران iOS اجازه داده تا رمزهای عبور وایفای را به اشتراک بگذارند، اما تنها با قرار دادن دو دستگاه اپل در نزدیکی یکدیگر. اگر این ویژگی به طور خودکار کار نکند، نمیتوانید رمز عبور را از تنظیمات خود پیدا کنید.
همچنین اگر میخواهید رمز عبور ذخیره شده Wi-Fi را با شخص دیگری به اشتراک بگذارید، مانند یک کاربر Android یا شخصی که در رایانه است، باید رمز عبور را به خاطر میسپردید و راه دیگری وجود نداشت. با iOS 16 شما میتوانید رمزهای ذخیره شده خود را مشاهده و به اشتراک بگذارید.
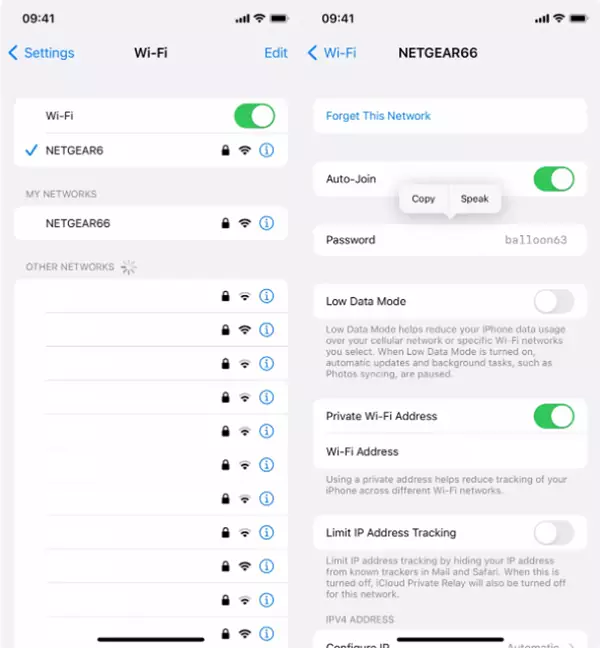
در تنظیمات، به Wi-Fi بروید و روی نماد اطلاعات کوچک در سمت راست شبکه مورد نظر ضربه بزنید.
برای مشاهده رمز عبور شبکه، روی قسمت Password ضربه بزنید و سپس از Face ID استفاده کنید یا رمز عبور خود را برای مشاهده آن وارد کنید. سپس میتوانید روی Copy ضربه بزنید تا رمز عبور را در کلیپ بورد خود کپی کنید و آن را به اشتراک بگذارید.
4. عکسها و ویدیوهای تکراری را پیدا و حذف کنید
شاید یک عکس را چندین بار ذخیره کرده باشید یا یک ویدیو را بیش از یک بار دانلود کرده باشید، که باعث میشود آلبوم عکس شما پر از موارد تکراری و زباله شود.
اگر فضای ذخیره زیادی دارید، ممکن است مشکلی نباشد، اما اگر فضای کمی در دسترس داشته باشید، ویژگی جدید iOS 16 که به شما اجازه میدهد تک تک موارد تکراری را به راحتی حذف کنید، به یک ویژگی بسیار مهم تبدیل خواهد شد.
در Photos > Albums، باید یک آلبوم Duplicates جدید در زیر Utilities ببینید. اپل تمام عکسهای شما را اسکن میکند و هر عکس یا ویدیویی را که بیش از یک بار در آن آلبوم ذخیره کردهاید به شما نشان میدهد.
از آنجا، میتوانید موارد تکراری را حذف کنید یا به سادگی Merge را فشار دهید، که عکس با بالاترین کیفیت (و دادههای مهم) را نگه میدارد و سپس بقیه را به سطل زباله منتقل میکند.
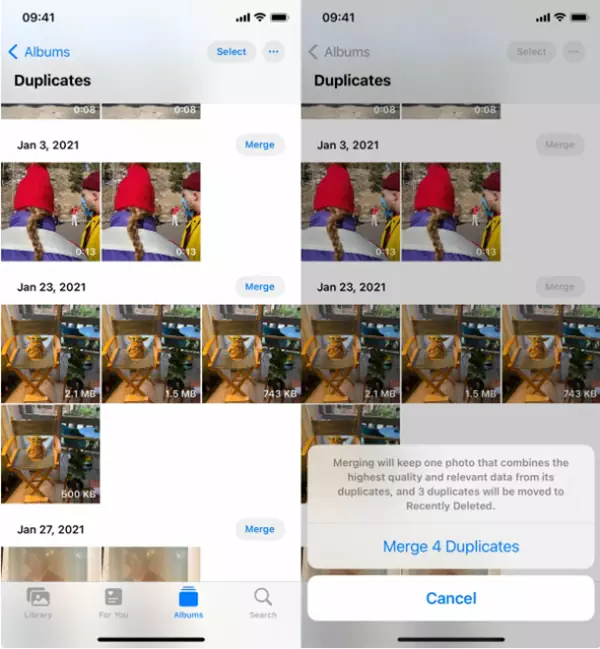
اگرچه احتمالاً میخواهید هر یک از مجموعههای تکراری را مرور کنید، اما برای اطمینان از اینکه واقعاً کپیهای دقیق هستند و عکسهای مشابه نیستند، میتوانید گزینه Select > Select All > Merge را فشار دهید تا تک تک عکسها و ویدیوهایی را که اپل فکر میکند تکراری هستند را یکباره حذف کنید.
5. ویرایشهای عکس و فیلم را کپی و جایگذاری کنید
اگر از ابزار ویرایشگر در برنامه Photos استفاده میکنید، خوشحال خواهید شد که بدانید اکنون میتوانید ویرایشها، از جمله کنتراست و روشنایی را بین عکسها کپی و جایگذاری کنید. اگر یک عکس یا ویدیو را ویرایش میکنید و از ظاهر آن راضی هستید، میتوانید همان تغییرات را روی هر عکس یا ویدیوی دیگری در گالری خود اعمال کنید.
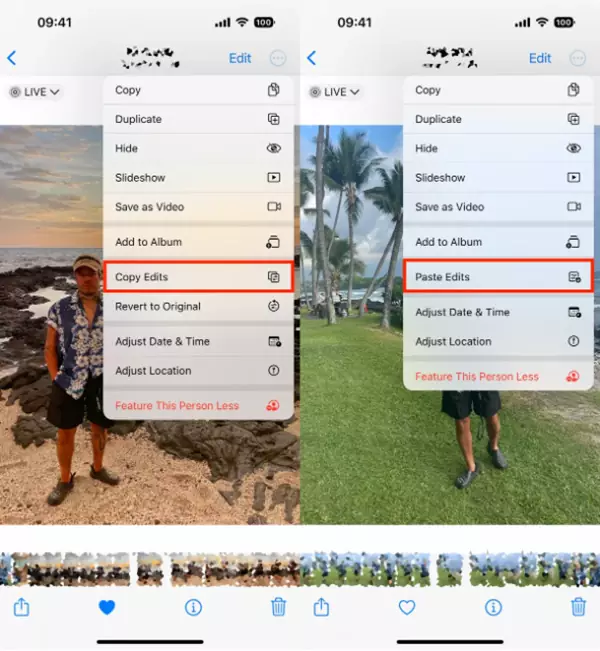
برای انجام این کار، برنامه Photos را اجرا کنید و عکسی را که به صورت تمام صفحه، ویرایش شده است باز کنید. سپس روی منوی سه نقطه در گوشه سمت راست بالا ضربه بزنید و سپس Copy Edits را بزنید.
این گزینه فقط در صورتی ظاهر میشود که عکس در Photos ویرایش شده باشد، نه ویرایشگر عکس شخص ثالث. در نهایت، به عکسی که میخواهید این ویرایشها را روی آن کپی کنید بروید، روی منوی سه نقطه ضربه بزنید و سپس گزینه Paste Edits را بزنید. بعد از یک ثانیه یا بیشتر، باید تغییرات جدید روی عکس ظاهر شوند.
6. بازخورد لمسی را به صفحه کلید خود بیاورید
آیفون مدتهاست که بازخورد لمسی داشته است. این ویژگی چیزی است که هر زمان که سعی میکنید برنامهای را از صفحه اصلی خود حذف کنید یا رمز عبور نادرست را در صفحه قفل خود وارد کنید، زیر نوک انگشتان خود احساس میکنید. کمی عجیب است که بازخورد لمسی هرگز برای کیبورد iOS در دسترس نبوده است.
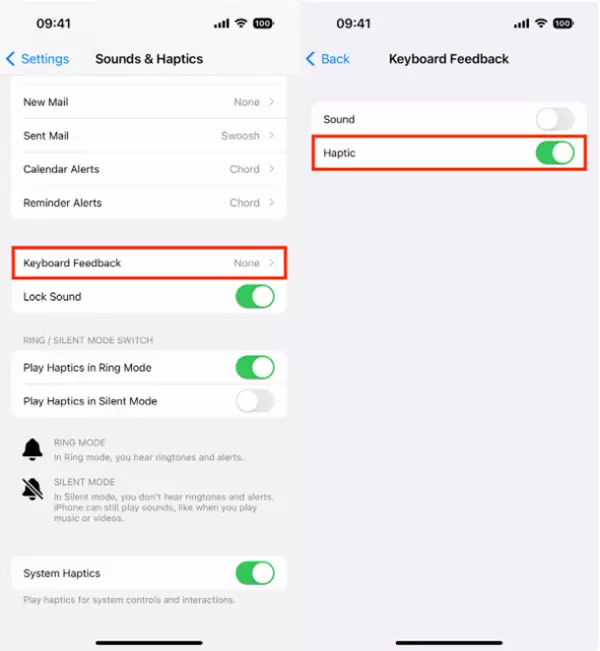
اگر میخواهید لرزش خفیفی را برای هر کلیدی که تایپ میکنید فعال کنید، به Settings > Sounds & Haptics > Keyboard Feedback بروید و آن را به Haptic تغییر دهید.
گزینه صدایی که مشاهده میکنید، صدای تق تق بلند و آزاردهندهای است که هنگام تایپ و زمانی که گوشی در حالت بی صدا نیست، خواهید شنید. اگر این صدا شما را آزار میدهد، میتوانید آن را غیرفعال نگه دارید.
7. برگههای مورد علاقه خود را در سافاری پین کنید
سافاری برگههای باز شما را وقتی به 500 عدد برسند، میبندد، و اگر به این حد نزدیک شوید، پیدا کردن برگه دقیق مورد نظرتان بسیار سخت است. ممکن است ساعتها بگردید ولی تب مورد نظرتان را پیدا نکنید. اکنون با افزوده شدن یک ویژگی جدید iOS 16، راه سادهتری برای یافتن برگه دقیق مورد نظرتان وجود دارد.
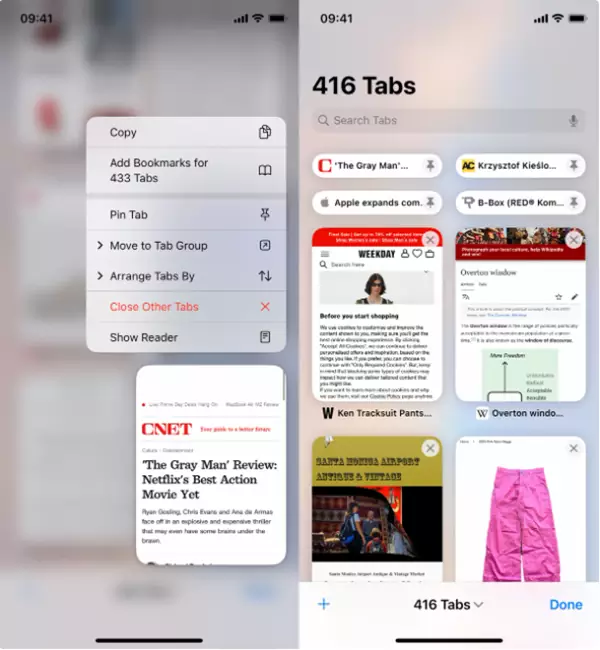
در Safari، اگر یک برگه باز را فشار دهید، اکنون این گزینه را دارید که گزینه Pin Tab را بزنید. با این کار، آن برگه به بالای Safari منتقل میشود، جایی که به عنوان پیشنمایش برگه کوچک وجود خواهد داشت و بهطور دائم در آنجا پین میشود، سپس میتوانید برای مشاهده روی آن ضربه بزنید.
اگر یک برگه را فشار دهید و پین آن را بردارید، به صفحه اول در شبکه برگههای باز شما منتقل میشود.