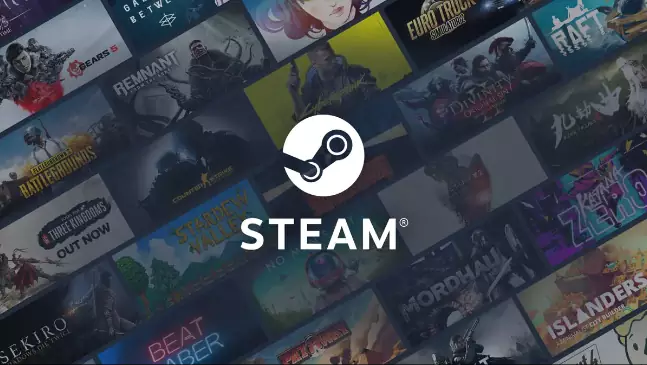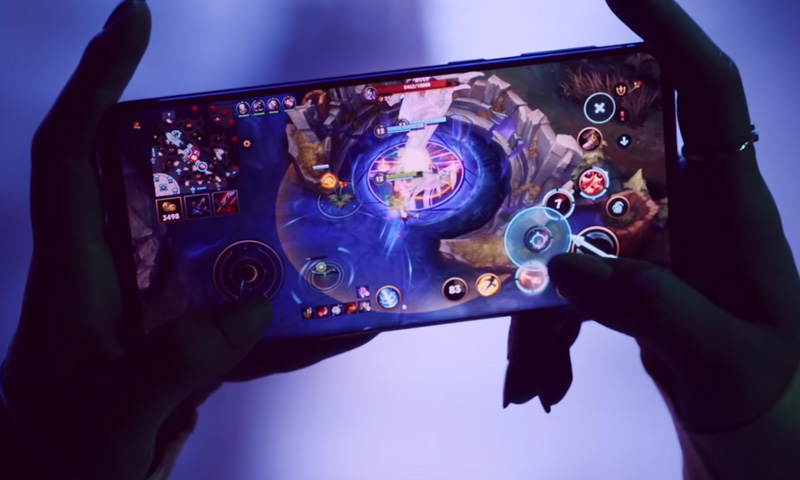استیم محبوبترین فروشگاه و پلتفرم چند نفره برای بازیهای رایانهای بوده و دارای ویژگیهایی است که تجربه شما را بهتر میکند.
این فروشگاه یا سکوی توزیع بازی دیجیتال در سال 2012 توسط ولو راهاندازی شد و حالا یکی از محبوبترین فروشگاههای خرید بازی دیجیتالی به حساب میآید.
استیم طرفداران بسیاری دارد، البته شاید طرفداران این فروشگاه بازی از تمام قابلیتهای آن با خبر نباشند!
در این مقاله 10 ویژگی استیم را به شما معرفی میکنیم که باید از آنها استفاده کنید و ممکن است تا حالا متوجه آنها نشده باشید.
از Storage Manager استفاده کنید
تشخیص اینکه کدام بازیها بیشترین فضای ذخیرهسازی را در کتابخانه شما اشغال میکنند، ممکن است دشوار باشد. به همین دلیل، Steam یک ویژگی مدیریت ذخیرهسازی تا حدودی پنهان دارد. میتوانید با رفتن به تنظیمات Steam، سپس Downloads > Steam Library Folders، این بخش را باز کنید.
بخش Storage Manager تمام بازیهای نصب شده شما و اندازه کلی آنها را به همراه نمودار نمایش میدهد که نشاندهنده فضای باقیمانده درایوهای شماست. Steam حتی اندازه عنوان اصلی بازی و هر محتوای دانلودی (DLC) را به صورت مجزا نمایش میدهد.
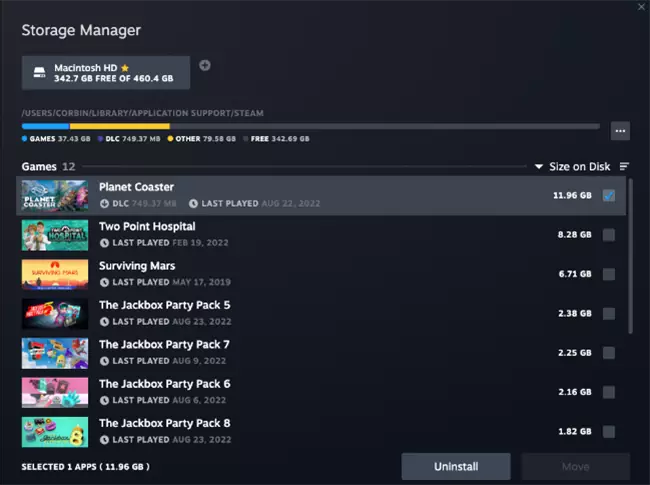
روی هر بازی، کادرهایی برای حذف نصب یا انتقال آنها به پوشه کتابخانه دیگری وجود دارد.
نکته مهم این است که Steam نمیتواند تمام فایلهای ایجاد شده توسط بازیها را ردیابی کند، به خصوص اگر آنها برخی از دادهها را در خارج از پوشه کتابخانه Steam ذخیره کنند.
بسیاری از بازیهای ویندوز، فایلها را در پوشه «My Games» در فهرست اسناد، ذخیره میکنند که Steam نمیتواند به راحتی آنها را ردیابی کند. به عنوان مثال، Fallout 76 تصاویر و فایلهای پیکربندی را به جای Steam در آن مکان ذخیره میکند و این فایلها توسط این ویژگی استیم، محاسبه نخواهند شد.
برخی بهروزرسانیهای بتا را امتحان کنید
برخی از بازیهای Steam دارای برنامههای بهروزرسانی بتا هستند که میتوانید قبل از منتشر شدن کامل، ویژگیها و تغییرات جدید را امتحان کنید. روی هر بازی در کتابخانه خود کلیک راست کنید، سپس به Properties > Betas بروید. اگر یک برنامه بتا در دسترس باشد، در منوی کشویی لیست میشود.
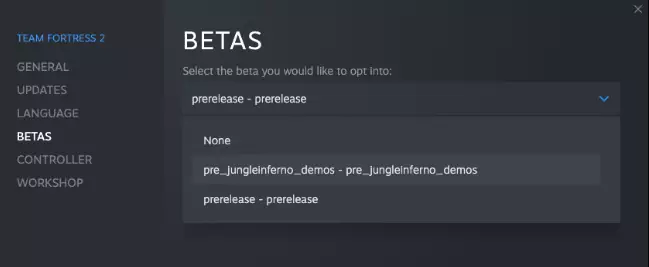
اکثر بازیها برنامههای بتا در دسترس ندارند، اما زمانی که ناشران بازی، آنها را ارائه میدهند، میتوانند مفید باشند. به عنوان مثال، Yakuza 0 قبل از انتشار گسترده، اصلاحات گرافیکی را در یک بهروزرسانی بتا ارائه کرد و Persona 4 Golden نیز نسخههای بتا را برای همین هدف منتشر کرده بود.
کارتهای تجاری خود را به صورت رایگان بفروشید
استیم به صورت دورهای کارتهایی را برای بازیای که در حال انجام آن هستید به شما میدهد (اگر بازی آنها را داشته باشد)، که میتوان آنها را برای ایجاد نشانها برای نمایه Steam خود جمعآوری کرد.
اگر به تقویت صفحه حساب Steam خود برای دیگران اهمیتی نمیدهید، میتوانید آنها را در بازار Steam بفروشید – هر کدام معمولا حداقل چند سنت ارزش دارند.
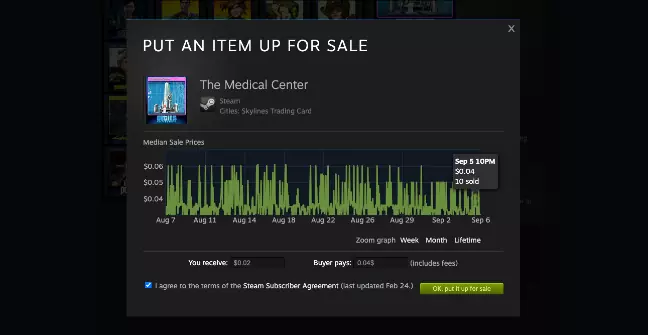
میتوانید همه کارتهای معاملاتی خود را با نگه داشتن نشانگر روی نام خود در نوار بالای Steam و سپس روی Inventory در منوی بازشو کلیک کنید. با کلیک کردن روی یک کارت، قیمت شروع فعلی در بازار جامعه نشان داده میشود.
اگر میخواهید سریع بفروشد، به نمودار فروش اخیر نگاه کنید، قیمت اخیر را در قسمت متنی «Buyer pays» قرار دهید و روی «Put it up for sale» کلیک کنید. کارتهای برخی از بازیها بیشتر از بقیه ارزش دارند.
بازیها را به لیست علاقهمندیهای خود اضافه کنید
شاید قبلاً میدانستید که Steam دارای یک ویژگی Wishlist بوده که شامل بازیهایی است که برای خرید (یا مشاهده آنها) در آینده ذخیره کردهاید. با این حال، این ویژگی استیم بیشتر از یک لیست ساده است.
اگر یک بازی منتشر نشده را به لیست علاقهمندیهای خود اضافه کنید، هنگامی که بازی برای خرید در دسترس باشد، Steam برای شما یک اعلان (و یک ایمیل) ارسال میکند. اگر بازی در لیست علاقهمندیهای شما تخفیفدار شود، Steam نیز به همین ترتیب به شما اطلاع میدهد.
در نهایت، بسته به تنظیمات حریم خصوصی پروفایل شما، دوستان Steam شما میتوانند بازیهایی را که در لیست علاقهمندیهای شما هستند، ببینند. این ویژگی استیم، کادو دادن را برای تولدها یا سایر مناسبتهای خاص بسیار آسانتر میکند!
میتوانید با نگه داشتن ماوس روی پیوند بزرگ «Store» در نوار بالا و کلیک کردن روی «Wishlist» در منوی کشویی، لیست خود را بررسی کنید.
سازگاری لینوکس (و Steam Deck) را بررسی کنید
استیم در سیستم عاملهای لینوکس نیز در دسترس است، که شامل پلتفرم SteamOS نیز میشود که کنسول Steam Deck از آن استفاده میکند. اگر قصد دارید یک Steam Deck را خریداری کنید، یا میخواهید ببینید اگر ویندوز را روی رایانه شخصی خود با لینوکس جایگزین کنید، چه بازیهایی را از دست خواهید داد، این ویژگی استیم به کمک شما میآید.
ابتدا، صفحه فروشگاه هر بازی استیم دارای اطلاعاتی است. لیست پلتفرمهای پشتیبانی شده درست در کنار دکمه «Add to Cart» یا «Play Now» است که با نمادها نشان داده شدهاند.
آیکون های ویندوز و مک ساده هستند، اما نماد پشتیبانی لینوکس فقط لوگو خود Steam است. همچنین میتوانید به بخش «System Requirements» در صفحه فروشگاه بروید تا شرایط خاص لینوکس و SteamOS را ببینید.

با این حال، نماد Steam تنها در صورتی ظاهر میشود که توسعهدهنده بازی یک نسخه لینوکس بومی با پشتیبانی کامل را در دسترس داشته باشد. بسیاری از بازیهای محبوب فقط میتوانند روی لینوکس با استفاده از پروتون، فورک Valve از لایه سازگاری Wine که در Steam تعبیه شده است، اجرا شوند.
برای اینکه بفهمید یک بازی به طور خاص روی Steam Deck کار میکند، میتوانید با استفاده از جستجوی Steam فیلتر شده، همه بازیهای تایید شده توسط Valve را مرور کنید.
برخی از این بازیها به صورت بومی اجرا میشوند و برخی از لایه پروتون استفاده میکنند، اما همه بازیهایی که تأیید شدهاند بهطور کامل قابل پخش خواهند بود. همچنین یک کادر «سازگاری Steam Deck» در سمت راست صفحه فروشگاه هر بازی وجود دارد، اگر کمی به پایین بروید.
اگر می خواهید در مورد سازگاری بازی در لینوکس دسکتاپ بدانید، بهتر است از پایگاه داده ProtonDB شخص ثالث استفاده کنید. بر اساس گزارشهای بازیکنان لینوکس، به هر بازی نمره میدهد و بسیاری از نظرات شامل مراحل عیبیابی و توصیههای دیگر نیز هست. ProtonDB همچنین شامل نظرات بازیکنان Steam Deck است، بنابراین حتی اگر بازی به عنوان Deck-verified در Steam علامتگذاری شده باشد، ارزش آن را دارد که نظرات کاربران را نیز بررسی کنید.
تاریخچه نام شخصی را بررسی کنید
شما میتوانید نام Steam خود را هر زمان که بخواهید تغییر دهید، به این معنی که در نهایت ممکن است با مشکلی مواجه شوید که فردی را در لیست دوستان خود شناسایی نکنید. خوشبختانه، بررسی نامهای قبلی که توسط شخصی در Steam استفاده شده است آسان است.
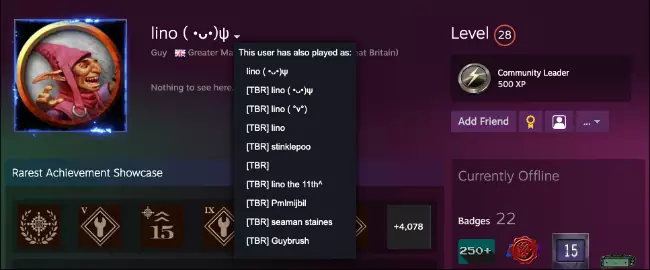
از لیست دوستان خود، روی فلش رو به پایین روی یک نفر کلیک کنید و روی «View Profile» کلیک کنید. سپس روی فلش رو به پایین در کنار نام آنها در نمایه آنها کلیک کنید. همه نامهایی را که شخصی در گذشته استفاده کرده است نشان نمیدهد، اما جدیدترین آنها را نمایش میدهد.
به دوستان خود نام مستعار بدهید
راه حل دیگر برای شناسایی نکردن افراد در لیست دوستان، اختصاص دستی نام مستعار است. شخص دیگر هیچ نام مستعاری را که به او دادهاید، نمیبیند. آن نامها فقط برای شما نمایش داده میشوند.
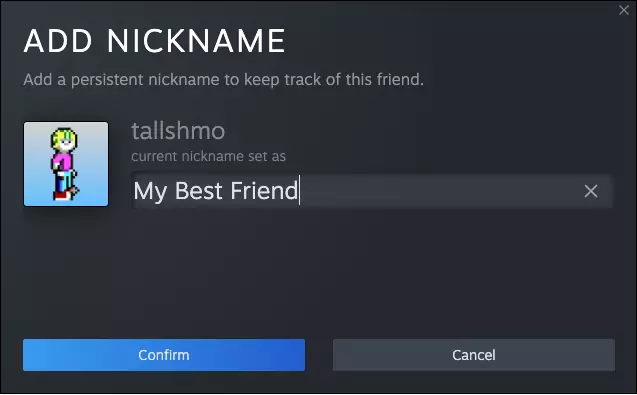
تنظیم یک نام مستعار آسان است و به چند کلیک ساده نیاز دارد. فهرست دوستان را باز کنید، نشانگر را روی فردی در لیست نگه دارید، روی فلش رو به پایین کلیک کنید، سپس به Manage > Change Nickname را بروید.
هنگام راهاندازی از فروشگاه رد شوید
هنگامی که Steam راهاندازی میشود، ابتدا صفحه فروشگاه را باز میکند – احتمالاً به این دلیل که Steam مایل است شما بازیهای بیشتری بخرید! خوشبختانه، تنظیماتی برای باز کردن صفحات دیگر به طور پیش فرض وجود دارد. فقط به تنظیمات Steam رفته و روی تب Interface کلیک کنید.
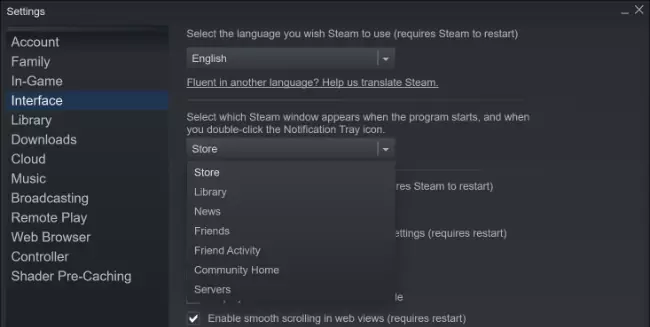 میتوانید بین فروشگاه، کتابخانه، اخبار (که بهروزرسانیهای بازیهای شما را نشان میدهد)، دوستان، فعالیت دوستان، خانه انجمن و سرورها را انتخاب کنید. تغییر آن به کتابخانه دسترسی سریعتری به همه بازیهایتان میدهد، اگر قبلاً آنها را از فهرست برنامههای رایانهتان باز نکرده باشید.
میتوانید بین فروشگاه، کتابخانه، اخبار (که بهروزرسانیهای بازیهای شما را نشان میدهد)، دوستان، فعالیت دوستان، خانه انجمن و سرورها را انتخاب کنید. تغییر آن به کتابخانه دسترسی سریعتری به همه بازیهایتان میدهد، اگر قبلاً آنها را از فهرست برنامههای رایانهتان باز نکرده باشید.
تاریخچه قیمت یک بازی را بررسی کنید
با این که تخفیفها در Steam امری رایج است، تخفیفهای عمده ممکن است شما را به این باور برساند که برخی از پیشنهادات فرصتی هستند که یکبار در زندگی وجود دارد. خوشبختانه، یک راه آسان برای بررسی اینکه آیا قیمت فروش عالی است یا همان تخفیف 60 درصدی است که هر چند ماه یکبار ظاهر میشود، وجود دارد.
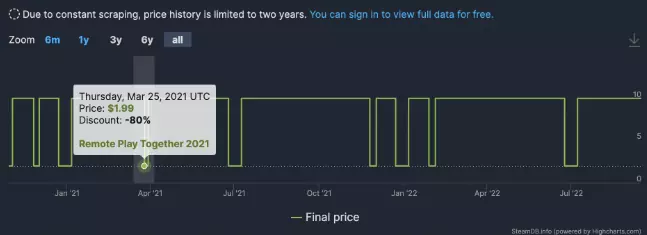
این از نظر فنی یک ویژگی استیم نیست، اما جستجوی یک بازی در سایت شخص ثالث SteamDB، تاریخچه قیمت را در همه مناطق به شما نشان میدهد. بسیاری از بازیها در طول هر یک از فروشهای استیم در سرتاسر سایت، از تخفیف یکسانی برخوردار میشوند، مانند Portal 2 در تصویر بالا، اما SteamDB میتواند به شما ایده بهتری درباره انتظارات از تخفیفهای آینده بدهد.
چندین بازی را همزمان نصب کنید
پس از اینکه استیم را برای اولین بار بر روی یک رایانه جدید نصب کردید، احتمالاً میخواهید بسیاری از بازیهای خود را دانلود کنید. خبر خوب این است که برای شروع دانلود لازم نیست روی هر بازی کلیک کنید.
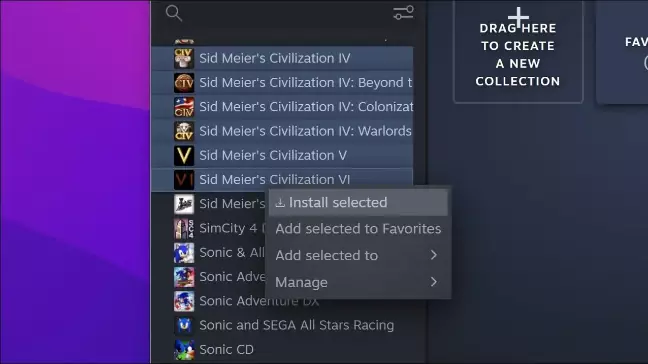
استیم گزینهای برای قرار دادن چندین بازی برای دانلود به طور همزمان دارد. میتوانید برای انتخاب چند بازی روی فهرست کتابخانهتان شیفت کلیک کنید (یک بازی را کلیک کنید، سپس در حالی که Shift را نگه داشتهاید، روی یکی دیگر از فهرست پایینتر کلیک کنید)، یا میتوانید با نگهداشتن Control در حین کلیک کردن، آنها را بدون ترتیب انتخاب کنید. هنگامی که بازیهای مورد نظر خود را انتخاب کردید، روی هر یک از آنها کلیک راست کرده و “Install Selected” را انتخاب کنید.