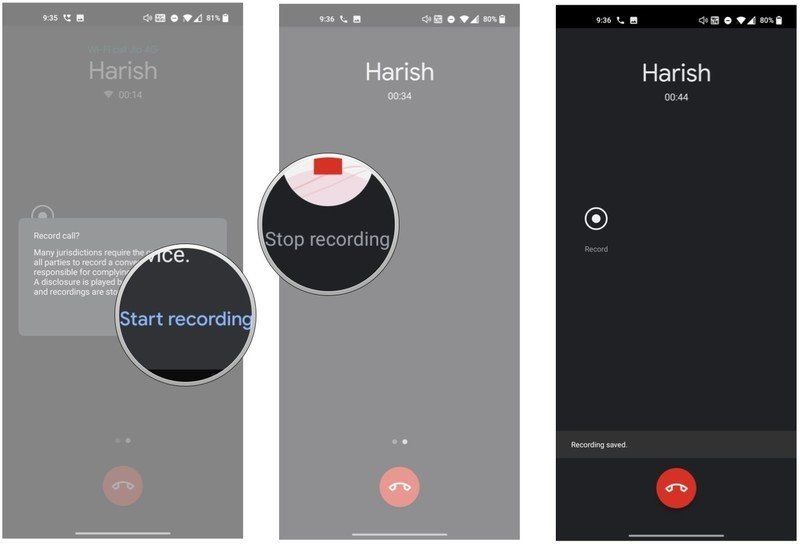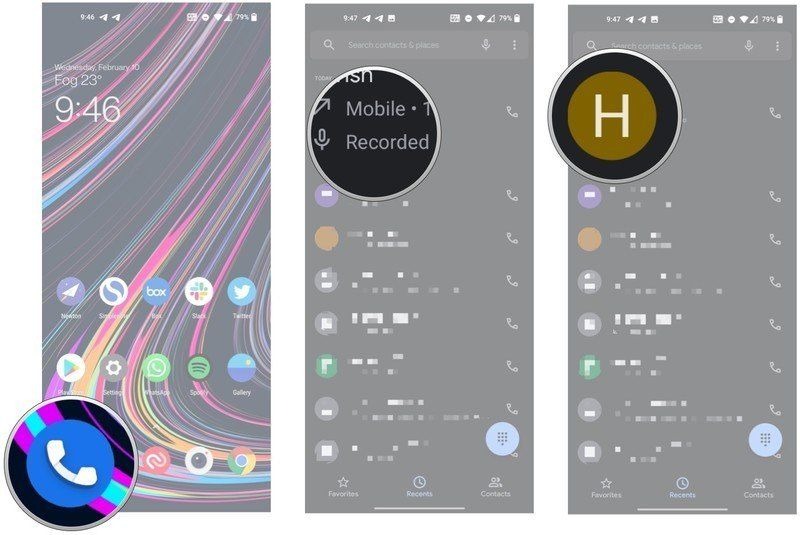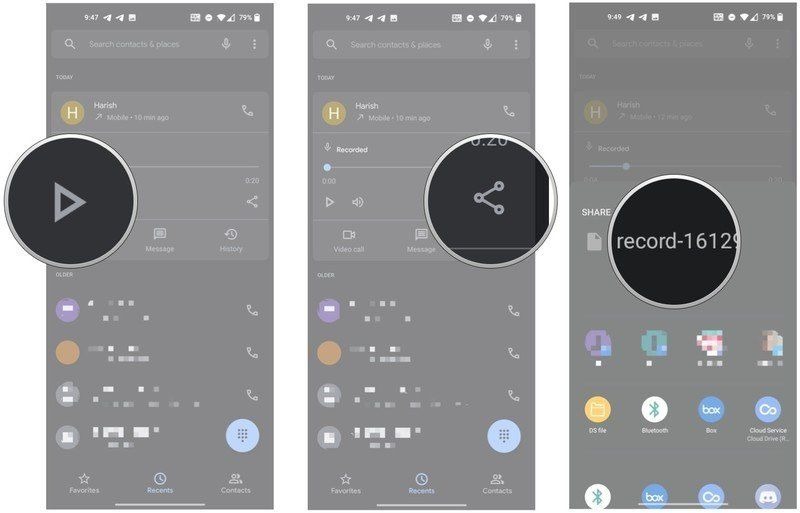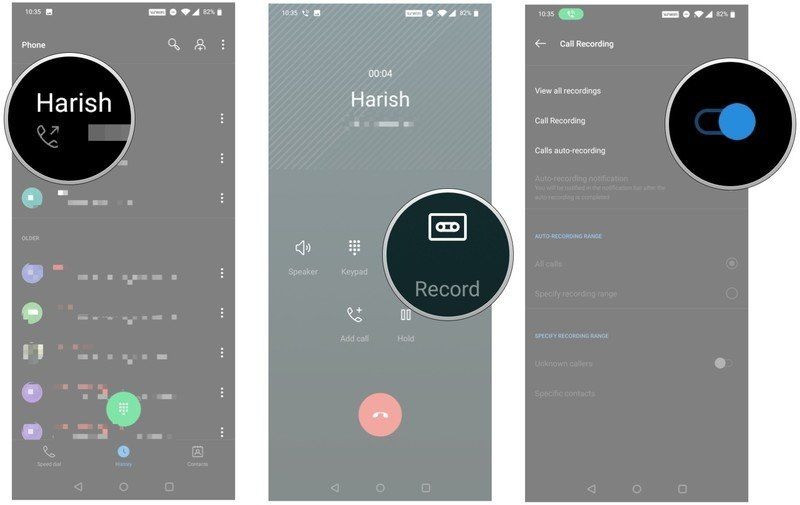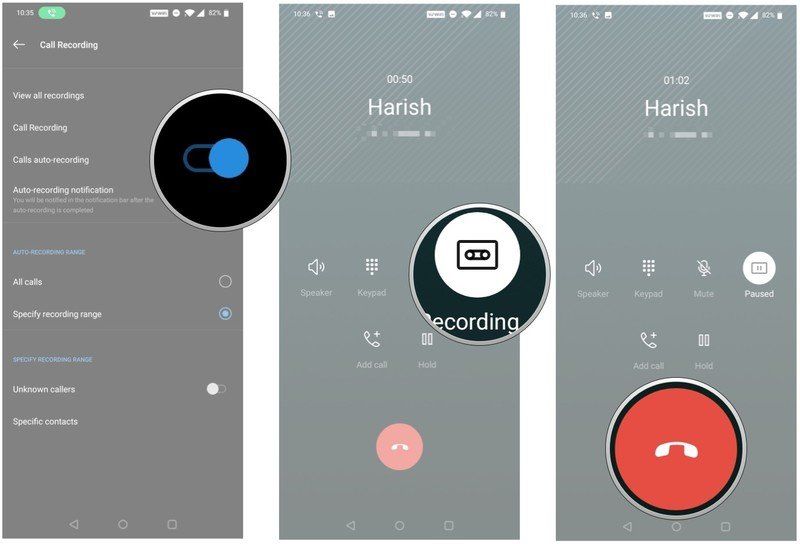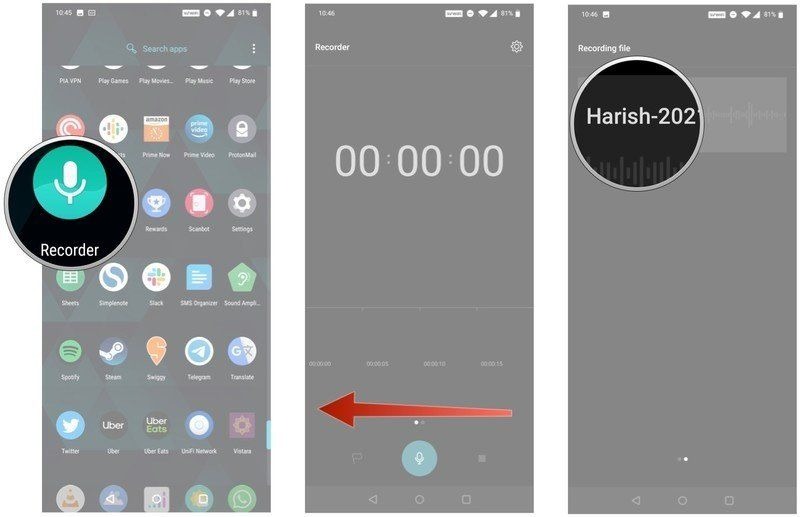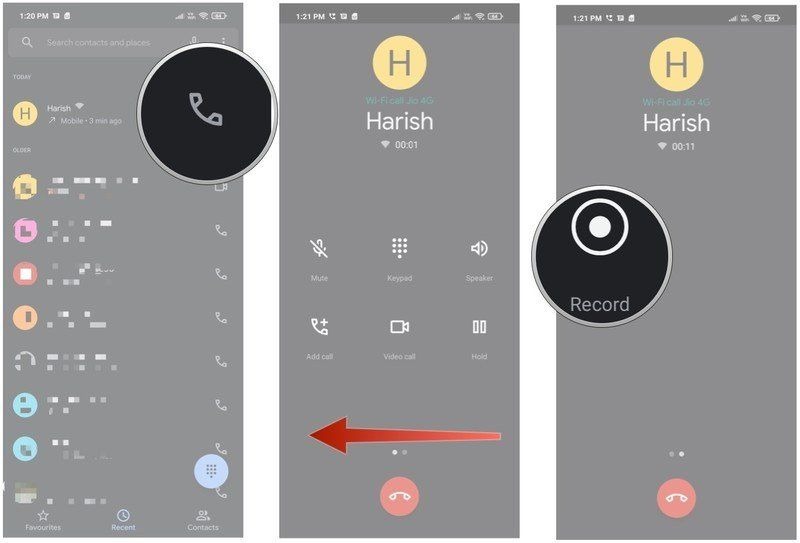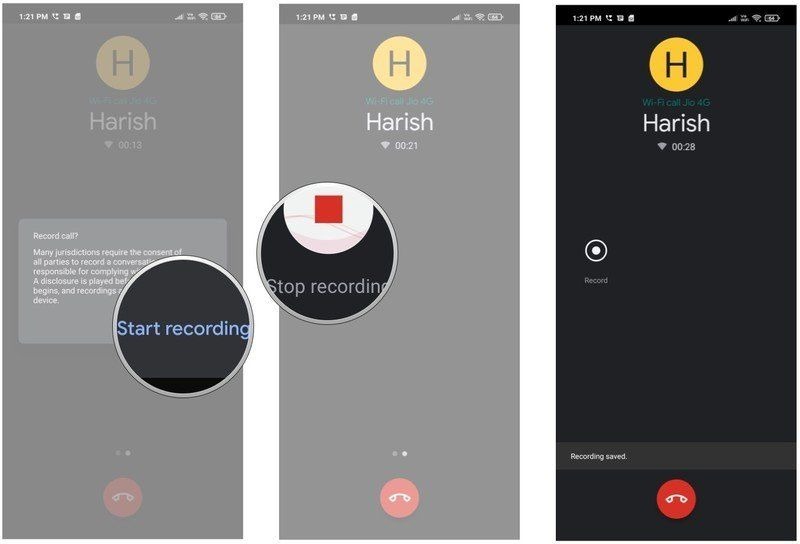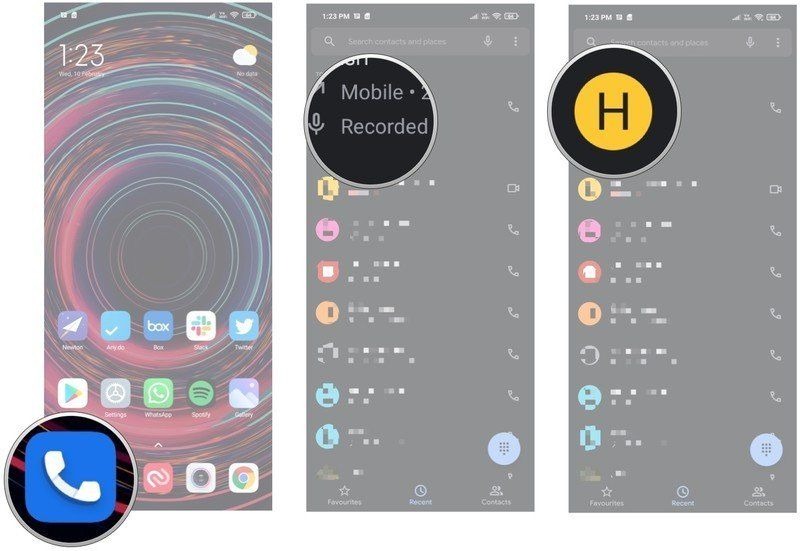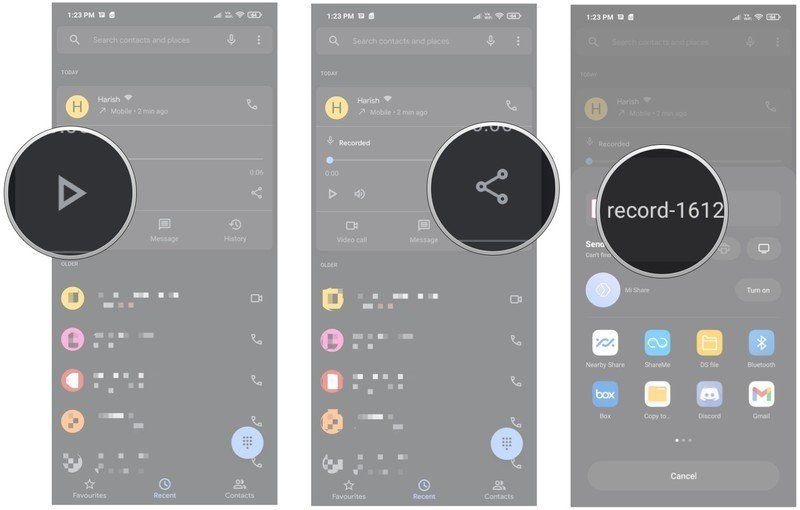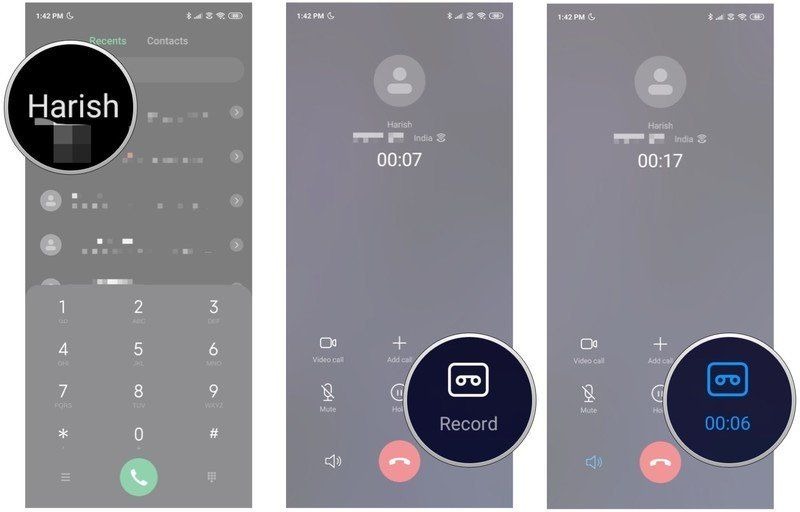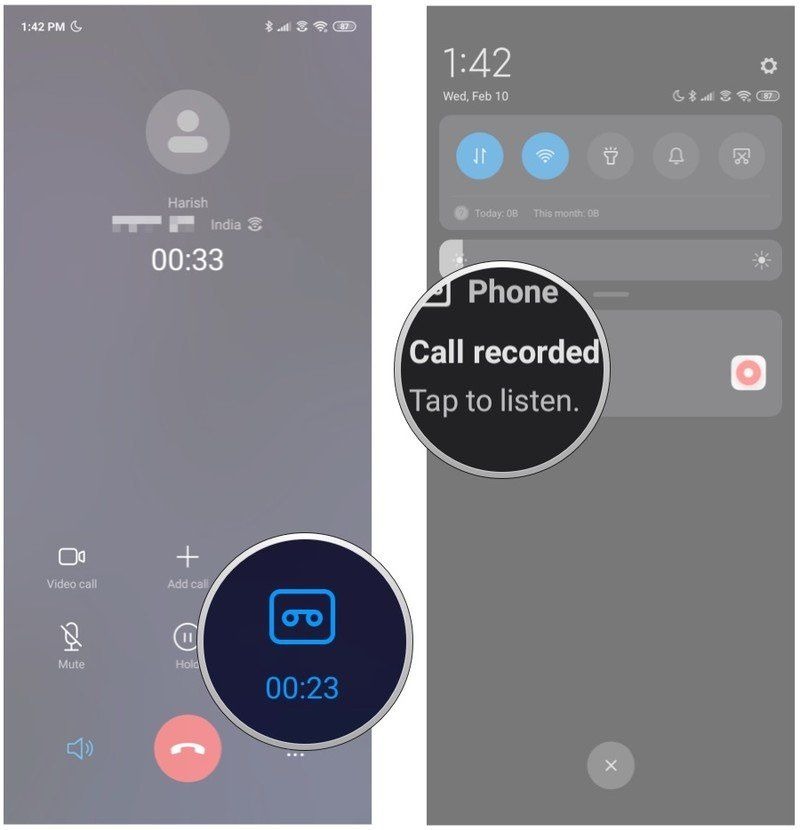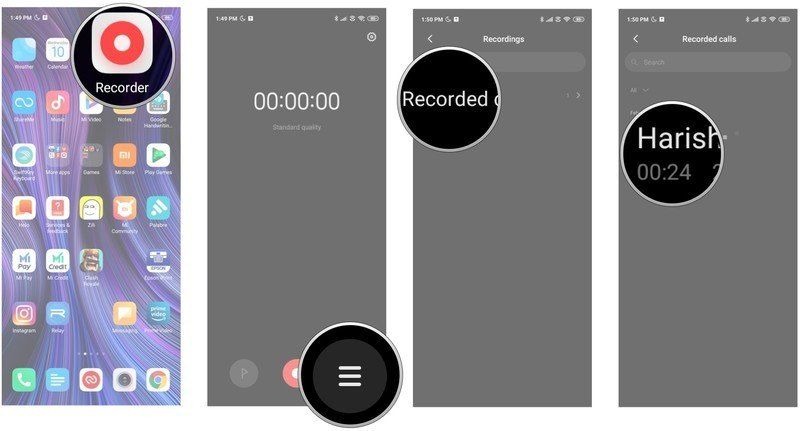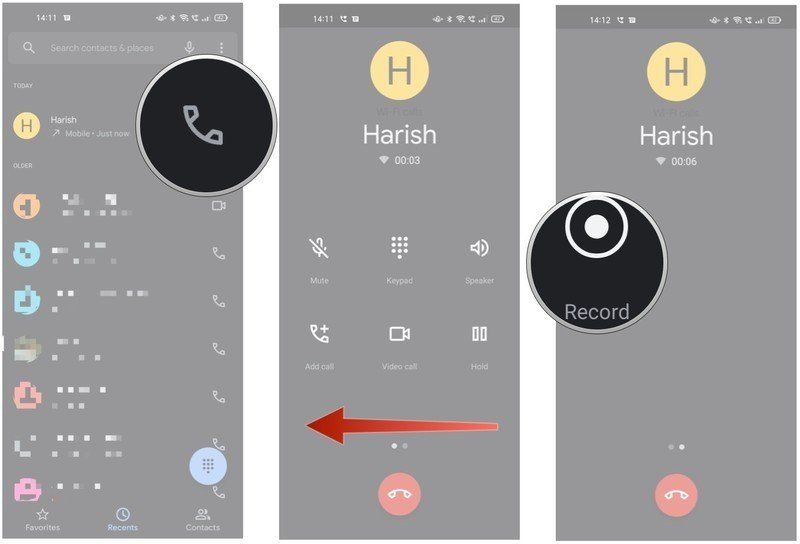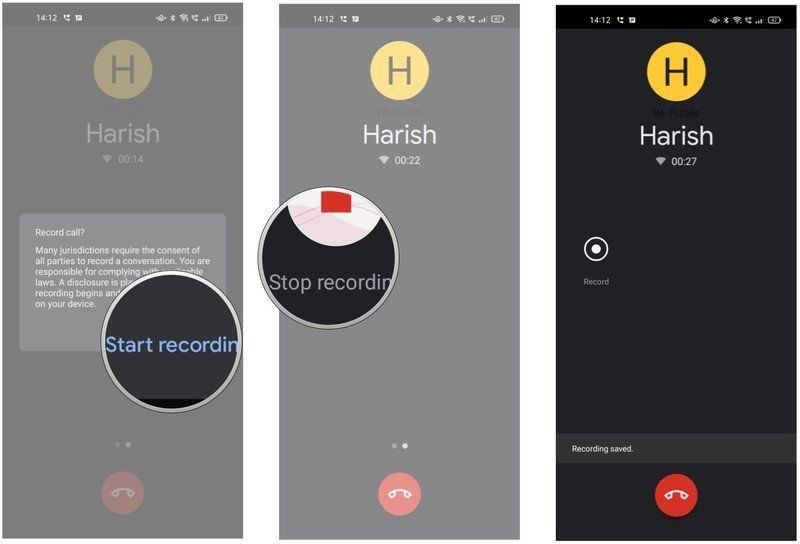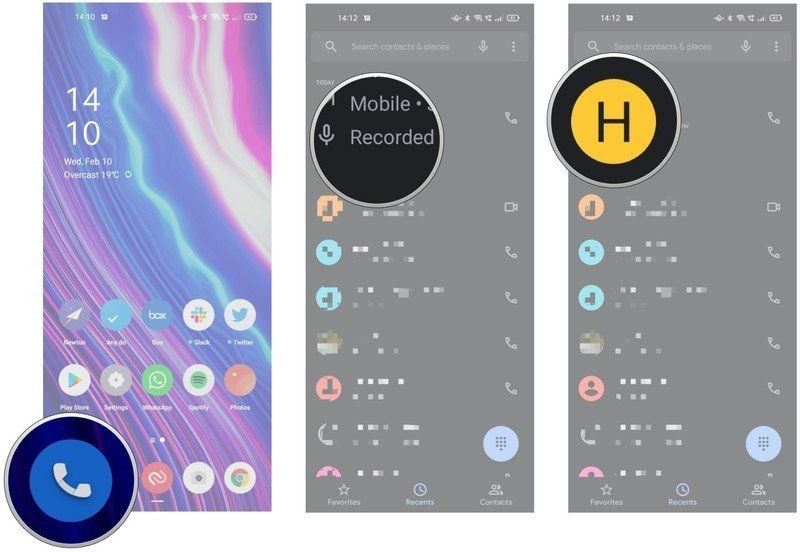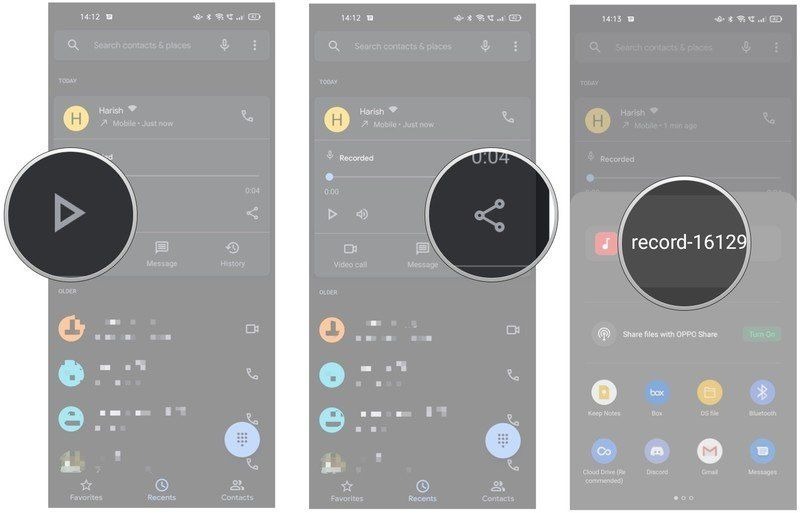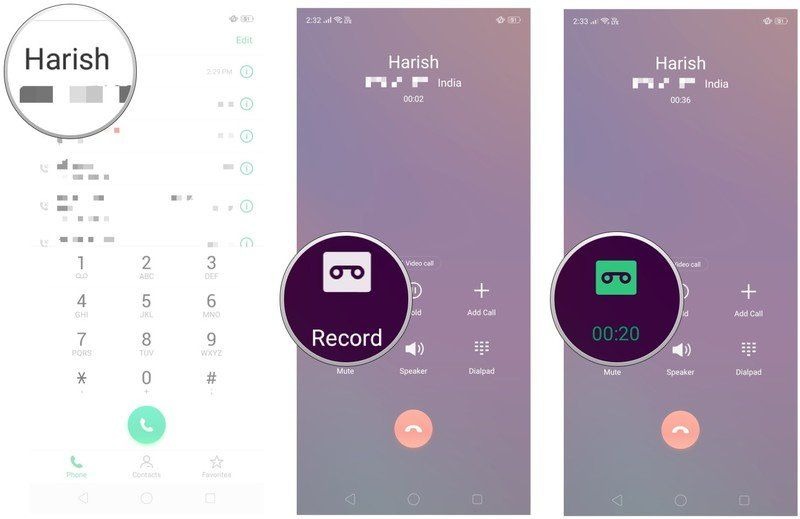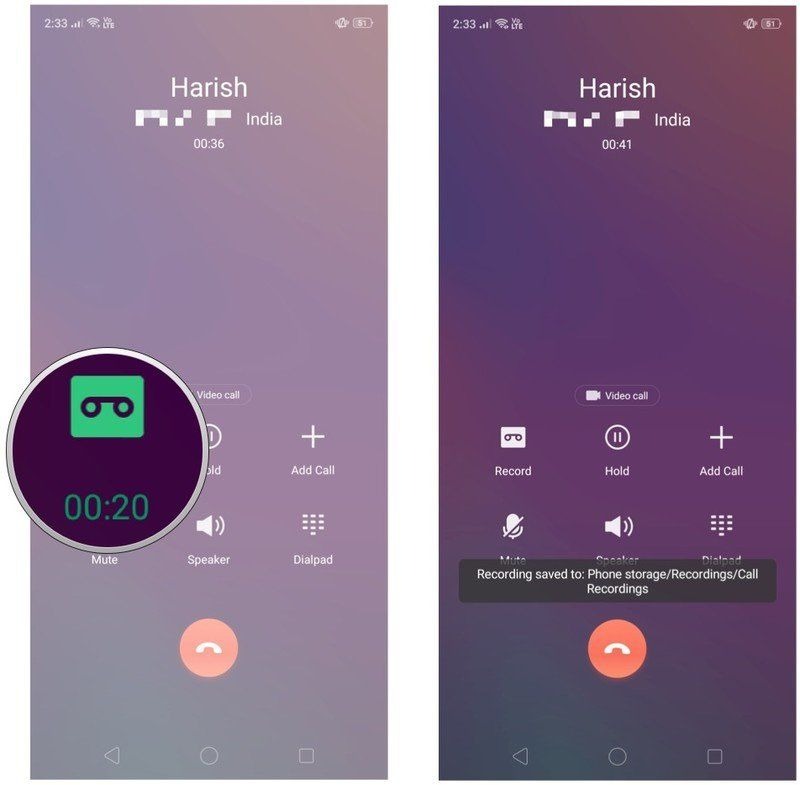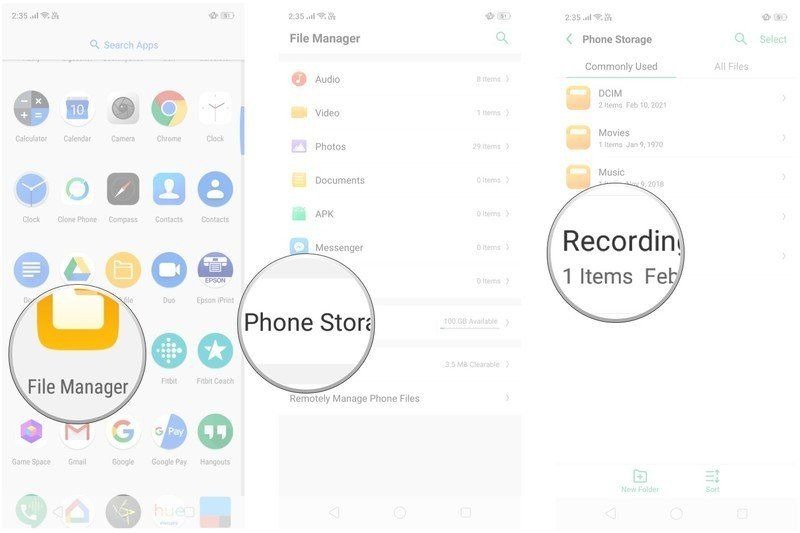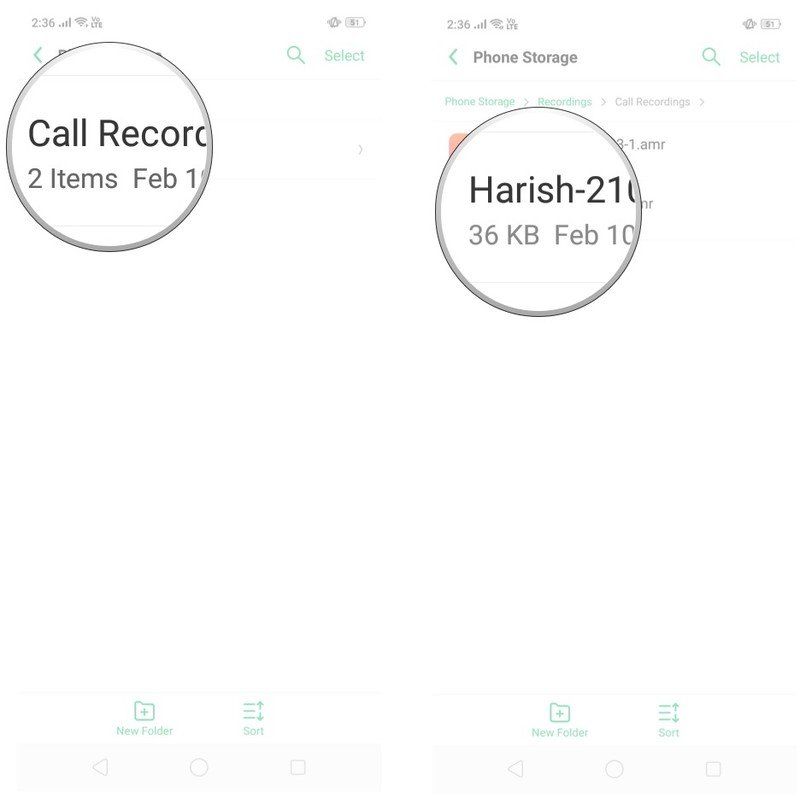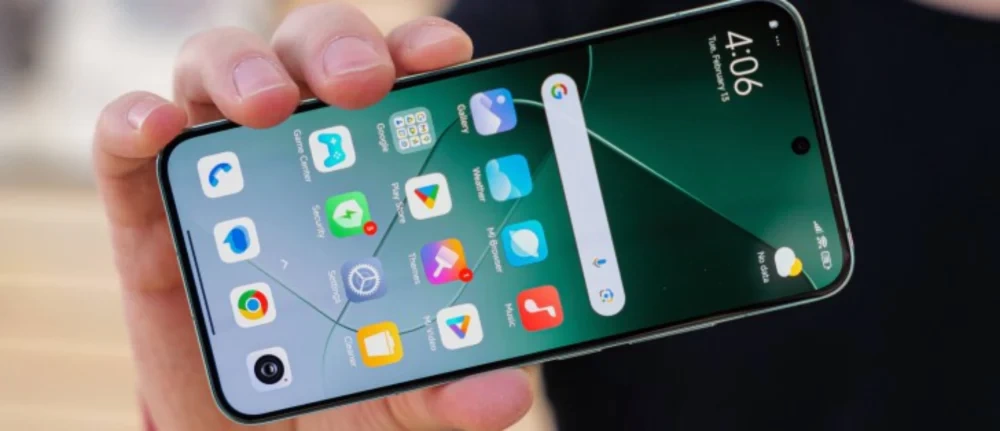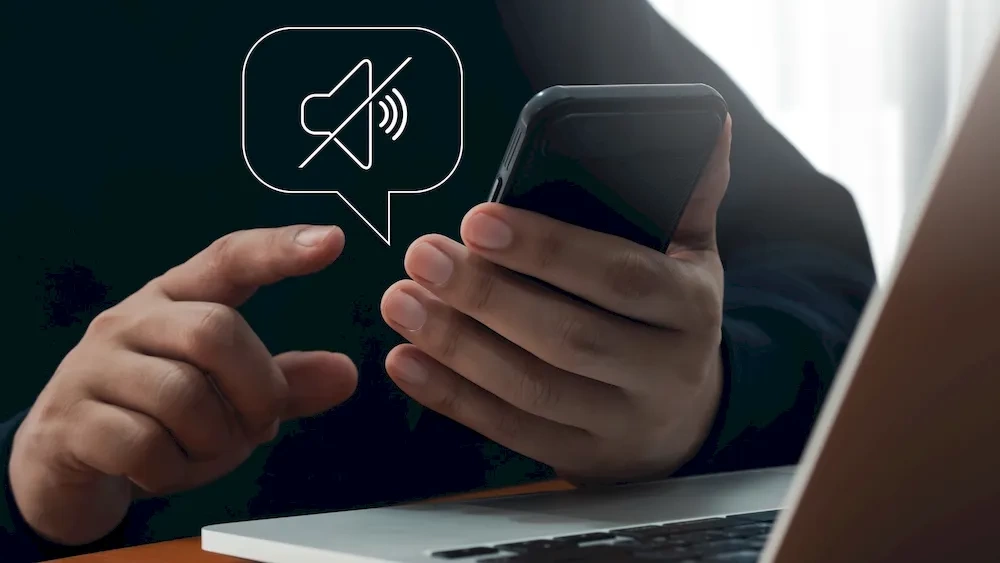به دنبال ضبط مکالمه تلفنی در گوشی اندرویدی خود هستید؟ اگر از گوشیهای گلکسی سامسونگ یا شیائومی دارای رابط کاربری MIUI، دستگاه OnePlus با OxygenOS، OPPO ColorOS یا Android One استفاده میکنید، در این مقاله اطلاعاتی در مورد نحوه این کار خواهید یافت.
قبل از شروع لازم است به چند نکته اشاره کنیم. ضبط مکالمه تلفنی فقط به رضایت یکی از طرفین مکالمه در ایالات متحده نیاز دارد، اما در چند ایالت، هر دو طرف باید قبل از ضبط تماس اجازه دهند. این قانون در ایالتها و کشورها متفاوت است، بنابراین قبل از شروع این کار، مطمئن شوید که قوانین مربوطه در منطقه خود را مطالعه کردهاید.
اکثر سازندگان تلفن همراه، قبلا اپلیکیشن تماس مخصوص به خود را داشتند، اما با شروع اندروید 11، گوگل شروع به الزام برندهای تلفن به استفاده از شمارهگیر Google و Android Messages به عنوان شمارهگیر پیشفرض و اپلیکیشن پیام کوتاه کرد.
تنها برندهایی که از این قانون خارج میشود سامسونگ و ایسوس هستند که هر دو همچنان شمارهگیر خود را علاوه بر برنامه گوگل در دستگاههای خود ارائه میدهند. با این اوصاف، تفاوتهایی در نحوه عملکرد ویژگی ضبط مکالمه در برندهای مختلف وجود دارد، بنابراین میخواهیم موارد را بر اساس نحوه مدیریت هر سازنده بر روی ضبط مکالمه تلفنی تجزیه و تحلیل کنیم.
ضبط مکالمه تلفنی در گوشیهای سامسونگ گلکسی
سامسونگ بزرگترین تولید کننده گوشی اندرویدی است و بهترین گوشیهای اندرویدی را میسازد که امروز میتوانید بخرید. One UI یکی از غنیترین رابطهای موجود در اندروید است و آخرین نسخه – One UI 5 – عناصر رابط کاربری مدرن و همه ویژگیهای جدید اندروید 13را دارد.
همه تلفنهای گلکسی دارای شمارهگیر تلفن سامسونگ هستند که به طور پیش فرض نصب شده است و به شما امکان میدهد به راحتی تماسها را ضبط کنید. نکتهای که باید در اینجا بدانید این است که تماسهای برقرار شده از طریق Wi-Fi قابل ضبط نیستند، بنابراین اگر از تماس Wi-Fi استفاده میکنید، باید این ویژگی را غیرفعال کنید تا ضبط تماس در تلفن Galaxy شما کار کند. در ادامه نحوه ضبط تماسهای تلفنی در تلفن Samsung Galaxy آورده شده است:
1. با استفاده از Dialer تماس بگیرید.
2. در منوی تماس، روی سه نقطه عمودی در گوشه بالا سمت راست ضربه بزنید.
3. ضبط تماس ( Record call ) را انتخاب کنید.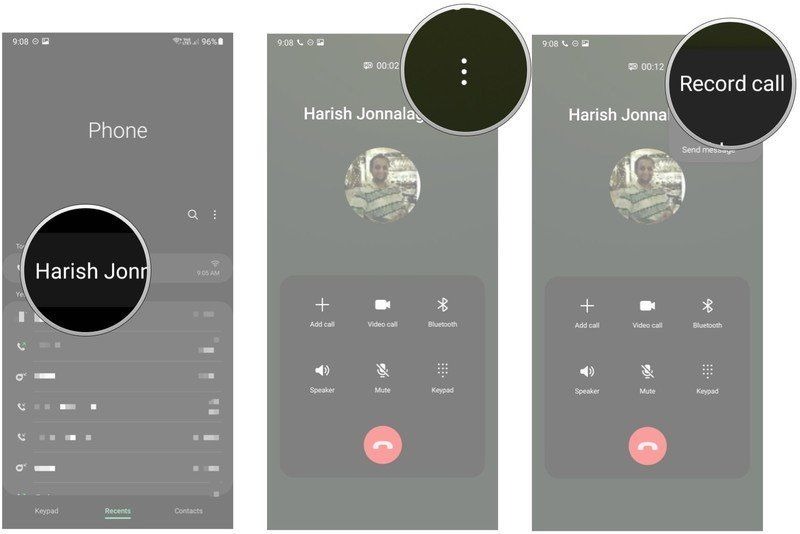
4. یک علامت ضبط را مشاهده خواهید کرد که در کنار تایمر تماس ظاهر میشود.
5. برای پایان دادن به ضبط، دوباره سه نقطه را فشار دهید.
6. توقف ضبط تماس ( Stop recording call ) را انتخاب کنید.
7. یک اعلان برای دسترسی به تماس ضبط شده دریافت خواهید کرد. اعلان را انتخاب کنید تا به حافظه داخلی دستگاه خود بروید و فایل را پخش کنید.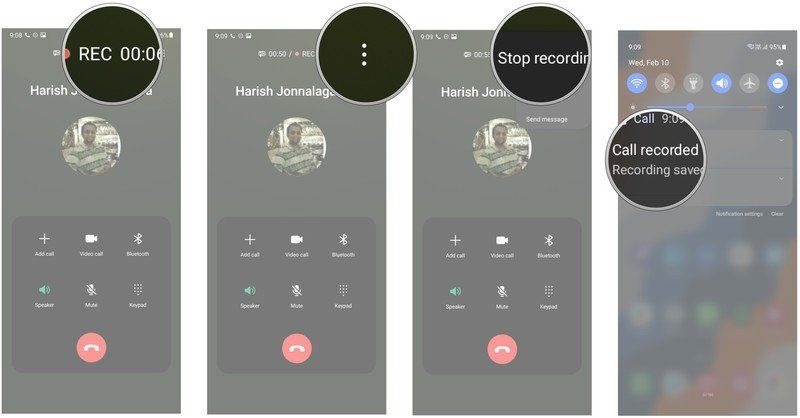
همه ضبطها در حافظه داخلی گوشی با فرمت m4a ذخیره میشوند و یافتن آنها بسیار ساده است. برای دسترسی به ضبطهای تماس ذخیرهشده به این ترتیب عمل کنید:
1. My Files را باز کنید.
2. حافظه داخلی را انتخاب کنید.
3. به پوشه Call بروید.
4. در اینجا تمام تماسهای ضبط شده خود را پیدا خواهید کرد.
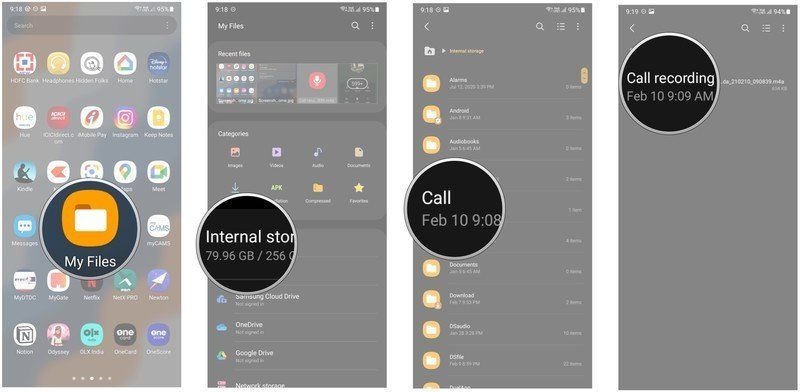
به طور کلی، اگر به دنبال ضبط مکالمه با تلفن گلکسی خود هستید، سامسونگ راه حلی قوی دارد و این ویژگی در تمام گوشیهای سامسونگ که در چهار سال گذشته عرضه شدهاند، در دسترس است.
ضبط مکالمه تلفنی در گوشیهای پیکسل و اندروید وان
گوگل دیگر امکان ضبط تماس در دستگاههای پیکسل یا اندروید وان را ارائه نمیکند. این ویژگی در اندروید 9.0 پای وجود داشت، اما گوگل به دلیل مشکلات حفظ حریم خصوصی، قابلیت ضبط تماسها را حذف کرد. گفته میشد که گوگل قابلیت یاد شده را دوباره به شمارهگیر خود اضافه میکند، اما حالا این گزینه را در پیکسل 7، پیکسل 7 پرو یا پیکسل 6a نمیبینیم.
این تغییر نه تنها بر تلفنهای پیکسل، بلکه بر مجموعه وسیعتری از دستگاهها تأثیر میگذارد. همه گوشیهای اندروید وان از شمارهگیر تلفن Google نیز استفاده میکنند، بنابراین گزینهای برای ضبط تماس در تلفنهای نوکیا و موتورولا نیز پیدا نخواهید کرد. چند برنامه شخص ثالث در اندروید وجود دارد که ادعا میکنند به شما امکان ضبط تماس را میدهند، اما گوگل از شروع اندروید 10، توانایی این برنامهها را برای انجام این کار مسدود کرد.
بنابر آنچه گفتیم، هیچ راه مطمئنی برای ضبط مکالمه در تلفن پیکسل یا اندروید وان وجود ندارد. این موضوع ممکن است در آینده تغییر کند، اما با توجه به موضعی که گوگل در مورد ضبط تماسها اتخاذ میکند، بعید است.
ضبط مکالمه تلفنی در گوشیهای OnePlus
OxygenOS یکی از پرطرفدارترین رابطهای اندرویدی است که دلیل آن تمرکز شرکت OnePlus بر عملکرد و سفارشیسازی آن است. این روند در سالهای اخیر تغییر کرده است، زیرا OxygenOS به یک نسخه اصلاحشده از ColorOS تبدیل شده است، اما واقعیت این است که در اینجا قابلیت سفارشیسازی زیادی دارید.
OnePlus شمارهگیر تلفن خودش را داشت، اما در سال 2021 به استفاده از شمارهگیر Google به عنوان گزینه پیشفرض گوشیهای خود روی آورد و باید از شمارهگیر تلفن گوگل استفاده کنید. اما یک خبر خوب وجود دارد، زیرا با وجود اینکه این گوشیها از شمارهگیر گوگل استفاده میکنند، گزینهای برای ضبط تماسها وجود دارد. ابتدا ببینیم چگونه این کار را انجام دهیم. اگر از یک تلفن قدیمی OnePlus با شمارهگیر خودش استفاده میکنید، به بخش بعدی بروید.
ضبط تماسهای تلفنی در تلفنهای OnePlus با شمارهگیر Google Phone
1. با استفاده از Dialer تماس بگیرید.
2. در منوی تماس، انگشت خود را به سمت چپ بکشید تا به صفحه دوم گزینهها دسترسی پیدا کنید.
3. برای شروع ضبط، Record را بزنید.
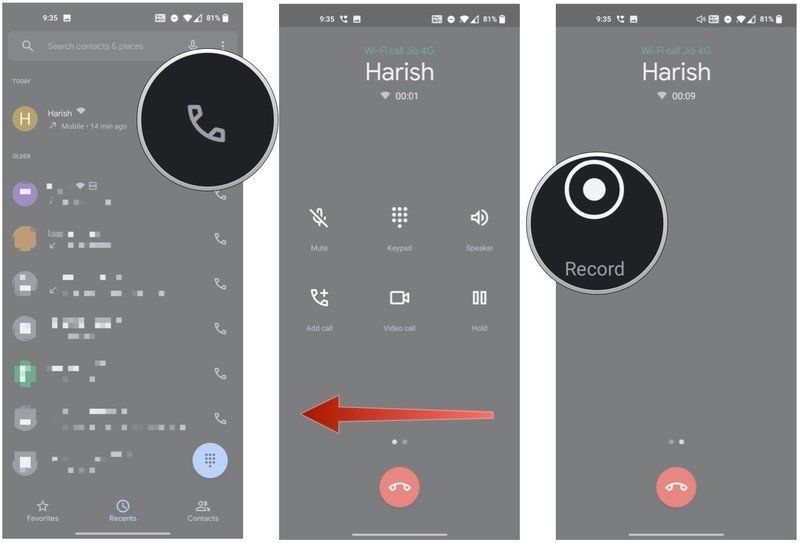
4. یک کادر محاورای تایید را خواهید دید. برای شروع ضبط، روی Start recording ضربه بزنید. به محض شروع ضبط، هر دو طرف یک هشدار صوتی میشنوند که میگوید: “این تماس اکنون در حال ضبط است”.
5. برای پایان دادن به ضبط، دکمه Stop recording را بزنید. هشداری میشنوید که می گوید: “ضبط تماس اکنون به پایان رسیده است.”
6. یک اعلان ذخیره شده ضبط را در پایین صفحه دریافت خواهید کرد و میتوانید مستقیماً از شمارهگیر به صدای ضبط شده دسترسی داشته باشید.
برخلاف سامسونگ، شمارهگیر تلفن Google به شما امکان میدهد حتی زمانی که از تماس Wi-Fi استفاده میکنید، تماسها را ضبط کنید. اما نقطه ضعف این است که ضبطهای ذخیره شده از حافظه داخلی دستگاه قابل دسترسی نیستند. شما باید آنها را مستقیماً از شمارهگیر پیدا کنید:
1. شمارهگیر را باز کنید.
2. در منوی Recents، همه تماسهای ضبط شده دارای برچسب Recorded در زیر تماس خواهند بود.
3. برای دسترسی به ضبط تماس، اطلاعات تماس گیرنده را بزنید.
4. برای پخش تماس تلفنی ضبط شده، Play را انتخاب کنید.
5. اگر نیاز به اشتراک گذاری تماس ضبط شده دارید، دکمه اشتراک گذاری را بزنید.
6. سرویس یا مخاطبی را که میخواهید فایل را با آن به اشتراک بگذارید، انتخاب کنید.
گزینه ضبط تعبیه شده در شمارهگیر گوگل به سادگی سامسونگ نیست، اما شما میتوانید تماسها را ضبط کنید و فایلهای صوتی را در صورت نیاز به اشتراک بگذارید. همه تماسها در فرمت wav. ذخیره می شوند.
ضبط مکالمه تلفنی در تلفنهای OnePlus با شماره گیر OnePlus
شمارهگیر OnePlus لیست کاملی از گزینه های ضبط تماس را در اختیار شما قرار میدهد. اگر از گوشی OnePlus استفاده میکنید که در سال 2019 یا قبل از آن تولید شده است، به ترتیب زیر عمل کنید:
1. با استفاده از Dialer تماس بگیرید.
2. در منوی تماس، Record را انتخاب کنید.
3. ضبط تماس را روی روشن قرار دهید.
چند تنظیم در شمارهگیر موجود است که به شما امکان میدهد ضبط تماس را خودکار کنید:
– همه تماسها: تمام تماس های دریافتی به طور خودکار توسط شماره گیر ضبط میشوند.
– تماس گیرندگان ناشناس: می توانید این ویژگی را تنظیم کنید تا هر تماس ورودی از تماس گیرنده ناشناس ضبط شود.
– مخاطبین خاص: امکان ضبط خودکار تماسها برای مخاطبین خاص را دارید. این تنظیم را تغییر دهید و مخاطبین را انتخاب کنید.
4. در منوی تماس، دکمه Record برجسته میشود تا نشان دهد که تماس در حال ضبط است. با زدن دکمه میتوانید ضبط را متوقف کنید.
5. برای پایان دادن به ضبط، باید تماس را قطع کنید.
همه تماسهای ضبطشده در ابزار Recorder ذخیره میشوند، که در همه تلفنهای OnePlus موجود است. برای مشاهده فایلهای ذخیره شده:
1. Recorder را باز کنید.
2. برای دسترسی به ضبطهای ذخیره شده، انگشت خود را به چپ بکشید.
3. تمام تماسهای ضبط شده در اینجا قابل دسترسی خواهند بود. میتوانید فایل ها را پخش کنید و به اشتراک بگذارید.
ضبط مکالمه تلفنی در شیائومی / ردمی / POCO
شیائومی با MIUI یکی از مجهزترین پوستههای امروزی را ارائه میکند. سازنده چینی طی سه سال گذشته گامهای زیادی برای مدرن کردن رابط کاربری و مطلوب ساختن آن برای مخاطبان جهانی برداشته است، و نتیجه این است که MIUI 13 دارای یک رابط خوب با تمرکز بر حفظ حریم خصوصی است.
شیائومی مدتهاست که قابلیت ضبط تماسها را در شمارهگیر خود ارائه میدهد، اما مانند OnePlus، این شرکت هم اکنون از شمارهگیر گوگل برای دستگاههای جهانی خود استفاده میکند. این تغییر با Mi Note 10 آغاز شد و همه دستگاههای جدید شیائومی، POCO و Redmi دارای شمارهگیر Google هستند.
درست مانند گوشیهای OnePlus، دستگاههای شیائومی که دارای شمارهگیر تلفن Google هستند، بهطور پیشفرض گزینه ضبط را دارند. ابتدا نحوه ضبط تماس در تلفنهای شیائومی با شماره گیر گوگل را میبینیم :
ضبط تماسهای تلفنی در گوشیهای شیائومی با شمارهگیر Google Phone
1. با استفاده از Dialer تماس بگیرید.
2. در منوی تماس، انگشت خود را به سمت چپ بکشید تا به صفحه دوم گزینهها دسترسی پیدا کنید.
3. برای شروع ضبط، Record را بزنید.
4. یک کادر محاوره ای تایید را خواهید دید. برای شروع ضبط، روی Start recording ضربه بزنید. به محض شروع ضبط، هر دو طرف یک هشدار صوتی میشنوند که میگوید: “این تماس اکنون در حال ضبط است”.
5. برای پایان دادن به ضبط، دکمه Stop recording را بزنید. هشداری میشنوید که میگوید: “ضبط تماس اکنون به پایان رسیده است.”
6. یک اعلان ذخیره شده ضبط را در پایین صفحه دریافت خواهید کرد و میتوانید مستقیماً از شمارهگیر به صدای ضبط شده دسترسی داشته باشید.
با شمارهگیر Google، حتی زمانی که از تماس Wi-Fi استفاده میکنید، میتوانید تماسها را ضبط کنید. ضبطها مستقیماً در شمارهگیر ذخیره میشوند، اما شما میتوانید آنها را به اشتراک بگذارید؛ به این صورت:
1. شمارهگیر را باز کنید.
2. در منوی Recents، همه تماس های ضبط شده دارای یک برچسب ضبط شده در زیر تماس خواهند بود.
3. برای دسترسی به ضبط تماس، اطلاعات تماس گیرنده را بزنید.
4. برای پخش تماس تلفنی ضبط شده، Play را انتخاب کنید.
5. اگر نیاز به اشتراک گذاری تماس ضبط شده دارید، دکمه اشتراک گذاری را بزنید.
6. سرویس یا مخاطبی را که میخواهید فایل را با آن به اشتراک بگذارید، انتخاب کنید.
تماسها با فرمت wav. ذخیره میشوند و در حالی که نمیتوانید مستقیماً از حافظه داخلی تلفنتان آنها را مرور کنید، اشتراکگذاریشان آسان است.
ضبط مکالمه تلفنی در گوشیهای شیائومی با شمارهگیر MIUI
اگر از یک دستگاه قدیمی شیائومی استفاده میکنید که هنوز شمارهگیر MIUI دارد، نحوه ضبط تماسها در اینجا آمده است:
1. با استفاده از Dialer تماس بگیرید.
2. در منوی تماس، Record را انتخاب کنید.
3. یک تایمر در زیر دکمه ضبط خواهید دید که نشان میدهد ضبط در حال انجام است.
4. برای پایان دادن به ضبط، یک بار دیگر دکمه Record را فشار دهید.
5. یک اعلان برای دسترسی به تماس ضبط شده دریافت خواهید کرد.
تمام تماسهای ضبط شده در Recorder ذخیره میشود. برای دسترسی به آنها:
1. Recorder را باز کنید.
2. دکمه منو را بزنید.
3. تماسهای ضبط شده را انتخاب کنید.
4. لیستی از تمام موارد ضبط شده را در اینجا خواهید یافت.
ضبط مکالمه تلفنی در OPPO / Vivo / Realme
OPPO با شروع ColorOS 11 به استفاده از شمارهگیر گوگل به جای گزینه اختصاصی خود روی آورده است. این موضوع برای دستگاههای Realme و Vivo که از Realme UI 2.0 استفاده میکنند نیز صادق است، بنابراین گزینه پیشفرض اکنون شمارهگیر Google است.
مانند سایر دستگاههای شخص ثالث که با شمارهگیر Google ارائه میشوند، میتوانید تماسها را ضبط کنید. در اینجا نحوه انجام این کار در تلفنهایی که شماره گیر گوگل دارند، آمده است و در بخش بعدی نحوه انجام این کار را با شماره گیر داخلی ColorOS خواهیم دید.
ضبط مکالمه تلفنی در تلفنهای OPPO / Vivo / Realme با شمارهگیر Google Phone
1. با استفاده از Dialer تماس بگیرید.
2. در منوی تماس، انگشت خود را به سمت چپ بکشید تا به صفحه دوم گزینهها دسترسی پیدا کنید.
3. برای شروع ضبط، Record را بزنید.
4. یک کادر محاورهای تایید را خواهید دید. برای شروع ضبط، روی Start recording ضربه بزنید. به محض شروع ضبط مکالمه هر دو طرف یک هشدار صوتی میشنوند که میگوید: “این تماس اکنون در حال ضبط است”.
5. برای پایان دادن به ضبط، دکمه Stop recording را بزنید. هشداری میشنوید که می گوید: “ضبط تماس اکنون به پایان رسیده است.”
6. یک اعلان ذخیره شده ضبط را در پایین صفحه دریافت خواهید کرد و میتوانید مستقیماً از شماره گیر به صدای ضبط شده دسترسی داشته باشید.
با شمارهگیر Google، حتی زمانی که از تماس Wi-Fi استفاده میکنید، میتوانید تماسها را ضبط کنید. ضبطها مستقیماً در شمارهگیر ذخیره میشوند، اما شما میتوانید آنها را به اشتراک بگذارید:
1. شمارهگیر را باز کنید.
2. در منوی Recents، همه تماسهای ضبط شده دارای یک برچسب ضبط شده در زیر تماس خواهند بود.
3. برای دسترسی به ضبط تماس، اطلاعات تماس گیرنده را بزنید.
4. برای پخش تماس تلفنی ضبط شده، Play را انتخاب کنید.
5. اگر نیاز به اشتراک گذاری تماس ضبط شده دارید، دکمه اشتراک گذاری را بزنید.
6. سرویس یا مخاطبی را که میخواهید فایل را با آن به اشتراک بگذارید، انتخاب کنید.
شمارهگیر Google تماسها را با فرمت wav ضبط میکند و اشتراکگذاری فایلهای ضبط شده با مخاطبین یا سرویسهای دیگر آسان است.
ضبط مکالمه تلفنی در تلفنهای OPPO / Realme با شمارهگیر ColorOS
مانند تمام پوسته های شخص ثالث، ColorOS توانایی ضبط تماس های تلفنی را ارائه می دهد. اگر از تلفن OPPO یا Realme با ColorOS 7 یا Realme UI 1.0 استفاده میکنید، نحوه ضبط تماسها در اینجا آمده است:
1. با استفاده از Dialer تماس بگیرید.
2. در منوی تماس، Record را انتخاب کنید.
3. یک تایمر در زیر دکمه ضبط خواهید دید که نشان میدهد ضبط در حال انجام است.
4. برای پایان دادن به ضبط، یک بار دیگر دکمه Record را فشار دهید.
5. یک اعلان با مسیر ضبط ذخیره شده دریافت خواهید کرد.
ColorOS تماسها را در قالب فایل amr. ضبط میکند و تمام تماسهای ضبط شده در حافظه داخلی دستگاه ذخیره میشوند. در اینجا نحوه دسترسی به آنها آمده است:
1. File Manager را باز کنید.
2. گزینه Phone Storage را بزنید.
3. Recordings را انتخاب کنید.
4. ضبط تماس را بزنید.
5. تمام تماسهای ضبط شده را در اینجا خواهید دید.
آینده ضبط مکالمه تلفنی در اندروید
صرف نظر از هر تلفنی که استفاده میکنید، باید بتوانید به راحتی تماسها را ضبط کنید – مگر اینکه از دستگاه پیکسل یا Android One استفاده کنید. واضح است که گوگل نمیخواهد این ویژگی را در دستگاههای خود ارائه دهد، زیرا امکان ضبط تماس در شمارهگیر Google در سایر تلفنهای سازنده وجود دارد.
با شروع اندروید 11، شمارهگیر گوگل به شمارهگیر استاندارد برای همه دستگاههای اندرویدی تبدیل شد و این برای همه تولیدکنندگان به جز سامسونگ و ایسوس صادق است. این دو برند همچنان شمارهگیر خود را به عنوان جایگزینی برای شمارهگیر گوگل ارائه میدهند و اگر نیاز به ضبط تماسهای تلفنی در اندروید دارید، توصیه من این است که یک دستگاه سامسونگ تهیه کنید.