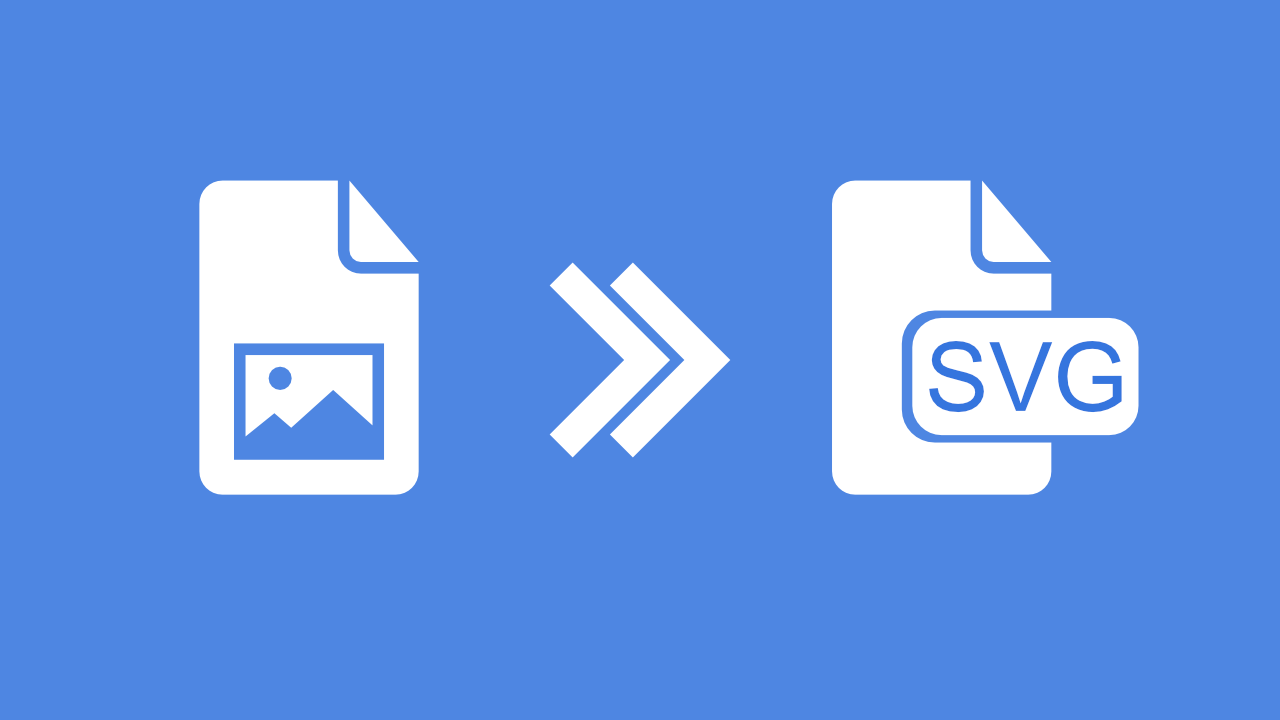همانطوری که میدانید، تبدیل عکس به وکتور یکی از کارهای خلاقانهای است که اکثر افراد برای خلق تصاویر جذابتر از آن استفاده میکنند. ما در این مقاله قصد داریم به نحوه تبدیل عکس به وکتور بپردازیم، راهکارهای تبدیل آن به وکتور را به صورت آنلاین معرفی کنیم و روش تبدیل عکس به وکتور را در برنامه فتوشاپ شرح دهیم؛ پس برای اطلاعات بیشتر تا انتهای این مطلب همراه ما باشید.
وکتورها معمولا به افراد این امکان را میدهند تا آثار هنری باکیفیتی خلق کنند. میتوان از این آثار که در سایز بزرگ یا کوچکی نیز طراحی میشوند، در طراحی بنرهای تبلیغاتی و غیره استفاده کرد. برای تبدیل عکس به وکتور نیازی نیست که ابزار سخت، پیچیده و گرانی در اختیار داشته باشید. تنها با داشتن کامپیوتر و چندین برنامه میتوانید عکس خود را به وکتور تبدیل کنید.
البته بسیاری از سایتهای آنلاین نیز در این حیطه وجود دارند که بسیار کاربردی بوده و میتوان برای تبدیل عکس به وکتور از آنها استفاده کرد. با وجود وکتورها، مدلهای سهبعدی، گرافیکهای کامپیوتری و تصویرسازی پیشرفت خواهند کرد.
حالا ما در این مطلب، علاوه بر معرفی ابزار تبدیل عکس به وکتور Adobe illustrator، فتوشاپ، از چند سایت آنلاین فعال در این حوزه نیز نام میبریم و نحوه کار با آنها را توضیح دهیم. پس اگر شما درباره تبدیل عکس به وکتور سوالاتی در ذهن دارید و به خوبی با روند کار آشنایی ندارید، بهتر است تا انتهای این مطلب همراه ما باشید.
وکتورها چه کاربردی دارند؟
وکتورها فرمت عالی برای هر تصویری هستند که اندازه آنها باید تغییر کند. مثلا لوگوها که باید در زمینههای مختلف خوب به نظر برسند، در این زمینه کاربردی خواهند بود و میتوان از آنها بر روی کارتهای ویزیت، تیشرت، لیوان و بیلبوردها استفاده کرد.
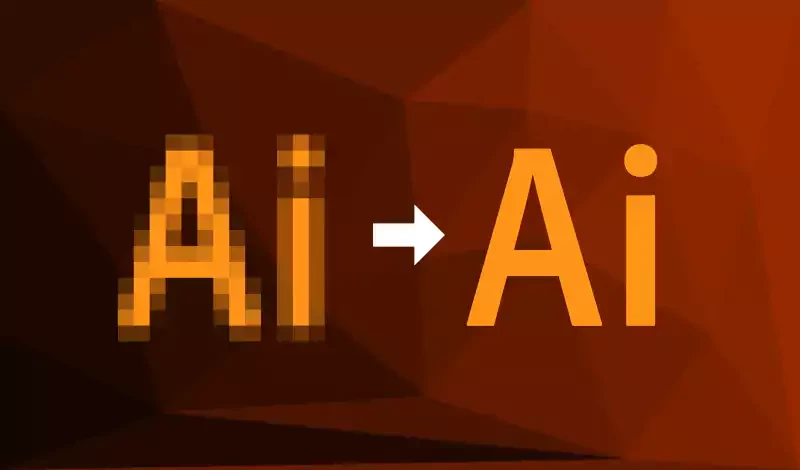
ابزار تبدیل عکس به وکتور Adobe illustrator
دو نوع تصویر دیجیتال وجود دارد: شطرنجی و برداری. تصاویر شطرنجی به پیکسلهای مجزایی مجهز شدهاند و جزییات خوبی دارند. با این حال، اگر بخواهید آنها را بزرگ کنید، کیفیت خود را از دست خواهند داد.
تصویر برداری از خطوط و اشکال ساخته شده است. لوگوها، فونتها و آیکونها معمولا گرافیک برداری هستند. این تصاویر جزییات کمتری داشته و میتوان بدون آنکه از کیفیتشان کاسته شود، آنها را به اندازه دلخواه خود بزرگ کنید. اگر بخواهید یک گرافیک شطرنجی را بزرگ کنید، تنها راهکار ممکن این است که آن را به وکتور تبدیل کنید. در این روش، میتوان از ابزار Adobe Illustrator کمک گرفت.
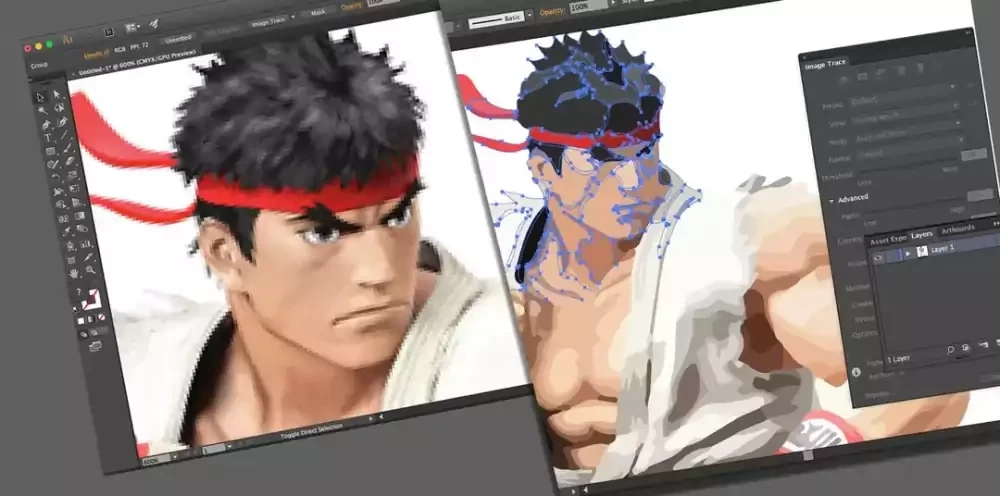
ابزار تبدیل عکس به وکتور Adobe illustrator یکی از پرکاربردترین نرمافزارها در این زمینه شناخته میشود و بسیار سریع و آسان است. در این نرم افزار، یک قابلیت به اسم image trace وجود دارد، که تصاویر بر پایه پیکسل را به وکتور تبدیل خواهد کرد.
فرد میتواند به راحتی تفاوت بین این دو نوع تصویر را از فرمت فایل آنها متوجه شود. تصاویر شطرنجی بیشتر وقتها به صورت JPG و GIF ذخیره میشوند، این در حالی است که تصاویر برداری معمولا در فرمتهای SVG و EPS یا AI هستند.
برای تبدیل عکس به وکتور از طریق ابزار Adobe Illustrator چندین روش وجود دارد که در ادامه به آنها خواهیم پرداخت.
گام اول
یک تصویر انتخاب کنید. بهتر است تصویر دلخواه شما، پس زمینه سفید یا شفاف و رزولوشن کمی داشته باشد. همچنین در قالب JPG و GIF یا PNG باشد.

ما از تصویر Ryu استفاده کردیم، شما میتوانید هر تصویری که دوست دارید را انتخاب کنید.
گام دوم
در این مرحله، باید از تنظیمات پیش ساخت استفاده کرده و تصاویر خود را طبق آن تغییر دهید. گزینههای شما عبارتند از:
- عکس با کیفیت بالا و عکس با کیفیت پایین (High Fidelity Photo and Low Fidelity Photo): تصویر با کیفیت بالا و کیفیت پایین به ترتیب تصاویری با جزییات بالا و جزییات کم تولید میکنند.
- 3 رنگ، 6 رنگ و 16 رنگ: میتوان میزان رنگ تصویر خروجی را تعیین کرد که برای لوگو یا آثار هنری مناسب هستند.
- سایه خاکستری (Shades of Grey): این گزینه میتواند تصوبری با جزییات خاکستری ایجاد کند.
- حالت سیاه و سفید (Black and White Logo): این حالت تصویر را به رنگ سیاه و سفید در میآورد.
- گزینه استفاده از خطوط و طرح (Sketched Art, Silhouettes, Line Art, and Technical Drawing): این حالت برای نقاشیهای سیاه و سفید و مبتنی بر خط مناسب است.
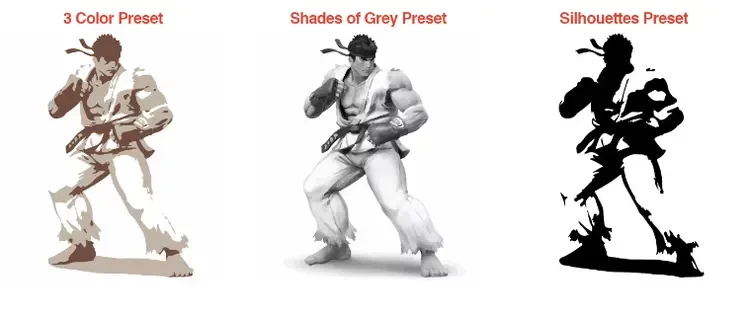
برای شروع، تصویر خود را در Illustrator باز کنید تا گزینههای تصویر فعال شوند. این گزینه ها در بالای پنجره Illustrator قرار دارند.
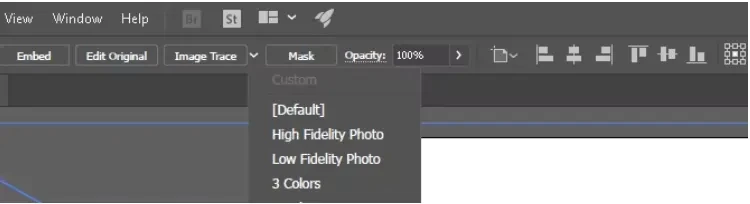
روی منوی کشویی کنار Image Trace بزنید تا تنظیمات تصویر را انتخاب کنید. ما از Photo Fidelity Low استفاده خواهیم کرد. برای شروع ردیابی روی آن بزنید.
گام سوم
پس از کلیک بر روی دکمه، در تصویر به طور خودکار تغییراتی اعمال میشود.

به پیکسلبندی توجه کنید. تصویر زیر را بعد از انجام مراحل در پایین ببینید:

اگرچه بسیاری از جزئیات از تصویر اصلی حذف شدهاند، ولی نسخه جدید شده بسیار واضحتر است. البته هنگام بزرگنمایی تصویر باید تقریبا یکسان به نظر برسد. تصویر پایین قبل از ویرایش است:

تصویر زیر بعد از ویرایش است:

اگر خیلی دقیق نگاه کنید، در برخی از نقاط، کیفیت خوبی به چشم میخورد.
گام چهارم
در این بخش باید پانل Image Trace را از منوی Window باز کنید تا تصویر تنظیم شود. حالت رنگی خود را انتخاب کرده و نوار لغزنده Colors را به سمت چپ بکشید تا تصویر سادهتر شود یا برای افزودن جزئیات بیشتر، آن را به سمت راست بکشانید.
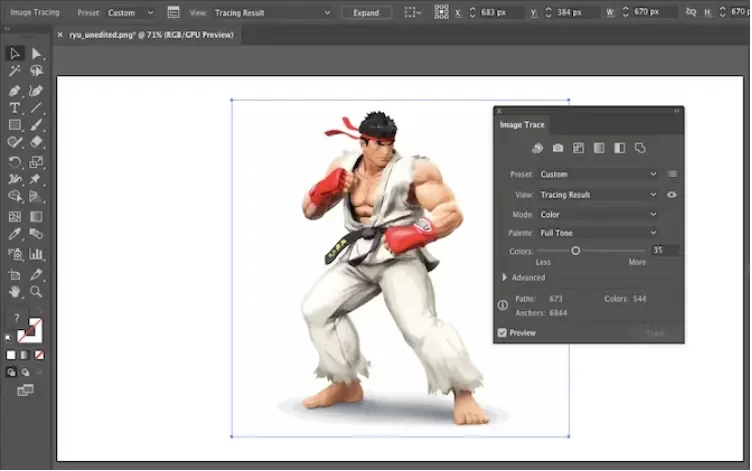
اگر از تنظیمات خود راضی هستید و میخواهید آن را ذخیره کنید، روی دکمه Manage Presets در کنار گزینه Presets بزنید و آن را سیو کنید.
گام پنجم
در این قسمت باید گروههای رنگی را جدا کرده و تصویر را ادیت کنید. تصویر ردیابی شده خود را انتخاب کنید و روی دکمه Expand در بالای پنجره بزنید.

روی تصویر راست کلیک کنید و Ungroup را انتخاب کنید. این گزینه به شما این امکان را میدهد که رنگ اشکال را جدا کنید.
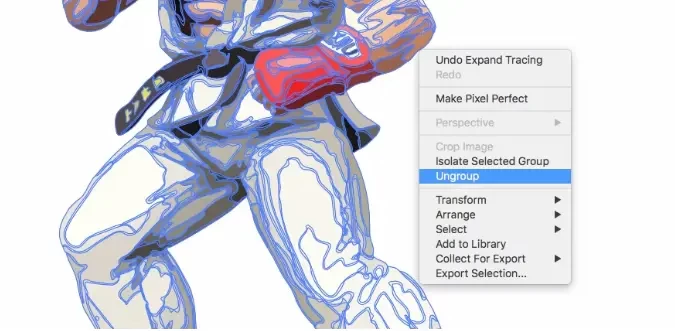
گام ششم
در اینجا میتوانید محدوده رنگی خود را ویرایش کنید. میتوانید با کلیک بر روی یک شکل، کل گروههای رنگی را انتخاب کنید و به مسیر Select > Same > Fill Color بروید.
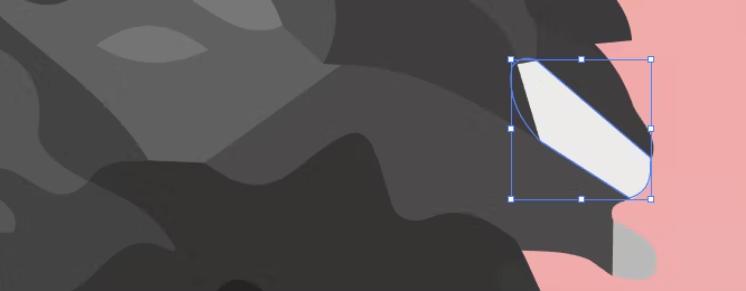
سپس میتوانید با کلیک بر روی Backspace، اشکال را حذف کنید. اگر میخواهید گروه رنگی خاصی را تغییر دهید، با استفاده از ابزار Direct Selection اقدام کنید. پس از انتخاب یک لایه، فضاهای خالی را پر کنید یا با Pen یا Brush رنگهای دیگری را به طرح خود اضافه کنید.
گام هفتم
حالا پسزمینه تصویر حذف شده و تغییراتی در آن به چشم میخورد.

اکنون به مرحله آخر رسیدیم؛ شما میتوانید به راحتی تصویر خود را با فرمتهای مختلف ذخیره کنید. برای ذخیره فایل بهتر است از مسیر زیر اقدام کنید:
به File > Export > Export As بروید.
در پنجره زیر، برای فایل خود نامی بگذارید و در منوی کشویی کنار Save as type، هر فرمتی را که میخواهید، انتخاب کنید.
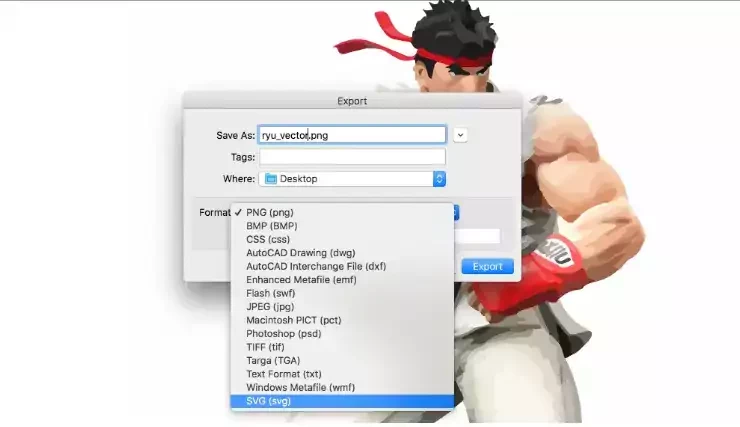
اکنون دیگر عکس شما به وکتور تبدیل شده است! البته اگر فایلهایتان بزرگتر باشند، بارگیری و ویرایش آنها نیز بیشتر طول میکشد. با این وجود، کیفیت تصویر حفظ خواهد شد.
آموزش نحوه فیلمبرداری با دوربین و پخش موزیک به صورت همزمان در اندروید و آیفون
تبدیل عکس به وکتور با استفاده از فتوشاپ
ابزار Adobe Photoshop شناختهشدهترین نرمافزار ویرایش عکس است. حتی افراد غیر حرفهای نیز از آن استفاده میکنند. علاوه بر دیگر مواردی که در فتوشاپ انجام میشود، میتوان تصاویر پرتره را نیز به صورت حرفهای ویرایش کرد. در این روش که برای تبدیل عکس به وکتور نیز کاربرد دارد، میتوان آثار هنری جذابی خلق کرد. در ادامه نحوه کار با این ابزار را ارائه دادهایم:
گام اول
ابتدا تصویر خود را انتخاب کنید. روی کلیدهای Control + Alt + I بزنید تا پنجره اندازه تصویر ظاهر شود و رزولوشن را روی 300 بگذارید.
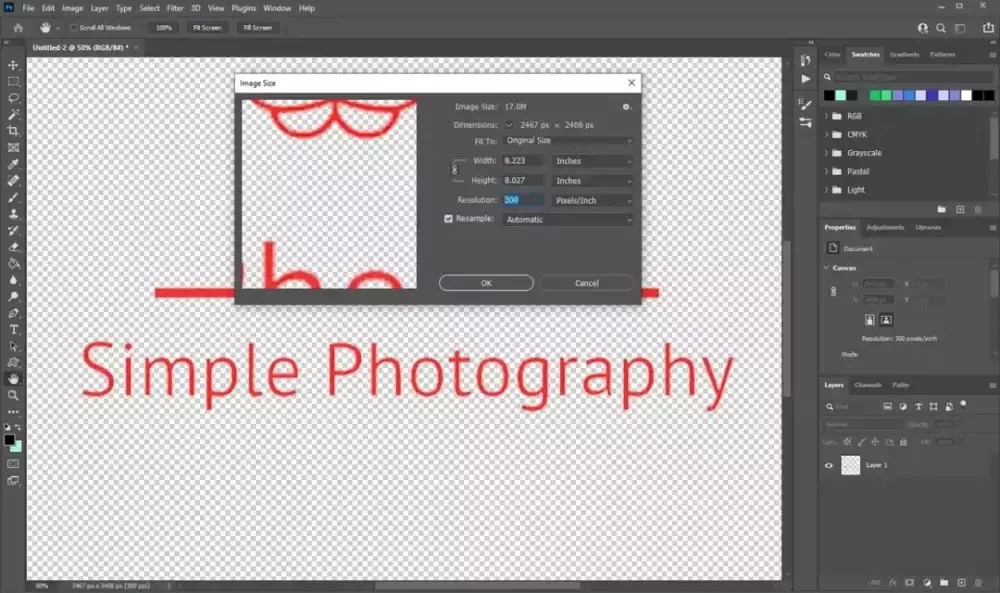
سپس پس زمینه را با استفاده از ابزار Pen Tool از تصویر جدا کنید:
به Select / Subject بروید. اگر گزینه Select را انتخاب کردید، روی Paths بزنید، کلیک راست کرده و گزینه Make Selection را انتخاب کنید. با انتخاب گزینه Subject، به صورت خودکار این مسیر طی میشود.
گام دوم
در هر صورت، در این بخش، میتوانید بخشی را که نیاز ندارید برش دهید. از بخش Add Mask، روی پانل Layers بزنید و همزمان کلید Control را نگه دارید.
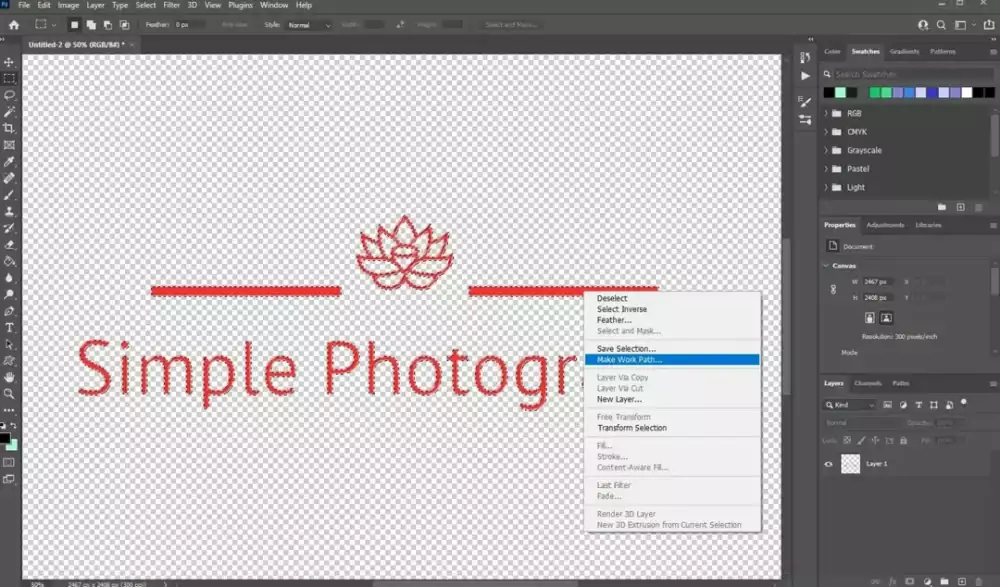
گام سوم
اکنون ابزار Marquee Tool را از بخش tools انتخاب کنید (یا M را نگه دارید)، قسمت موردنظر را با حرکت دادن ماوس انتخاب کرده و راست کلیک کنید. سپس از منو گزینه Make Work Path را انتخاب کنید. گزینه Tolerance را روی 1.0 بگذارید.
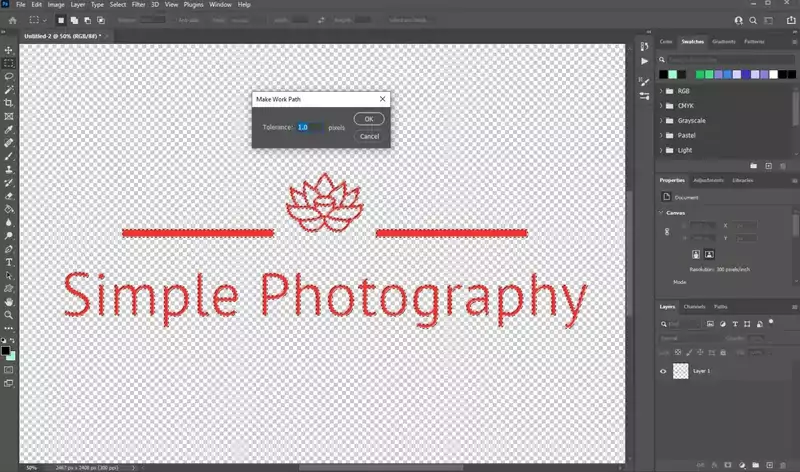
اکنون روی A نگه دارید یا از Direct Selection استفاده کنید و یک بار دیگر روی تصویر کلیک راست کنید.
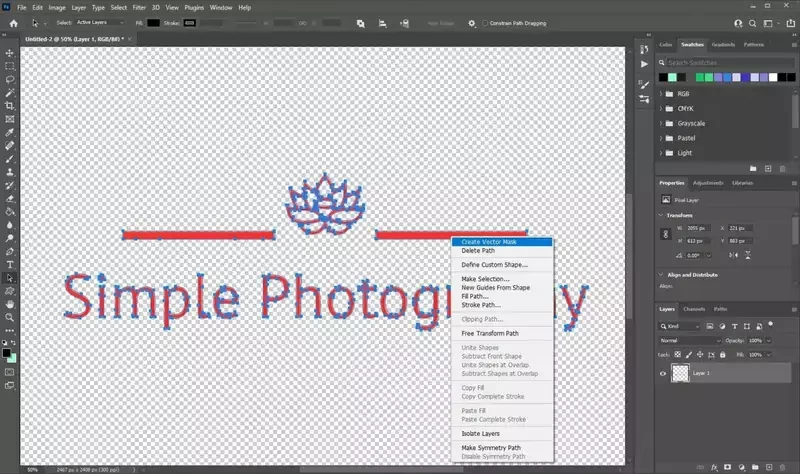
سپس Create Vector Mask را انتخاب کنید.
گام چهارم
در آخر نیز باید تصویر خود را ذخیره کنید.
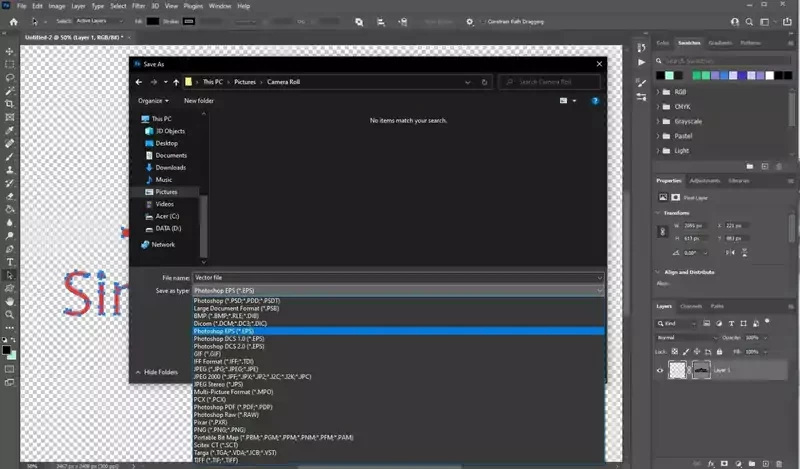
به مسیر File >Save As بروید و سپس در منوی Save as Type فرمت فایل Photoshop EPS را انتخاب کنید. برای ذخیره تصویر روی Save بزنید.
تبدیل عکس به وکتور با استفاده از سایتهای آنلاین
اولین سایت vectormagic نام دارد که میتوان با آپلود تصویر مورد نظر، آن را به راحتی به وکتور تبدیل کرد. در ابتدا باید در کادری که مشخص کردیم، تصویر خود را آپلود کنید.
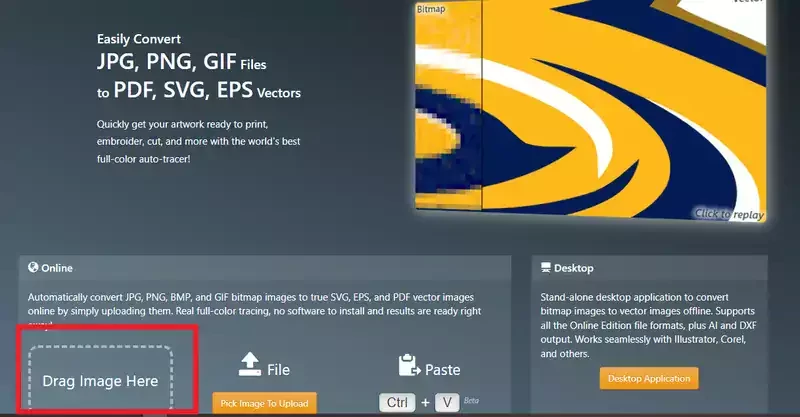
سپس چنین چیزی در بخش راست صفحه نمایان میشود که نشان از انجام پروسه خواهد داشت.

در آخر، میتوان تصویر دلخواه خود را از بخش download result دانلود کرده و استفاده کنید. همچنین، در بخش پایین میتوان میزان رنگها و جزییات و غیره را تغییر داد.
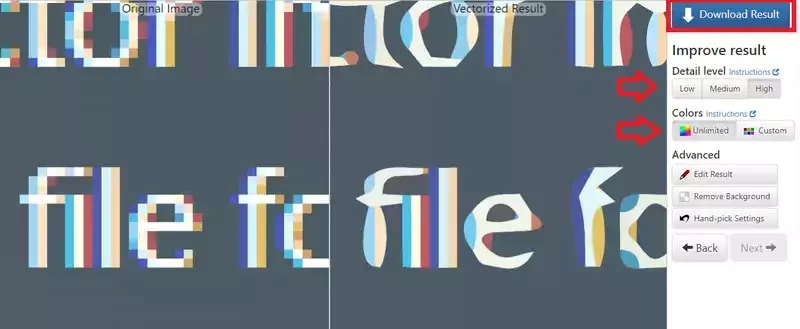
دومین سایت online image vectorizer نام دارد. در بخش مشخص شده، میتوانید تصویر خود را آپلود کنید تا به وکتور تبدیل شود. کمی بعد، تصویر آماده شده را دانلود و ذخیره کنید.
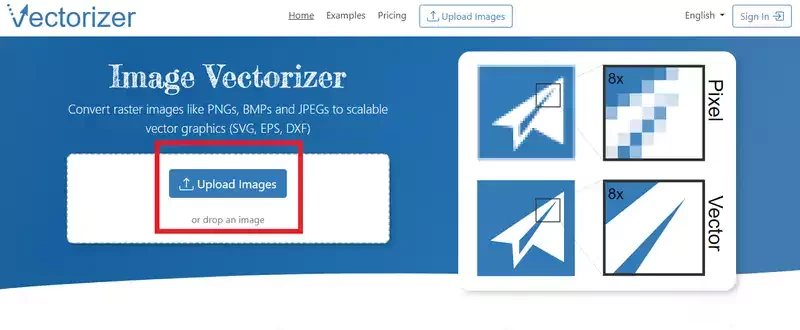
سایت بعدی JPG to SVG Converter نام دارد. پس از اینکه عکس خود را در کادر قرمز رنگ قرار دادید، گزینهای به نام Convert را در قسمت راست صفحه مشاهده خواهید کرد.

روی آن بزنید تا پروسه تبدیل آغاز شود. شما میتوانید پس از آپلود، فایل را در دراپ باکس یا گوگل درایو خود نیز ذخیره کنید. همچنین به جای یک تصویر، چند عکس را نیز میتوان به صورت همزمان انتخاب کرد و در بخش بالا، قرار داد.