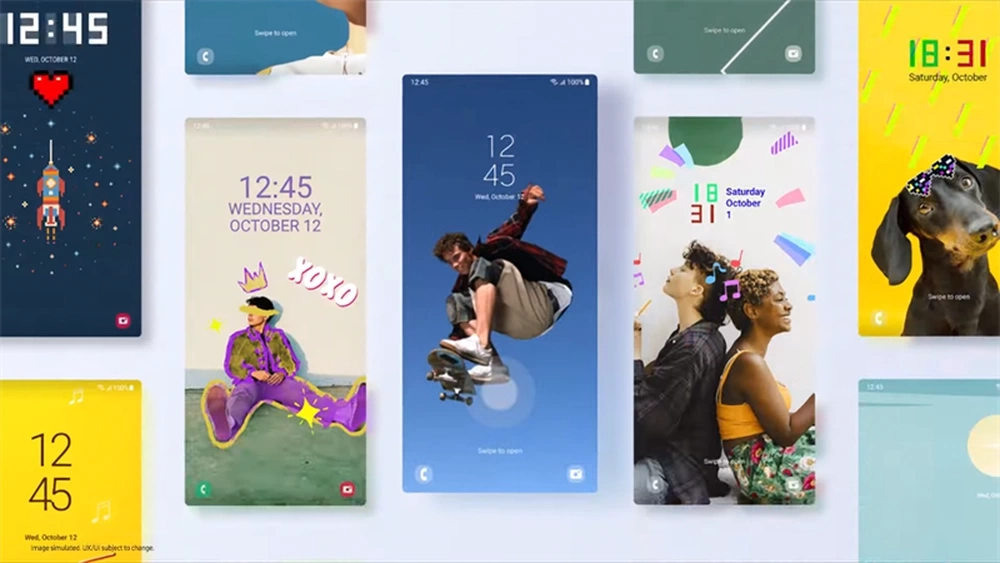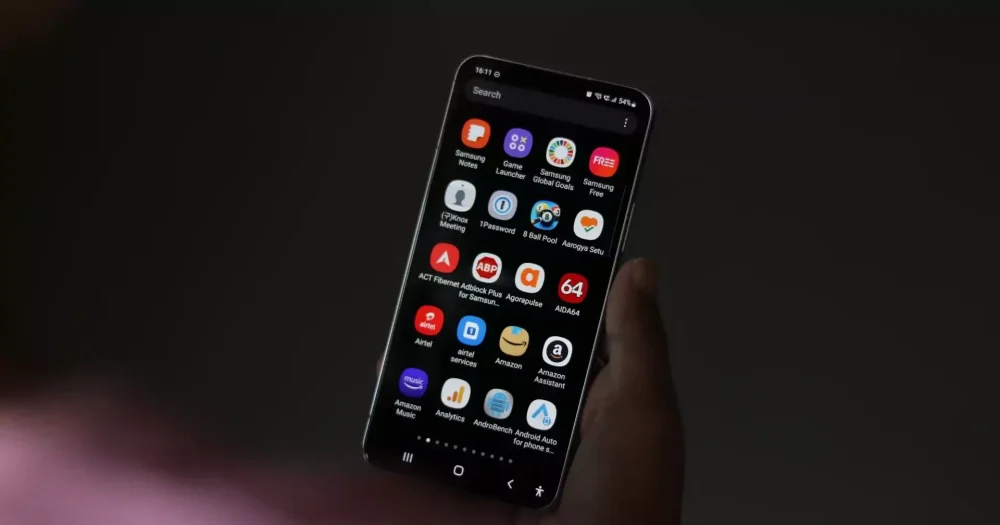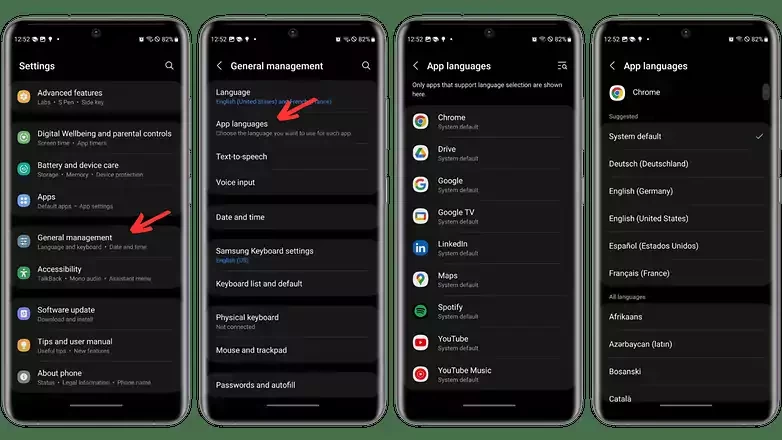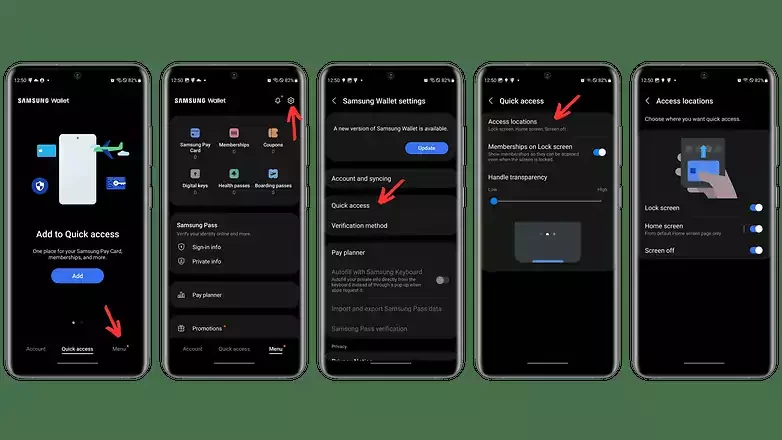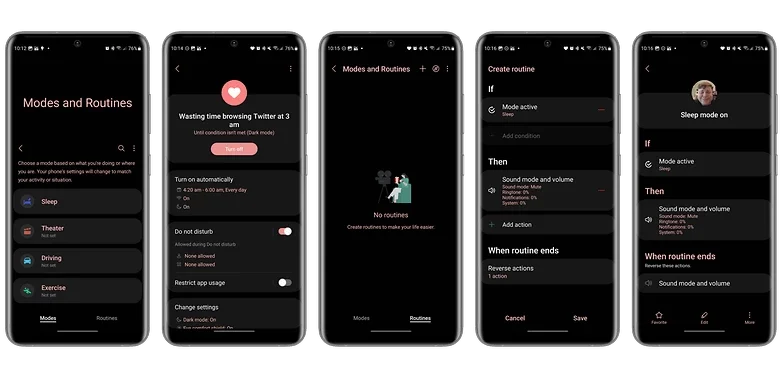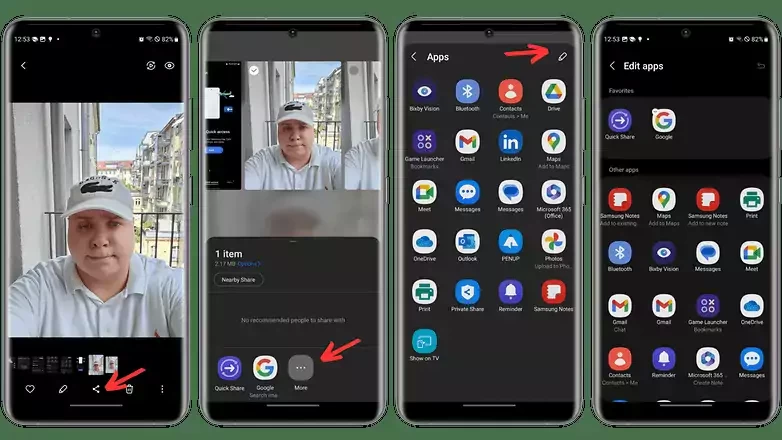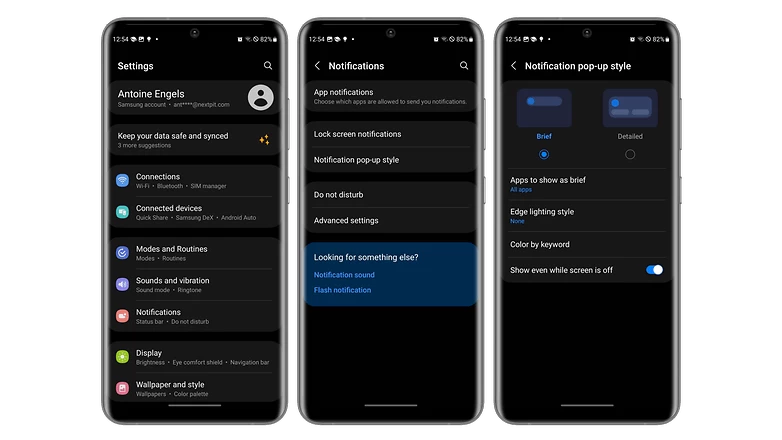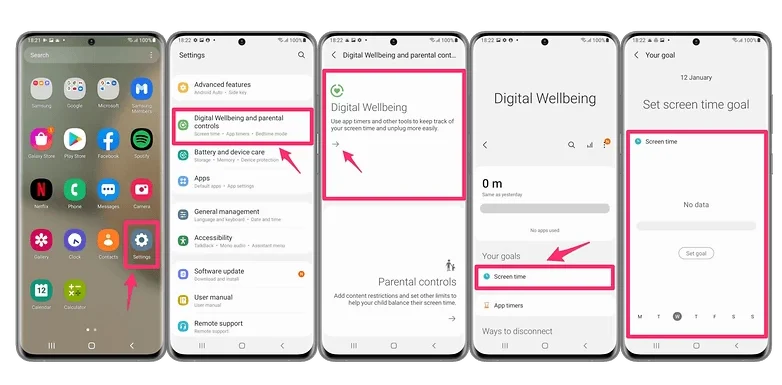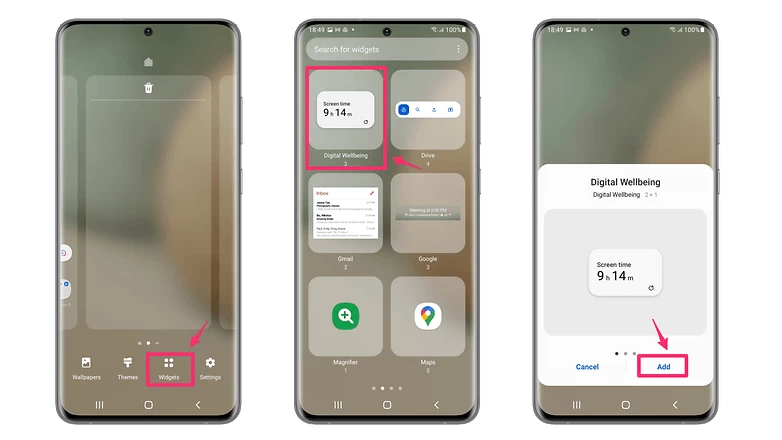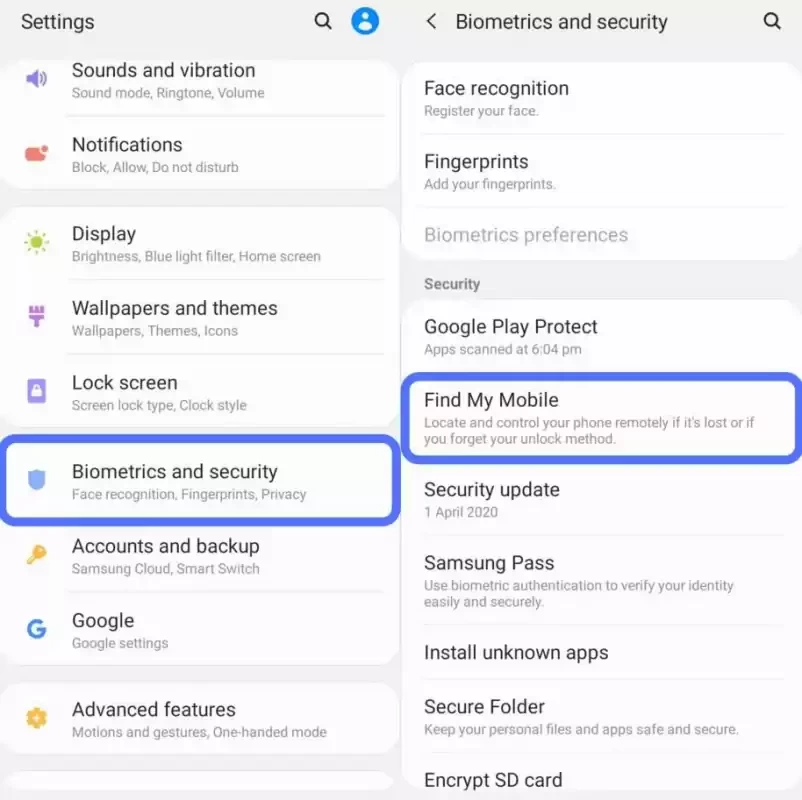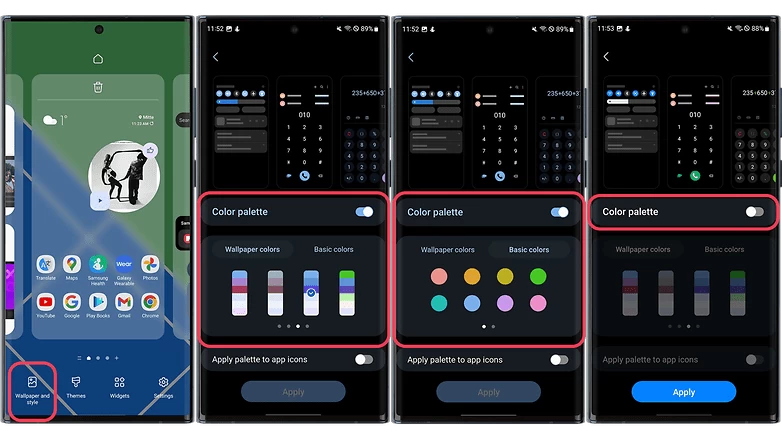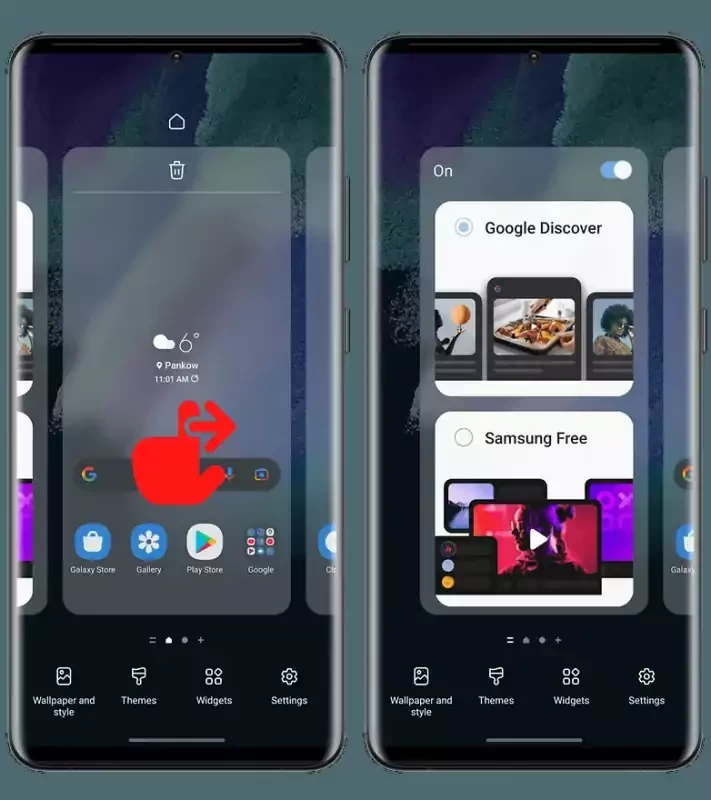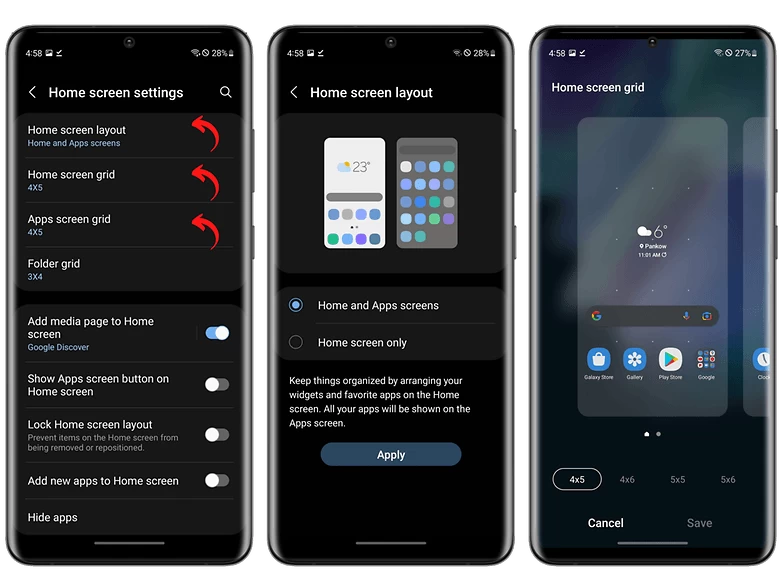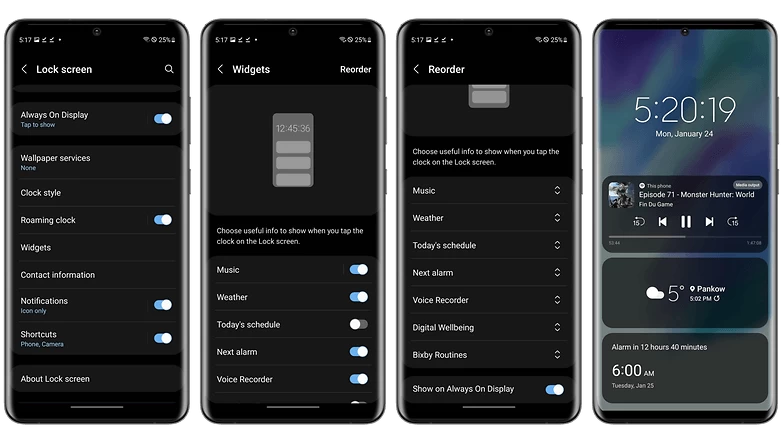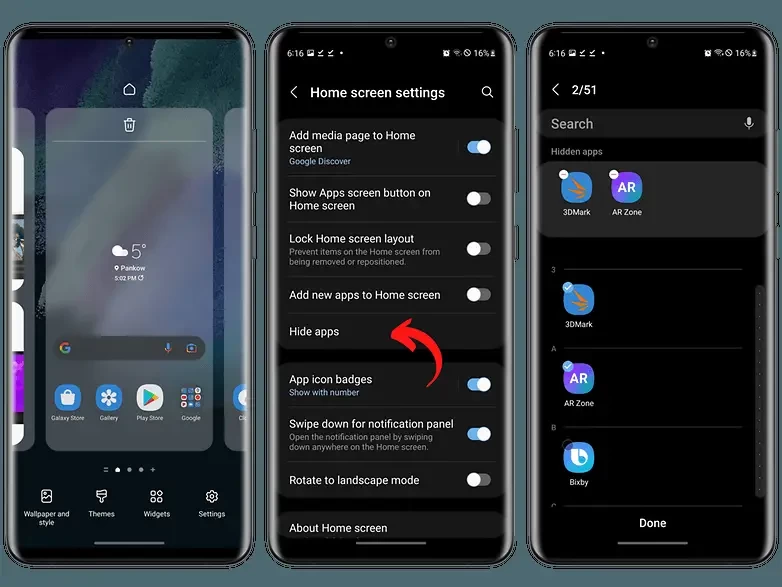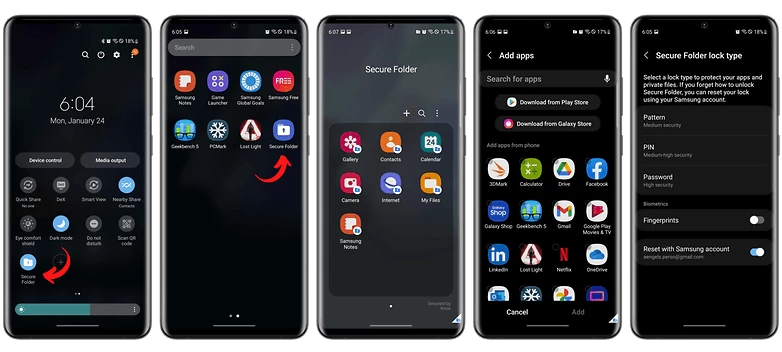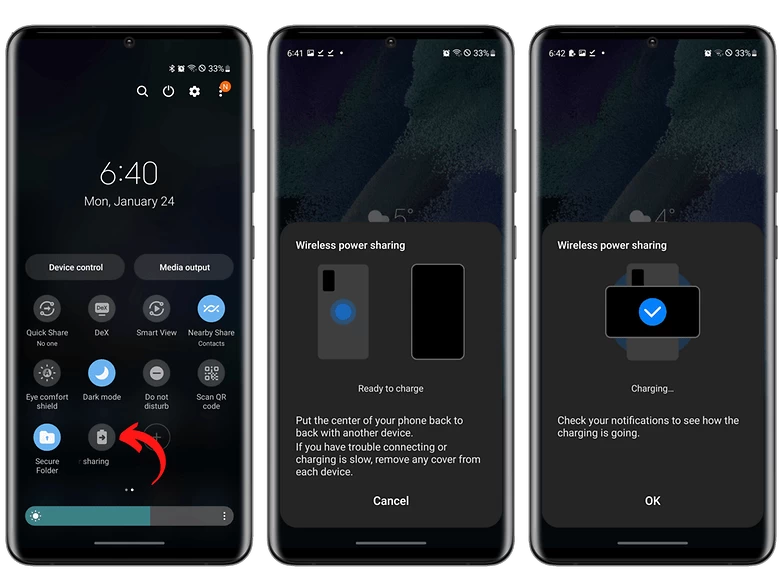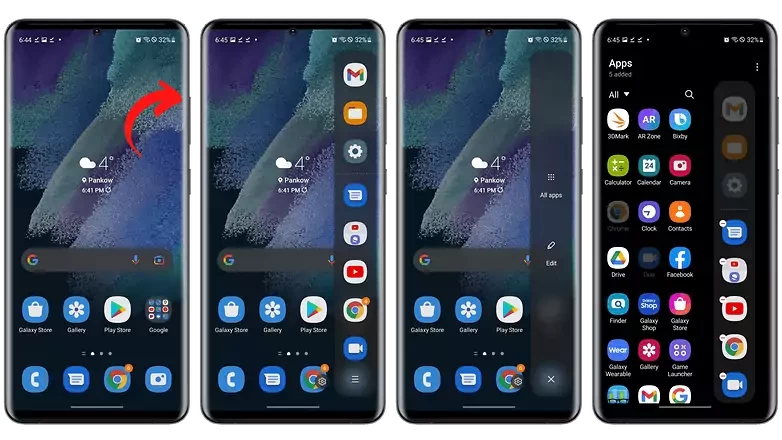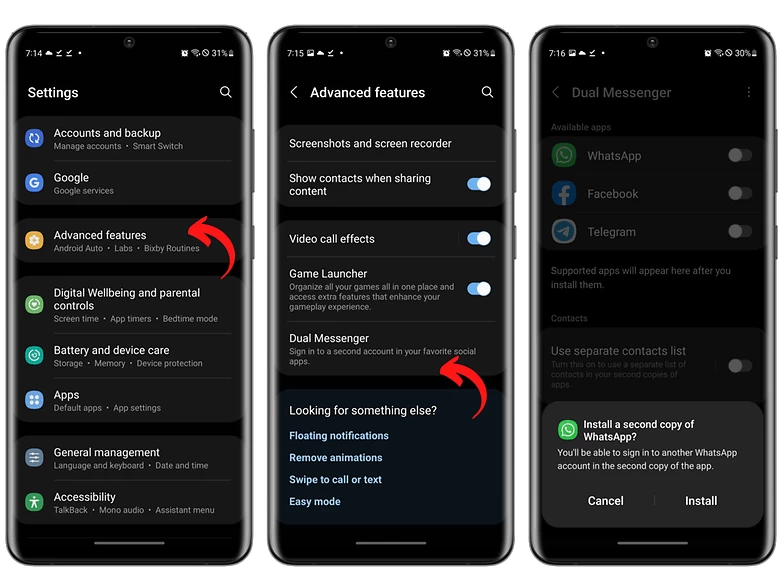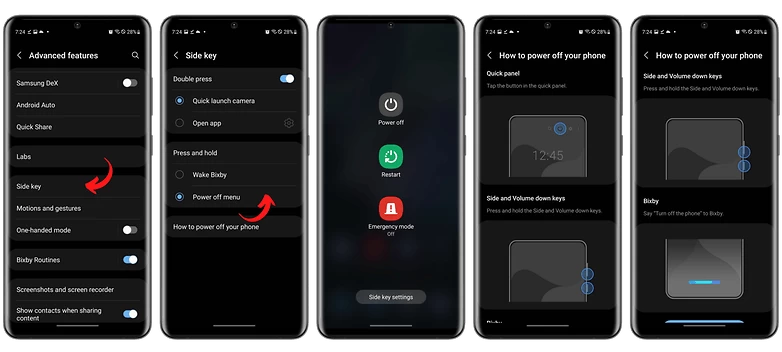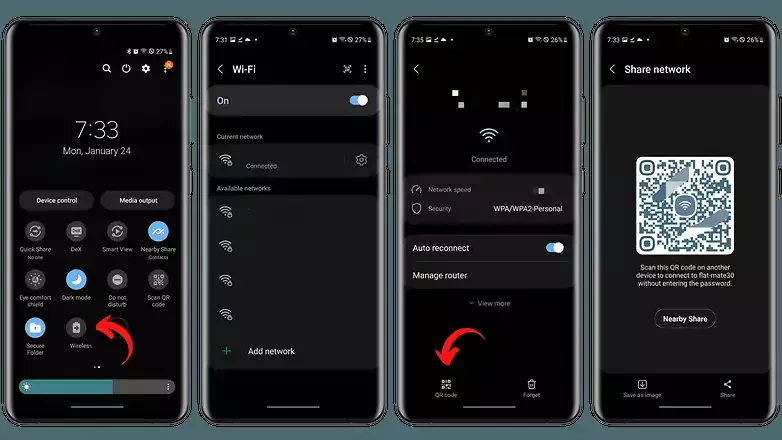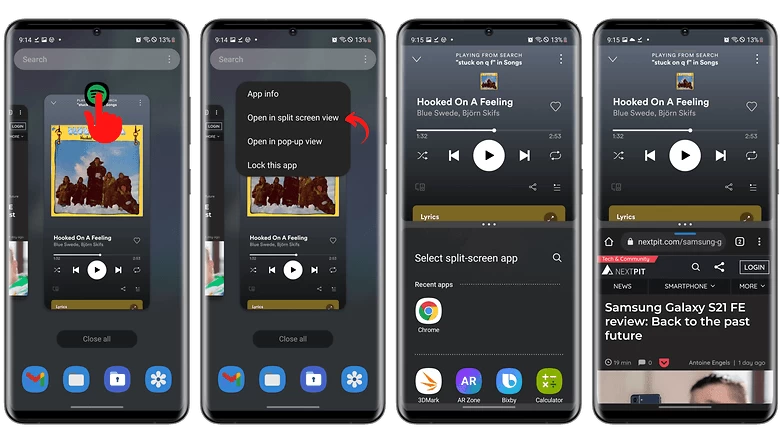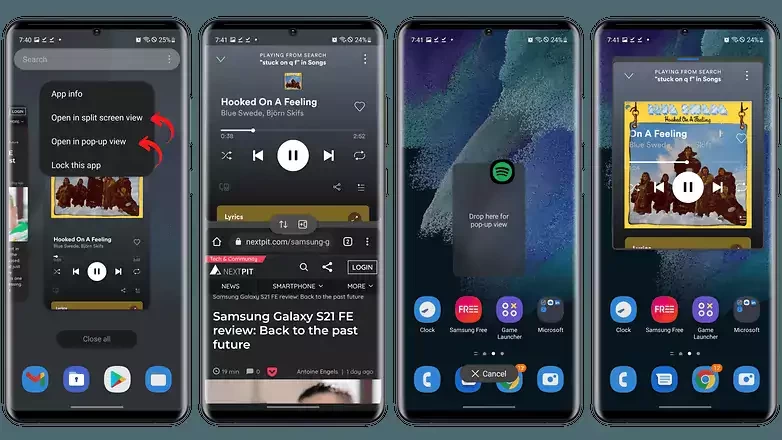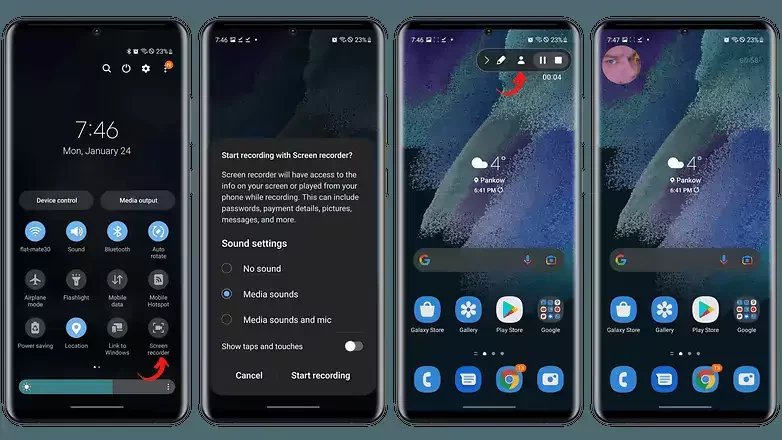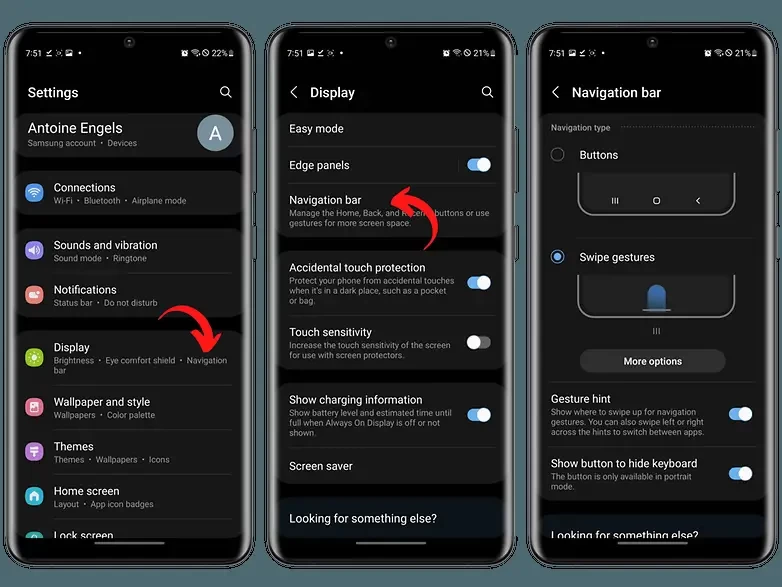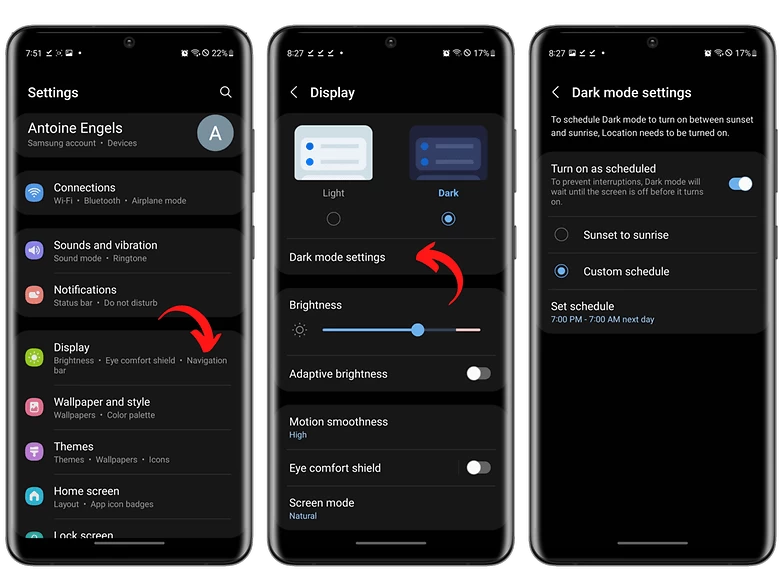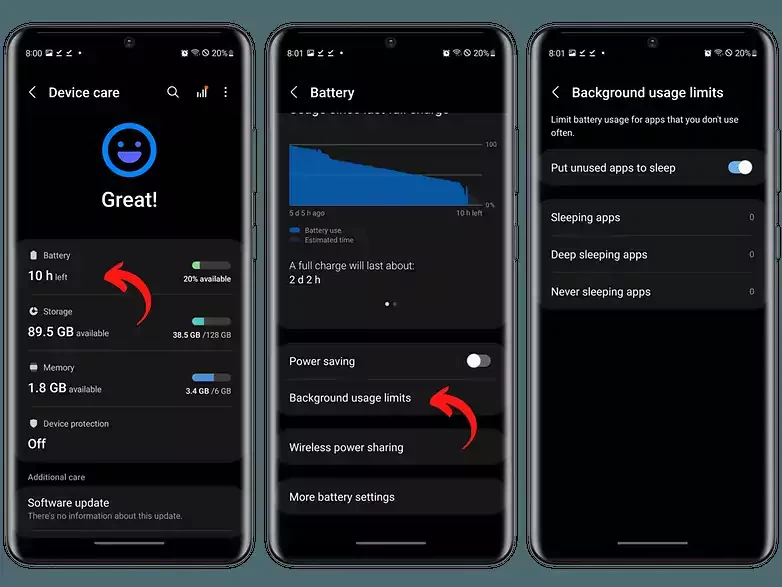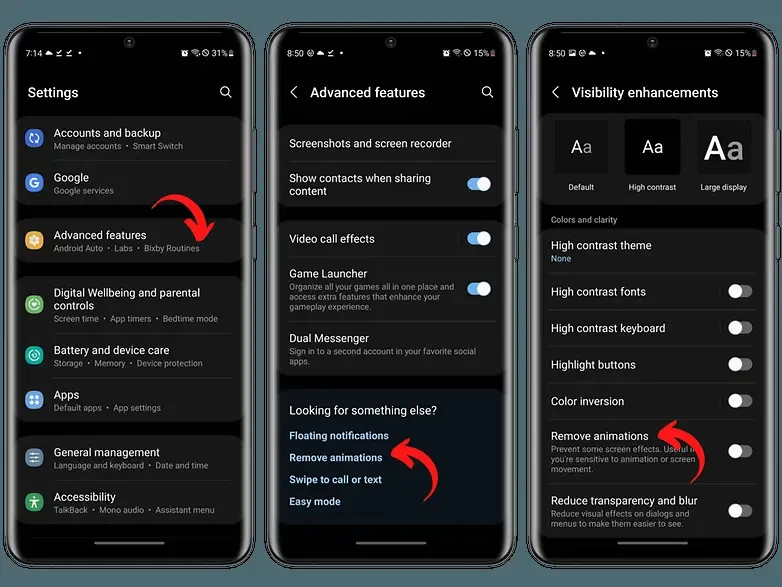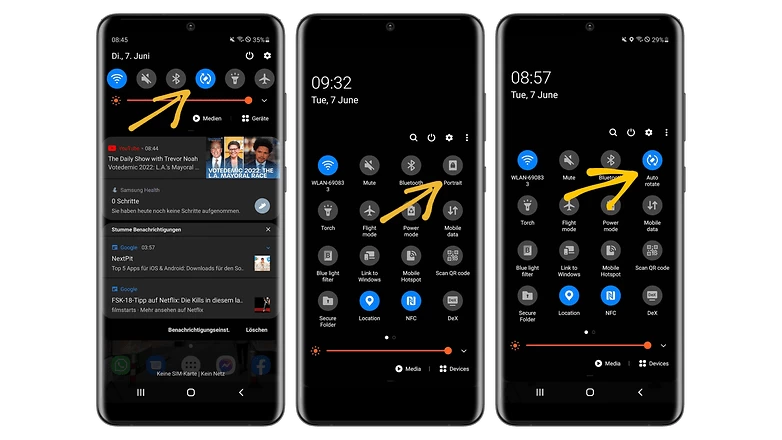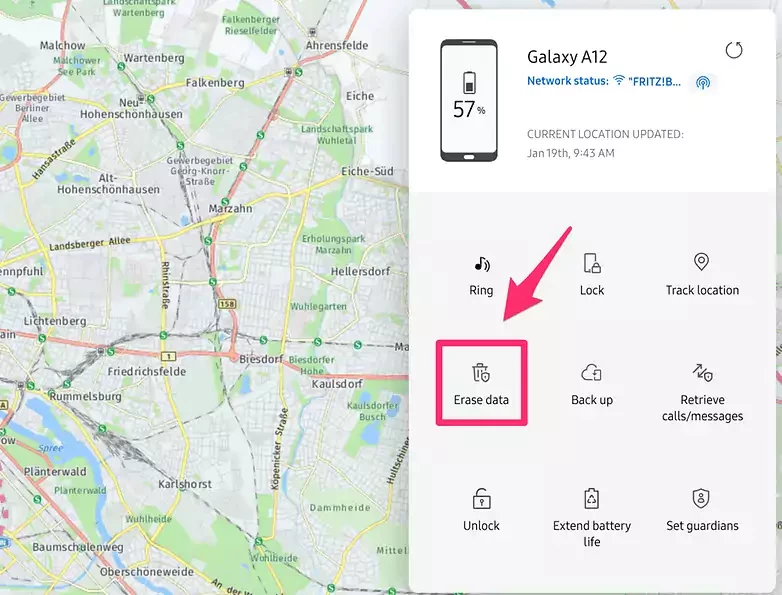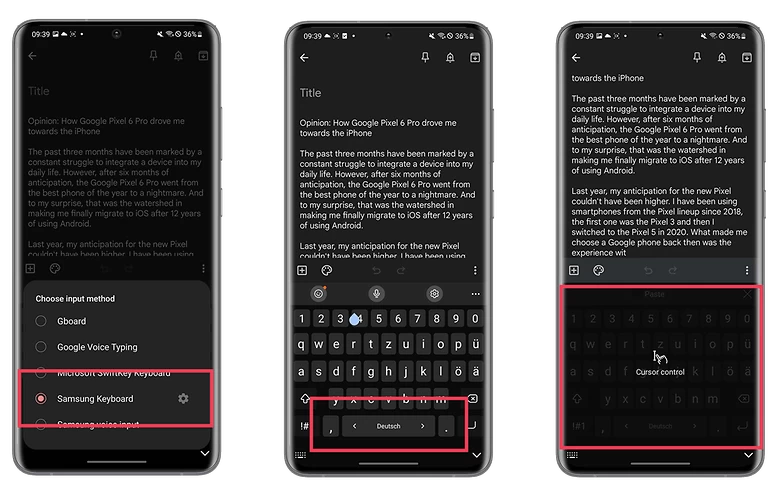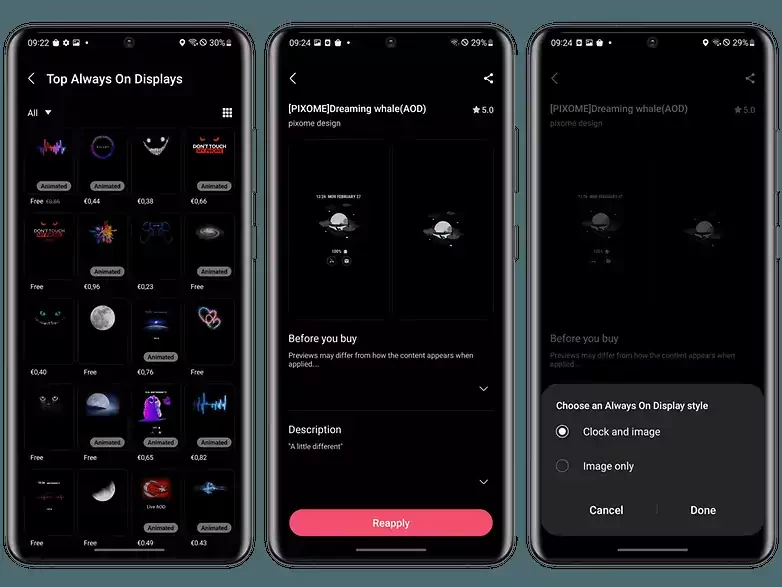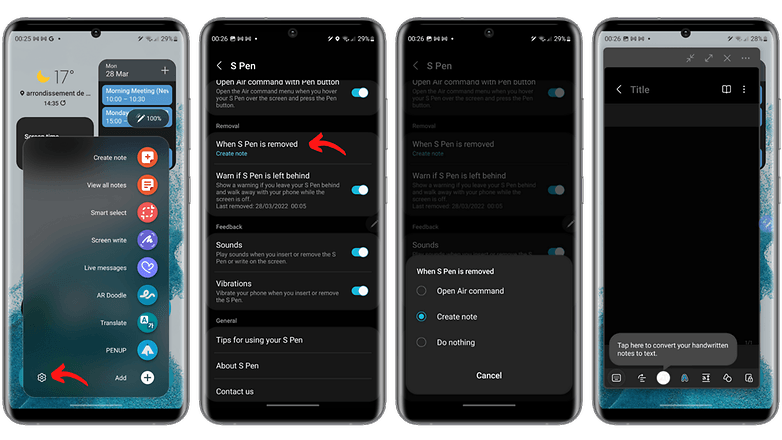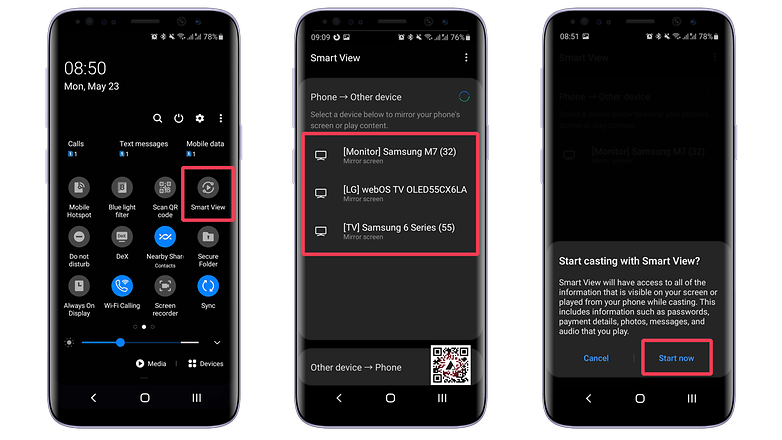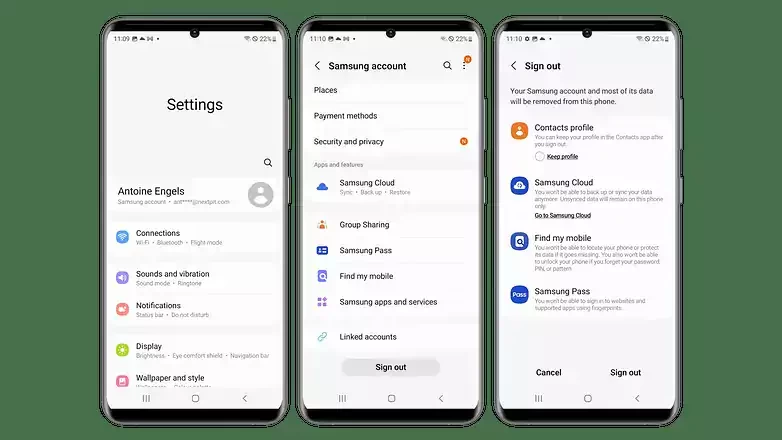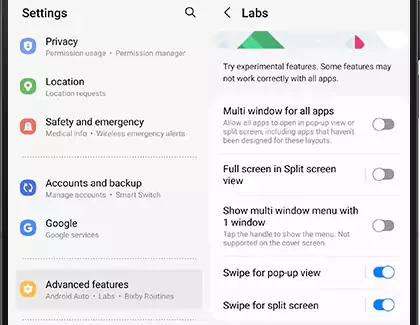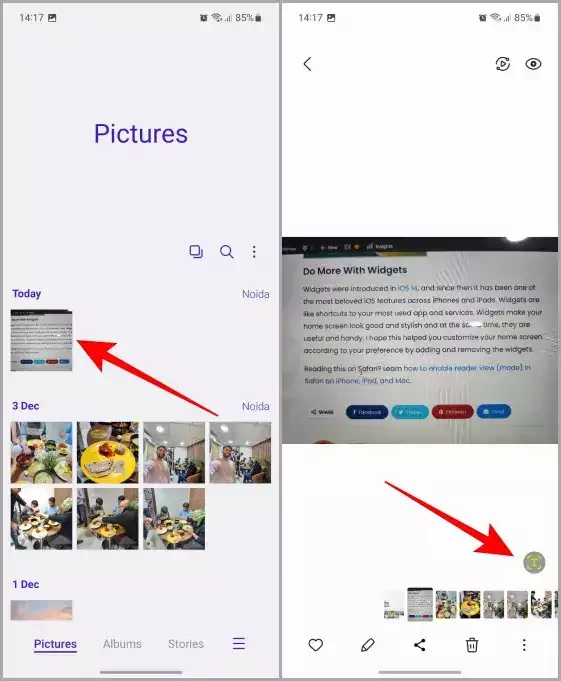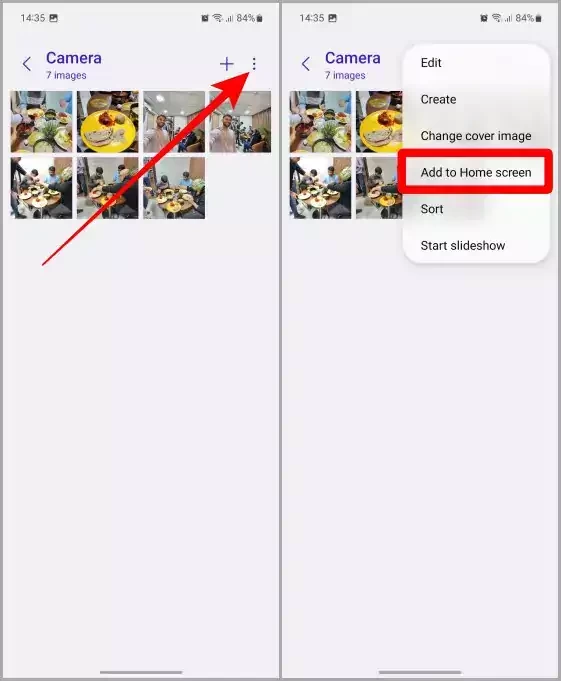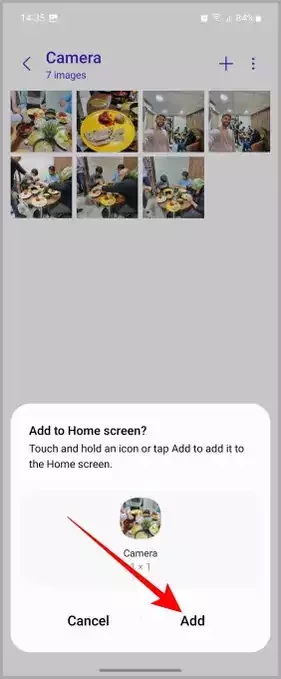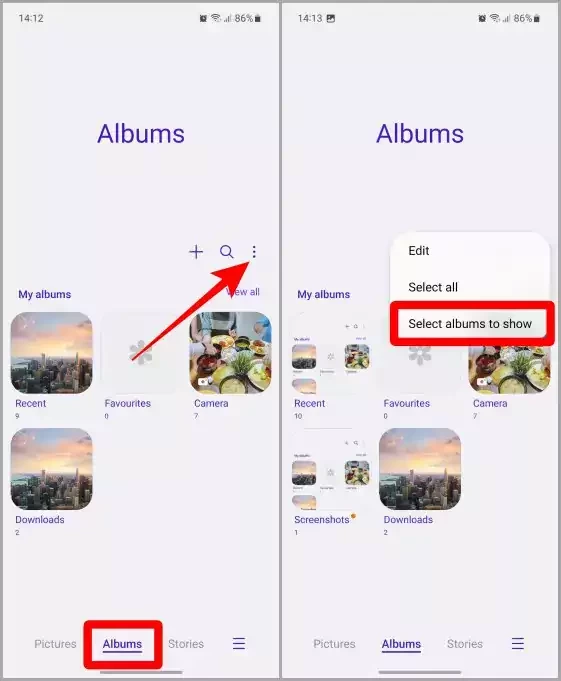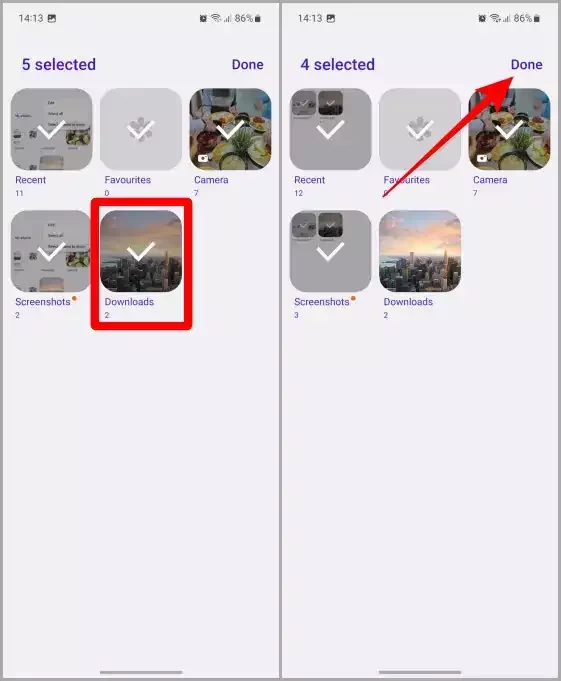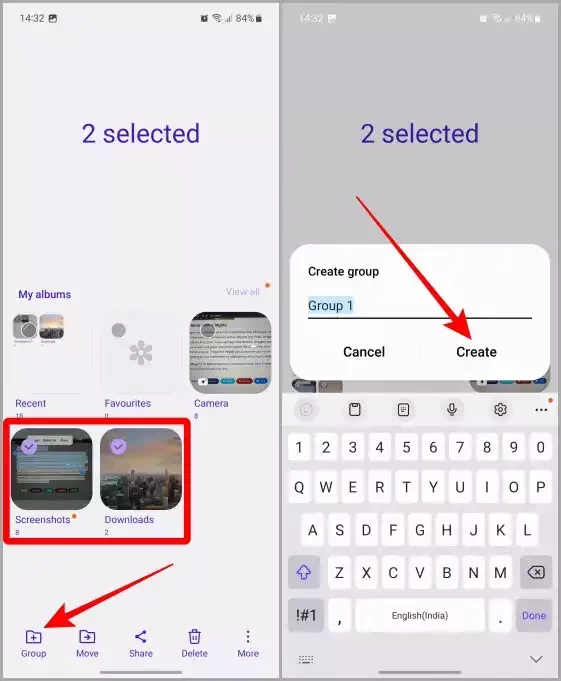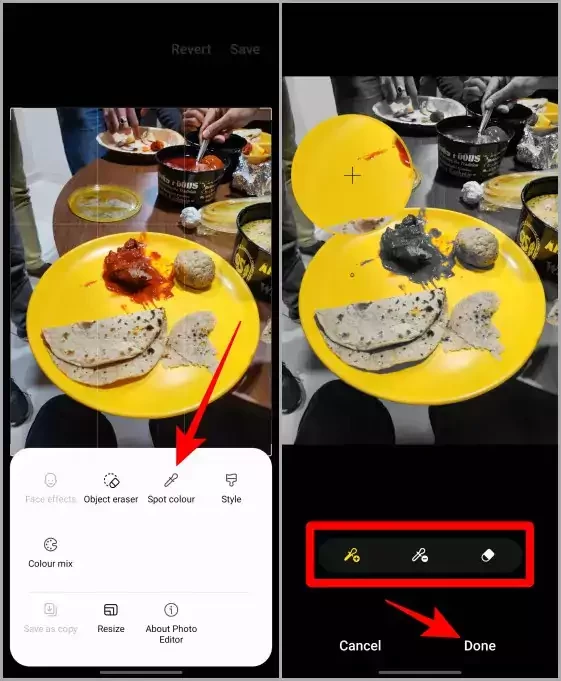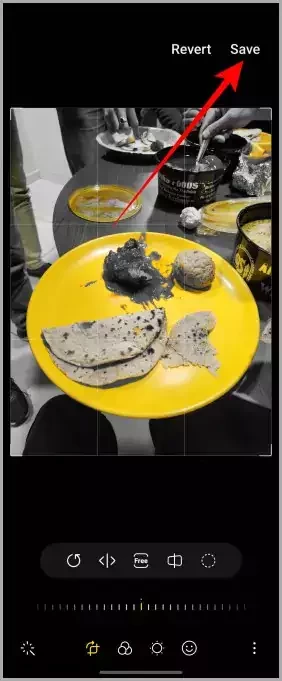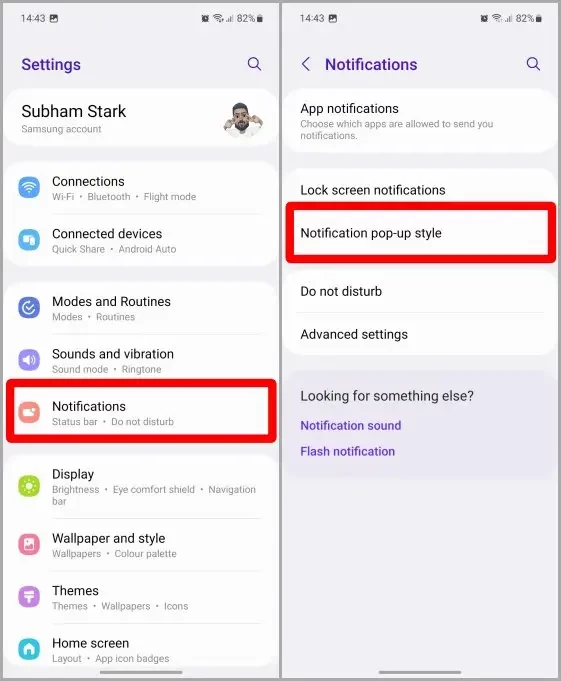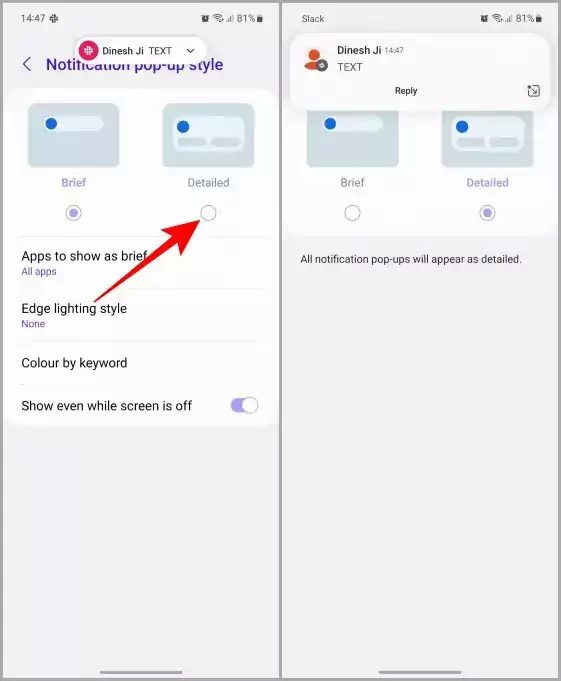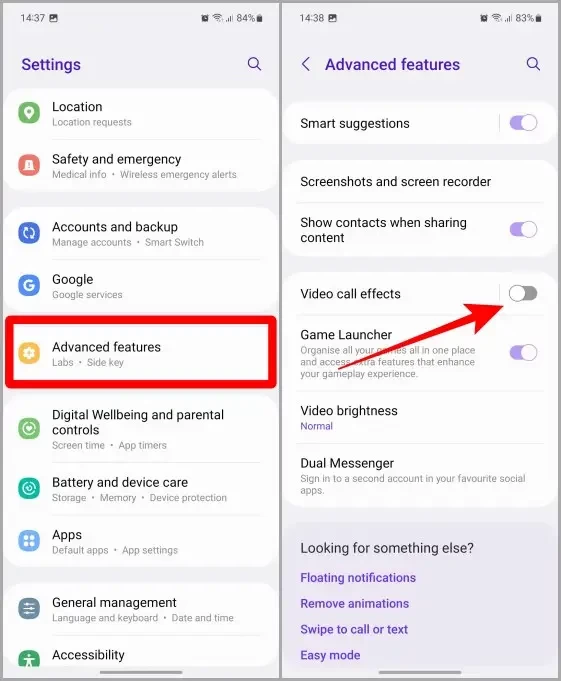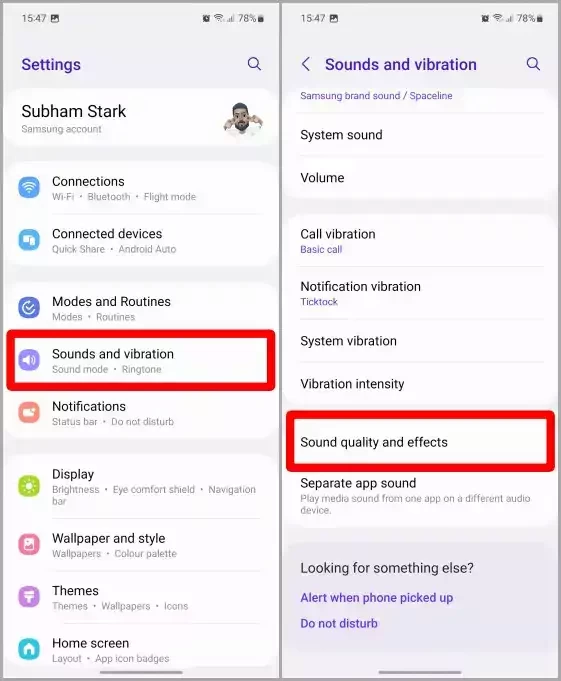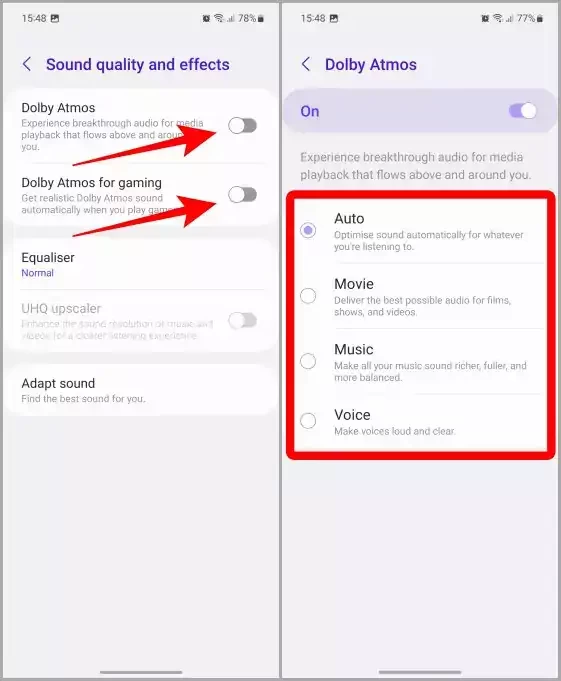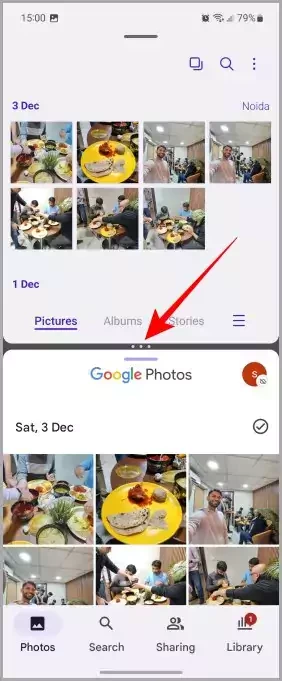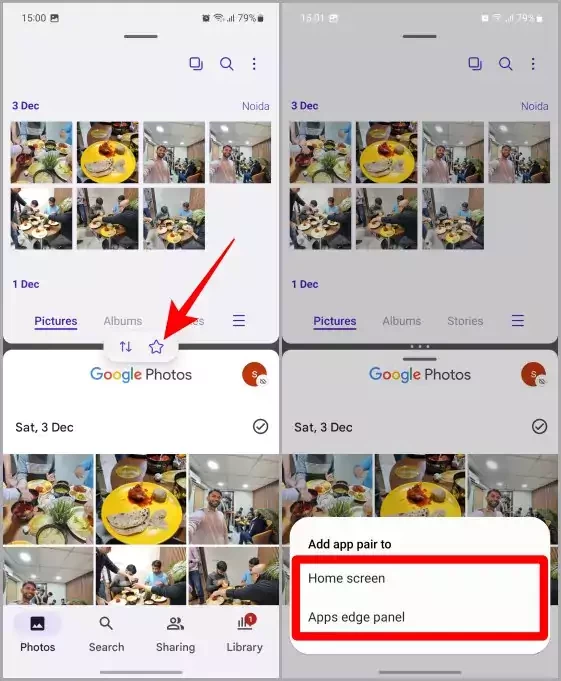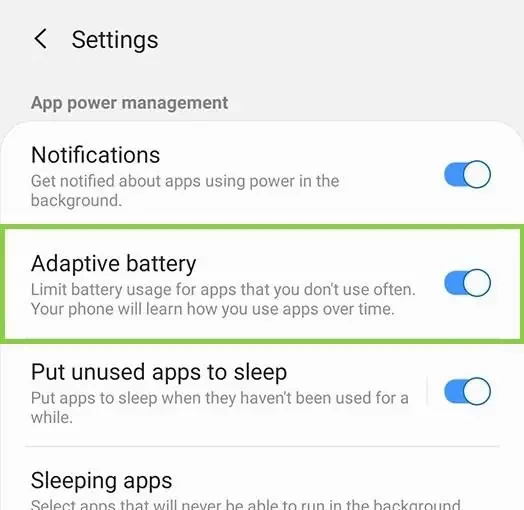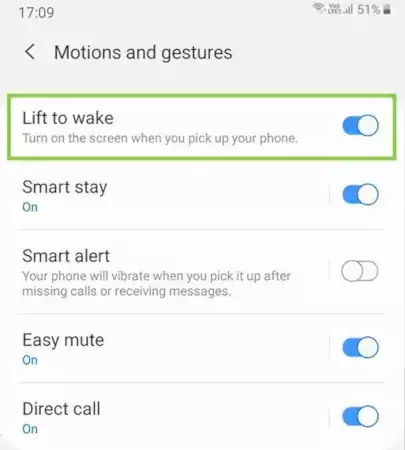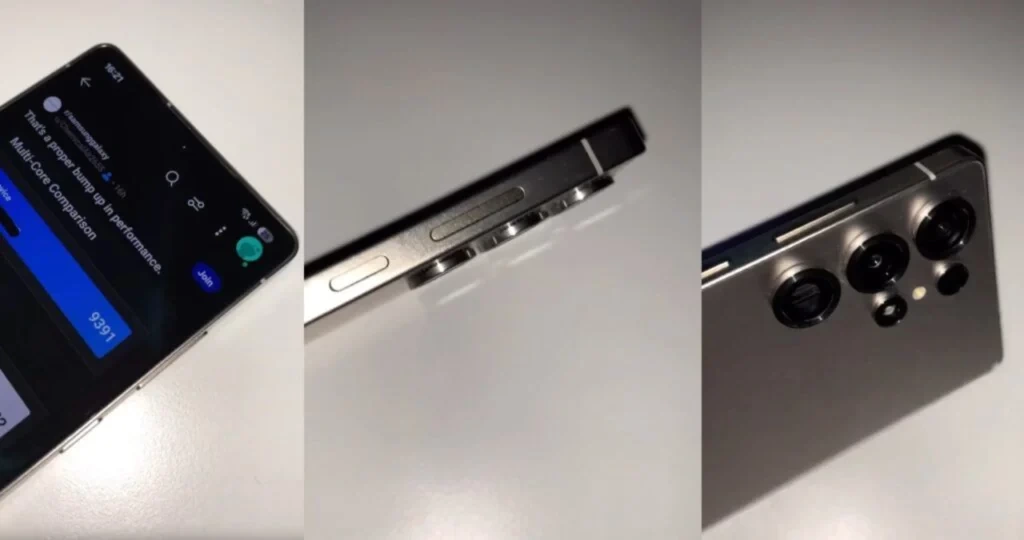ما میخواهیم در این مقاله تمام اطلاعاتی که درباره قابلیت های مخفی سامسونگ نیاز دارید را بیان کنیم تا بیشتر با ویژگیهای پنهان این نوع از دستگاهها آشنا شوید. پس اگر دستگاه سامسونگی دارید ولی از میانبرها و ویژگیهای سری آن بیخبرید، تا انتهای این مطلب ما را همراهی کنید.
کمپانی سامسونگ سعی کرده است که در طول این سالها با تولید محصولات باکیفیت و توسعهیافته، بر تعداد علاقمندان خود بیافزاید. خوب است بدانید که دستگاههایی که این کمپانی تولید میکند، از قابلیت های مخفی برخوردارند و کمتر کسی درباره آنها اطلاعی دارد.
رابط کاربری One UI سامسونگ یک پوسته اندرویدی بسیار محبوب و دوستداشتنی بوده که برای گوشیهای سامسونگ گلکسی توسعه یافته است. همین رابط کاربری امکان استفاده از ویژگیهای جذاب را به ارمغان میآورد.
اگر شما بتوانید از این راهکار و ترفندها استفاده کنید، مسلما تجربه کاربری بهتری خواهید داشت و لذت استفاده از دستگاه سامسونگتان دو چندان میشود.
قابلیت های مخفی سامسونگ
در ادامه این مطلب، با چند ویژگی جذاب و مخفی سامسونگ که کمتر کسی از آن اطلاعی دارد، آشنا میشوید. نکته مهم این است که امکان دارد این قابلیت های مخفی سامسونگ در دستگاههای قدیمی با نسخه اندروید پایین حضور نداشته باشند.
نحوه تغییر زبان یک اپلیکیشن
کاربران چند زبانه زیادی هستند که مایلند زبان یک برنامه خاص را تغییر دهند. سامسونگ نیز این امکان را برای کاربران فراهم کرده تا بدون تغییر زبان کل رابط کاربری دستگاه، بتوانند زبان برنامه دلخواه خود را تغییر دهند.
شما میتوانید برای تغییر زبان یک اپلیکیشن از مراحل پایین استفاده کنید:
- به تنظیمات دستگاه بروید.
- وارد Global Management شوید.
- روی App languages کلیک کنید.
- اپلیکیشن مورد نظر خود را انتخاب کرده و روی زبان دلخواه خود بزنید.
نحوه غیرفعال کردن سامسونگ والت و سامسونگ پی
اگر ترجیح میدهید که از راه دیگری برای مدیریت پرداخت خود استفاده کنید، میتوانید گزینههای سامسونگ والت و سامسونگ پی را غیرفعال کنید. این گزینه یکی از قابلیت های مخفی سامسونگ است، شما میتوانید برای غیرفعال کردن آن:
- در ابتدا، برنامه Samsung Wallet را باز کنید.
- روی منو در گوشه سمت راست پایین صفحه بزنید
- اکنون، روی تنظیمات در سمت راست بالای صفحه کلیک کنید.
- حالا باید گزینه Quick Access را در بالا انتخاب کرده و سپس Access Point را فشار دهید.
- دکمههای گزینههای Lock Screen ،Home Screen و Screen Off را غیرفعال کنید.
همچنین اگر به راه حل فوریتری نیاز دارید، میتوانید برنامه را به طور کلی حذف کنید.
نحوه استفاده از Modes and Routines
ویژگی Modes and Routines یکی از قابلیت های مخفی سامسونگ است که بسیاری از کاربران از وجود آن بیخبرند. این قابلیت به فرد امکان میدهد تا تنظیمات گوشی هوشمند سامسونگ خود را بر اساس الگوهای استفاده و روتین روزمره خود تغییر دهد.
از همین طریق میتوان بسیاری از عادتهای تکراری که برای سلامتی ضرر دارد را کشف کرد و یا حتی کارهای خوب را جایگزین این عادتها کرد. برای استفاده از این قابلیت، دو راهحل وجود دارد. برای استفاده از مرحله اول یا حالتها، کافی است مسیر زیر را دنبال کنید:
- به تنظیمات بروید و گزینه Modes and Routines را پیدا کنید.
- روی تب Modes در پایین صفحه بزنید.
- حالا باید یکی از حالتهای از پیش تعیینشده (مانند خواب، سینما، رانندگی و غیره) را انتخاب کنید یا حالت خود را ایجاد کنید.
- اکنون زمان و تکرار آن در روزهای هفته را یادداشت کنید.
- شما میتوانید برای این حالت، از گزینههای اعلان نیز استفاده کنید.
- در آخر نیز تنظیمات خاص صفحه نمایش را برای این حالت ایجاد کنید.
علاوه بر مرحله بالا، شما میتوانید در Routines، چندین معیار را انتخاب کرده تا اقدامات به طور خودکار توسط گوشی هوشمندتان انجام شود. برای استفاده از Routines، از مراحل زیر پیش بروید:
- به تنظیمات دستگاه بروید و سپس مانند مرحله قبلی، وارد Modes and Routines شوید.
- تب Routines را در پایین صفحه انتخاب کنید.
- برای افزودن یک حالت، روی علامت + بزنید.
- برای تغییر شرایط آن حالت روی If بزنید.
- سپس شرایط فعال سازی خود را انتخاب کنید.
- در انتها، روی Then بزنید تا این پروسه به پایان برسد.
نحوه تنظیم منوی اشتراکگذاری سریع
منوی اشتراکگذاری هنگامی ظاهر میشود که بخواهید فایلی را از طریق عملکرد اشتراکگذاری سریع گوشی هوشمند سامسونگ خود به اشتراک بگذارید. البته میتوانید با این قابلیت سامسونگ، برنامهها و مخاطبین را سازماندهی کرده و به طور مجدد تنظیم کنید.
برای این کار کافی است که به ادامه مطلب توجه کنید:
- وارد تنظیمات دستگاهتان شوید.
- سپس Advanced Functions را بیابید.
- اکنون اگر در هنگام به اشتراکگذاری چیزی، با مخاطبین خود کاری ندارید، میتوانید گزینه Display contacts when sharing content را غیرفعال کنید. در غیر این صورت با این دکمه کاری نداشته باشید.
- پس از آن، وارد گالری عکس خود یا هر برنامه دیگری که در آن میتوانید فایلها را به اشتراک بگذارید، شوید.
- یک فایل را انتخاب کنید و نماد اشتراک گذاری را فشار دهید.
- اکنون در پایین صفحه سمت راست روی دکمه More بزنید.
- حالا در صفحه جدید، روی نماد مداد کلیک کنید.
- در آخر نیز با کشیدن و رها کردن آیکونها، برنامهها و موارد دیگر را به طور مجدد تنظیم کنید.
نحوه تغییر محتوای موجود در اعلانها
ممکن است اعلانهای بالای صفحه برای بسیاری از کاربران آزاردهنده بنظر برسند؛ سامسونگ برای این کار از قابلیت جذابی استفاده کرده که به مخاطب امکان میدهد تا محتوای کمتری را در اعلان پاپ آپ مشاهده کند. برای انجام این کار:
- به تنظیمات بروید و سپس روی Notifications کلیک کنید.
- گزینه Notification pop-up style را انتخاب کنید.
- در بین دو گزینه موجود، روی Brief بزنید.
- شما میتوانید این تنظیمات را برای اعلان همه برنامههای خود یا فقط چندتا از برنامهها اعمال کنید.
نحوه مشاهده زمان استفاده از صفحهنمایش گوشی
زمان استفاده از صفحهنمایش گوشی که به Screen time معروف است، اهمیت زیادی در سلامت دیجیتال اندروید دارد. سامسونگ برای این قابلیت، نسخهای را ارائه میکند که نسبت به گوگل از ویژگیهای بیشتری برخوردار است.
برای مشاهده زمان استفاده از صفحهنمایش گوشی هوشمند سامسونگ خود از مراحل زیر استفاده کنید:
- به تنظیمات سامسونگ خود بروید.
- گزینه Digital Wellbeing and parental controls را انتخاب کنید.
- روی Digital Wellbeing ضربه بزنید.
- در زیر Your Goals، گزینهای به نام زمان استفاده از صفحهنمایش گوشی یا Screen time وجود دارد، روی آن کلیک کنید.
- در آنجا میتوانید زمان استفاده از صفحه نمایش را برای ساعت، روز و هفته گذشته را ببینید.
حالا اگر میخواهید زمان صفحه نمایش خود را تنظیم کنید و برای هر برنامهای زمان خاصی را تعیین کنید، میتوانید از مراحل زیر استفاده کرده و یک ویجت خاص را برای آن فعال کنید. برای فعال کردن ویجت آن مراحل زیر را دنبال کنید:
- به مدت چند ثانیه روی صفحه اصلی نگه دارید.
- ویجتها را انتخاب کنید.
- در آنجا به دنبال ویجتی به نام Screen Time بگردید.
- یکی از طرحها را انتخاب کنید و ویجت را به صفحه اصلی خود اضافه کنید.
این قابلیت به شما امکان میدهد تا آمار استفاده از زمان نمایشگر دستگاه خود را در صفحه اصلی مشاهده کنید و در صورت نیاز، میزان آن را کاهش دهید.
نحوه تنظیم قابلیت Find My Mobile
قابلیت Find My Mobile هنگامی کاربردی میشود که قفل گوشی خود را فراموش کرده و یا دستگاه را گم کرده باشید. با فعال کردن ویژگی Find My Mobile، میتوانید به عملکردهای زیر دسترسی داشته باشید:
- روشن کردن زنگ گوشی
- قفل کردن گوشی هوشمند
- ردیابی موقعیت دستگاه
- پاک کردن اطلاعات گوشی هوشمند
- تهیه یک نسخه پشتیبان
- دریافت تماس و پیامک
- باز کردن قفل گوشی
- افزایش عمر باتری
- مدیریت تنظیمات کنترل والدین
شما میتوانید برای فعال کردن قابلیت Find My Mobile و استفاده از ویژگیهای بالا از مسیر زیر پیش بروید:
- وارد تنظیمات شوید.
- به Biometrics & Security رفته و سپس روی Find My Mobile را کلیک کنید.
- گزینه باز کردن قفل از راه دور (Remote unlocking)، همچنین Last known location transmission و ردیابی را فعال کنید.
نحوه سفارشیسازی تم Material You در سامسونگ
این ویژگی مخصوص کاربران One UI 4 & 5 و اندروید 12 است زیرا تم Material You در آن طراحی شده است. این ویژگی به شما امکان میدهد تا رنگ رابط کاربری خود را سفارشیسازی کنید. برای انجام این کار باید از مراحل زیر استفاده کنید:
- در ابتدا به تنظیمات دستگاه بروید.
- سپس گزینه Wallpaper & Style را انتخاب کنید.
- حالا بر روی Color Palette ضربه بزنید و پالت مورد نظر خود را انتخاب کنید.
- همچنین میتوانید این نوع از تنظیمات را روی آیکون برنامهها نیز اعمال کنید (البته احتمالا فقط آیکونهای اپلیکیشنهای بومی سامسونگ و گوگل تغییر خواهند کرد).
نحوه جایگزینی Samsung Free با Google Discover
سامسونگ به طور پیشفرض برای نشان دادن اخبار و فیدها از Samsung Daily استفاده میکرد. اما حالا کاربران میتوانند از Google Discover به جای Samsung Free برخوردار شوند.
در ادامه نحوه جایگزینی Samsung Free با Google Discover در صفحه اصلی را ارائه کردهایم:
- روی صفحه اصلی خود، به مدت چند ثانیه نگه دارید.
- در ویرایشگر، انگشت خود را به سمت راست بکشانید.
- در آخر روی Google Discover بزنید و برای تایید به صفحه اصلی بازگردید.
تغییر چیدمان برنامهها در صفحه اصلی سامسونگ
کاربران سامسونگ میتوانند با استفاده از این روش، نوع چیدمان برنامهها را در صفحه اصلی خود تعیین کنند. اندازه برنامههای موجود در هر فولدر نیز قابل تغییر است. برای این کار کافی است که:
- به تنظیمات بروید.
- وارد Home screen شوید. (یا اینکه مانند مراحل قبل، روی صفحه اصلی چند ثانیه نگه دارید)
- وارد تنظیمات Home screen شوید.
- شما میتوانید روی سه مورد بالایی که در تصویر پایین نیز نشان داده شده است بزنید و آنها را سفارشیسازی کنید.
- در آخر باید روی home and apps screen بزنید؛ سپس apply را فشرده تا تغییرات ذخیره شوند.
اضافه کردن ویجتها به لاک اسکرین
سامسونگ به کاربران خود امکان داده تا علاوه بر اضافه کردن ویجتها به هوم، روی لاک اسکرین یا صفحه قفل گوشی هوشمند خود نیز از آنها استفاده کنند. برای افزودن ویجتها به صفحه قفل گوشی هوشمند سامسونگ کافی است که مراحل زیر را انجام دهید:
- به تنظیمات دستگاه خود بروید.
- سپس روی Lock Screen کلیک کنید.
- روی ویجتها ضربه بزنید و سپس ویجتهای دلخواه خود را انتخاب کنید.
- همچنین میتوانید با اولویتبندی آنها، ترتیب ویجتها را روی لاک اسکرین تعیین کنید.
- در آخر نیز گوشی خود را قفل کنید و از صفحه قفل، روی ساعت ضربه بزنید تا ویجتها نمایش داده شوند.
مخفی کردن یک برنامه خاص
رابط کاربری One UI سامسونگ به کاربران امکان میدهد تا برنامههای دلخواه را روی گوشی هوشمند سامسونگ خود مخفی کنند. در آن صورت، دیگر برنامه از صفحه اصلی و کشوی برنامهها قابل مشاهده نخواهد بود. برای مخفی کردن یک برنامه در گوشی هوشمند سامسونگ مراحل زیر را انجام دهید:
- چند ثانیه روی صفحه اصلی نگه دارید.
- وارد تنظیمات در این بخش شوید.
- در تنظیمات صفحه اصلی، روی Hide apps بزنید.
- در انتها نیز برنامههایی که میخواهید مخفی کنید را انتخاب کرده و روی OK بزنید.
برای یافتن آن برنامه نیز حتما باید نام آن را در لیست سرچ کنید. البته بهتر است که برای مخفی کردن برنامهای از Secure Folder سامسونگ استفاده کنید. برای این کار باید یک حساب کاربری سامسونگ ایجاد کنید.
در نتیجه، تنها میتوانید با رمز عبور یا اثر انگشت وارد این بخش از گوشی شوید. پس از ایجاد حساب کاربری سامسونگ: وقت مخفی کردن برنامهها است:
برای مخفی کردن یک برنامه یا فایل در Secure Folder سامسونگ:
- انگشت خود را به پایین بکشید تا منوی سریع اعلانها نمایش داده شود.
- روی میانبر Secure Folder ضربه بزنید (یا اگر آن را مشاهده نمیکنید، روی ویرایش منو بزنید و آن را اضافه کنید).
- به صفحه اصلی بازگردید و نماد Secure Folder را انتخاب کنید.
- در آنجا، برای افزودن یک برنامه یا فایل، روی علامت + ضربه بزنید.
نحوه استفاده از ویژگی Wireless Powershare
قابلیت Wireless PowerShare به کاربران سامسونگ این امکان را میدهد که به راحتی تلفنهای هوشمند خود را به شارژر بیسیم تبدیل کنند. این نامی است که سامسونگ برای فناوری شارژ بیسیم معکوس خود انتخاب کرده است.
بدین وسیله میتوانید تمام محصولات سامسونگ خود مانند گلکسی واچ یا گلکسی بادز را در پشت تلفن هوشمند خود که مجهز به این فناوری هستند، قرار دهید و آنها را شارژ کنید.
البته در ابتدا باید ویژگی Wireless Powershare را از منوی دسترسی سریع فعال کنید. برای این کار:
- انگشت خود را از بالای نمایشگر به پایین بکشید تا منوی دسترسی سریع نمایان شود.
- سپس در این لیست، به دنبال Wireless Power sharing بگردید.
- اگر آن را نمیبینید، به بخش ادیت با نماد + بروید و آن را از آنجا به این بخش منتقل کنید.
- در آخر، روی Wireless Power sharing در منوی سریع کلیک کنید.
- دستگاهی که میخواهید آن را شارژ کنید، به گوشی خود نزدیک کرده و روی پنل پشتی قرار دهید.
- حالا دیگر این پروسه آغاز شده و میتوانید با مراجعه با بررسی اعلانها از وضعیت شارژ باخبر شوید.
تنظیم منوی پانل کناری در One UI سامسونگ
تنظیم پانل کناری یکی از ویژگیهای One UI است که به شما امکان سفارشیسازی زیادی را میدهد. برای تنظیم این منو باید مراحل زیر را انجام دهید:
- روی نوار نیمه شفاف لبه سمت راست صفحه دو بار ضربه بزنید یا به مدت چند ثانیه نگه داشته باشید.
- اکنون تمام برنامههای این منو روی صفحه ظاهر شدهاند.
- شما میتوانید با کلیک بر روی سه خط پایین، به گزینه ادیت برسید و برنامهها و جایگذاری آنها را تنظیم کنید. اگر روی نماد – برنامهها بزنید، آنها را از این لیست حذف خواهید کرد.
نحوه تنظیم عملکرد Dual Messenger برای استفاده از دو اکانت واتساپ
معمولا برنامههای پیامرسانی که به شماره همراه کاربر نیاز دارند، به کاربر امکان میدهند تا از هر برنامه، تنها یک عدد روی دستگاه نصب باشد. با ویژگی Dual Messenger میتوان برنامههایی مانند واتساپ و تلگرام را کلون کرد؛ یعنی روی یک دستگاه از دو برنامه واتساپ استفاده کنید. برای فعال کردن این ویژگی از مسیر زیر بروید:
- وارد تنظیمات دستگاه شوید.
- روی Advanced features و سپس Dual messenger کلیک کنید.
- برنامه دلخواه خود را انتخاب کنید.
پس از چند ثانیه، در لیست برنامهها، نمونه دومی از آن برنامه را میبینید که با نماد نارنجی رنگی مشخص شده است. پس از آن، طبق معمول مراحل ثبت نام را انجام دهید.
غیرفعال کردن دکمه بیکسبی در پاور
خیلی وقتها پیش آمده که با طولانی نگه داشتن دکمه پاور در سامسونگ، دستیار مجازی بیکسبی فعال میشود. برای غیرفعال کردن این ویژگی در دکمه پاور بهتر است که از مسیر زیر پیش بروید:
- به تنظیمات و سپس Advanced Features بروید.
- روی Side Key بزنید.
- در زیر بخش Press and hold، روی Power off menu کلیک کنید.
نحوه به اشتراکگذاری وای فای
سامسونگ برای به اشتراکگذاری کد QR وایفای، چندین میانبر از منوی دسترسی سریع یا تنظیمات وایفای ارائه میدهد. برای این کار به یک کدام از این مسیرها بروید و سپس روی نماد کد QR بزنید تا کد نمایان شود.
در این مرحله میتوانید آن را به اشتراک بگذارید. همچنین میتوانید برای وصل شدن به وایفای شخص دیگر، روی میانبر «Scan QR Code» بزنید تا کد برایتان به نمایش در بیاید و به آن متصل شوید.
استفاده از اسپلیت اسکرین یا پنجره شناور در سامسونگ
سامسونگ چند جایگزین برای کار با دو برنامه به طور همزمان در تلفن هوشمند ارائه میدهد. برای فعال کردن اسپلیت اسکرین در دستگاههای سامسونگ، از مراحل زیر پیش بروید:
- در بخش پایین گوشی، انگشت خود را از پایین به بالا بکشید تا برنامههای اخیر را ببینید.
- برنامه مورد نظر خود را انتخاب کنید، سپس روی نماد برنامه به مدت چند ثانیه نگه دارید.
- در پنجره باز شده، Open in split screen view را انتخاب کنید.
- در آخر نیز روی برنامه دیگری که میخواهید در صفحه ظاهر شود، کلیک کنید تا دو برنامه روی صفحه قرار گیرند.
برای فعال کردن ویژگی پنجره شناور یا floating window:
- برای نمایش لیست برنامههای اخیر، انگشت خود را به بالا بکشید.
- حالا برنامه مورد نظر خود را انتخاب کنید، روی نماد برنامه بزنید و نگه دارید.
- در پنجره باز شده، گزینه Open in pop-up view را انتخاب کنید.
- حالا برنامه شما در هر جایی که صفحه شناور میماند و میتوانید از دو برنامه به صورت همزمان استفاده کنید (همچنین شما میتوانید جای برنامه شناور را نیز با توجه به نیازتان تغییر دهید).
نحوه ضبط ویدیو از صفحه در سامسونگ
رابط کاربری سامسونگ علاوه بر دیگر ویژگیها، به قابلیت اسکرین شات نیز مجهز شده است. همچنین ابزاری برای ضبط ویدیو از صفحه نمایش گوشی هوشمند نیز وجود دارد.
برای ضبط ویدیوی صفحه نمایش مراحل زیر را انجام دهید:
- انگشت خود را از بالای نمایشگر به پایین بکشانید تا منوی سریع برایتان به نمایش در آید.
- سپس به دنبال screen recorder بگردید (در صورتی که آن را نمیبینید، به بخش ادیت بروید و آن را به این قسمت اضافه کنید).
- پس از کلیک بر روی آن، یکی از تنظیمات صدا را با توجه به نیازتان انتخاب کرده و سپس start recording را انتخاب کنید.
- در آخر نیز کافی است که روی نماد انسان در بالا ضربه زده تا پروسه ضبط ویدیو از صفحه آغاز شود.
تغییر ناوبری سیستم
کاربران میتوانند در دستگاههای سامسونگ نیز مانند دیگر گوشیها از دو نوع ناوبری استفاده کنند. برای حذف ناوبری دکمهای و جایگزینی ناوبری اشارهای باید از مراحل زیر پیش بروید:
- به تنظیمات بروید و سپس روی Display کلیک کنید.
- روی Navigation Bar بزنید.
- در آخر نیز Swipe Gestures را انتخاب کنید.
با این تنظیمات، دکمههای برنامههای در حال اجرا، شروع و بازگشت به طور کامل ناپدید میشوند؛ در نتیجه شما باید برای حرکت در دستگاه از ناوبری اشارهای استفاده کنید.
سفارشیسازی دارک مود
یکی از گزینههای اضافه شده به One UI سامسونگ، قابلیت دارک مود است. با استفاده از این ویژگی، در مصرف باتری دستگاهها با صفحه نمایش امولد صرفهجویی میشود. برای فعال کردن حالت تاریک از مراحل زیر استفاده کنید:
- در تنظیمات، به Display بروید.
- گزینه Dark Mode settings را انتخاب کنید.
- حالا باید روی Turn on as scheduled ضربه بزنید.
- گزینه Custom schedule را انتخاب کنید.
در این بخش میتوانید ساعات خاصی را برای روشن شدن تم تاریک تنظیم کنید و یا اینکه روی گزینه sunset to sunrise کلیک کنید. در این حالت، نمایشگر گوشی تنها از غروب خورشید تا طلوع آن از این ویژگی پشتیبانی میکند و در غیر آن صورت، غیرفعال خواهد شد.
فعالسازی حالت sleep برای برخی از برنامهها
اگر زمانی احساس کردید که باید در مصرف باتری صرفهجویی کنید، میتوانید از ویژگی sleep بهره ببرید. با فعالسازی این گزینه، عملکرد پسزمینه برنامههای خاص محدود میشود تا در مصرف باتری صرفهجویی شود.
برای این کار میتوانید:
- در تنظیمات، به Battery and Device Maintenance بروید.
- روی باتری ضربه بزنید.
- گزینه Background usage limits را انتخاب کنید.
- دکمه Put unused apps to sleep را فعال کنید.
- در بخش پایین نیز میتوانید برنامههای خود را در سه سطح انتخاب کنید.
غیرفعال کردن انیمیشنها
برای روانتر کار کردن رابط کاربری سامسونگ میتوانید انیمیشنها را غیرفعال کنید. با این کار، عملکرد گوشی سریعتر شده و راحتتر میتوانید بین برنامههای مختلف جابهجا شوید.
برای افزایش سرعت سیستم کافی است برنامه تنظیمات را باز کنید و این مراحل را دنبال کنید:
- در تنظیمات به قسمت Advanced Features بروید.
- به پایین اسکرول کنید تا Remove Animations نمایان شود. روی آن ضربه بزنید.
- دکمه Remove Animations را فعال کنید تا سیستم روانتری را تجربه کنید.
نحوه چرخش صفحه نمایش سامسونگ
برای فعال کردن عملکرد چرخش صفحه نمایش دستگاه، مراحل زیر را دنبال کنید:
- با دو انگشت روی صفحه به پایین بکشید تا نوار تنظیمات سریع ظاهر شود.
- اگر در این قسمت، نماد screen rotation را میبینید، روی آن ضربه بزنید.
- در غیر این صورت، به دنبال آیکون portrait بگردید تا چرخش صفحه نمایان شود.
- حالا فقط کافی است که روی Screen Rotation بزنید تا چرخش صفحه به طور خودکار نمایان شود.
نحوه باز کردن قفل گوشی بدون پین یا رمز عبور
در گوشیهای سامسونگ چندین گزینه برای باز کردن قفل گوشی بدون پین وجود دارد. ما در ادامه آموزش کوتاهی از آن را برای شما قرار دادیم:
روش اول: استفاده از با Find my Mobile
- در مرورگر خود وارد Find My Mobile شوید.
- با اکانت خود وارد شده و دستگاه ثبت شده در منوی سمت چپ را انتخاب کنید.
- روی گزینه Unlock در پایین صفحه بزنید.
- این روش میتواند تمام پینها، گذرواژهها و الگوهای فعلی دستگاه را حذف کند.
- در اینجا دوباره رمز عبور خود را دوباره کنید و روی Unlock بزنید.
روش دوم: ریست کردن گوشی از طریق مرورگر
- به صفحه خدمات Google Find My Device بروید.
- وارد حساب گوگل خود شوید.
- دستگاهی که میخواهید حذف کنید را انتخاب کنید.
- روی Erase data بزنید تا همه دادههای تلفن از جمله قفل فراموش شده حذف شوند.
روش سوم: ریست کردن گوشی بدون مرورگر
- قبل از هر چیزی، از دیتای خود پشتیبان بگیرید و سپس گوشی هوشمند خود را خاموش کنید.
- دو کلید پاور و ولوم را باهم فشار داده و کمی نگه دارید تا پروسه ریست کردن شروع شود.
- شما میتوانید با دکمه تنظیم صدا حرکت کرده و با دکمه پاور، یک گزینه را انتخاب کنید.
- حالت Recovery و سپس Wipe data/factory reset را انتخاب کنید و دوباره آن را تأیید کنید.
- در آخر، دستگاه ریست شده است، در نتیجه گوشی را روشن کنید و طبق معمول وارد حساب اکانت گوگل خود شوید.
نحوه تبدیل کیبورد سامسونگ به ترک پد
خوشبختانه سامسونگ برای کاربران این امکان را فراهم کرده تا از صفحه کلید گوشی هوشمند خود به عنوان ترک پد استفاده کنند. برای این کار مراحل زیر را دنبال کنید:
- وارد Samsung keyboard شوید.
- روی نوار فاصله به مدت طولانی نگه داشته باشید.
- کمی صبر کنید تا نماد فلش روی صفحه ظاهر شود.
- حالا انگشت خود را روی کیبورد حرکت دهید تا فلش را در نقطه ویرایش مورد نظر قرار دهید.
نحوه سفارشیسازی نمایشگر همیشه روشن
ویژگی Always-On-Display به شما امکان میدهد تا بدون نیاز به روشن کردن صفحه نمایش به اطلاعات ضروری مانند زمان یا برخی اعلانهای مهم دسترسی داشته باشید. در ادامه مراحلی برای سفارشیسازی آن ارائه کردهایم:
- به فروشگاه Galaxy بروید و وارد Applications شوید.
- در بخش Themes، روی گزینه Always On Display بزنید.
- گزینه مورد نظر خود را انتخاب کنید.
- سپس روی Apply بزنید، Clock and Image را انتخاب کنید و در آخر روی Done کلیک کنید.
نحوه ایجاد یادداشت سریع (مخصوص سامسونگ گلکسی S22 اولترا)
برای ایجاد یک یادداشت سریع در سامسونگ گلکسی S22 اولترا باید از مراحل زیر استفاده کنید:
- قلم S Pen خود را بردارید.
- به منوی Air Command بروید.
- در سمت چپ پایین منوی Air Command، به تنظیمات بروید.
- در بخش Removal، روی When S Pen is removed بزنید.
- گزینه Create Note را انتخاب کنید.
نحوه اتصال گوشی به تلویزیون هوشمند
اگر قصد دارید تلفن هوشمند یا تبلت گلکسی خود را به تلویزیون هوشمند سامسونگ متصل کنید، باید از ویژگی Smart View استفاده کنید. با این ویژگی، میتوانید محتوای صفحه نمایش گوشی را در تلویزیون پخش کنید. برای این کار:
- انگشت خود را از بالا به پایین بکشید تا منوی تنظیمات سریع نمایان شود.
- روی دکمه Smart View بزنید.
- کمی منتظر بمانید تا دستگاهها شناسایی شوند.
- در آخر نیز روی Start Now بزنید تا پخش صفحه نمایش آغاز شود.
نحوه مخفی کردن شماره تلفن خود در گوشی دیگران
شما میتوانید با تنظیمات خاصی، هنگام تماس شماره تلفن خود را پنهان کنید. برای مخفی کردن شماره خود در تلفن دیگران، مراحل زیر را انجام دهید:
- برنامه تلفن را باز کنید.
- روی نماد 3 نقطه (⋮) در گوشه بالا سمت راست ضربه بزنید و تنظیمات را انتخاب کنید.
- روی Supplementary services ضربه بزنید.
- گزینه Call barring و سپس Hide number را انتخاب کنید.
حذف یکی از حسابهای سامسونگ خود
اگر به طور تصادفی یک حساب سامسونگ اضافه کردهاید و میخواهید آن را حذف کنید، از این مراحل استفاده کنید:
- برنامه تنظیمات را باز کنید.
- روی صفحه حساب سامسونگ در بالا ضربه بزنید.
- به پایین اسکرول کنید و Sign out را انتخاب کنید.
- روی تایید بزنید تا حسابتان حذف شود.
نحوه ایجاد چندین ویجت
با این عملکرد میتوانید مانند آیفون چندین ویجت را در یک مکان قرار دهید و صفحه اصلی خود را سفارشیسازی کنید. برای انجام آن:
- روی صفحه نگه دارید تا ویجتها را ببینید.
- روی ویجت موردنظر خود را کمی نگه دارید.
- در پنجره Smart Suggestions، روی Create Stack ضربه بزنید.
- روی ویجت موردنظر خود بزنید و Add را انتخاب کنید.
- پس از ایجاد ویجتها، میتوانید برای ویرایش، کمی روی آن نگه داشته باشید.
جابجایی دو برنامه در split screen
حالت split screen که یکی از قابلیت های مخفی سامسونگ است که به کاربر امکان میدهد تا از دو برنامه به طور همزمان استفاده کند. اما جابهجایی دو برنامه در این بخش نیاز به توضیح دارد که در ادامه به آن میپردازیم:
- به Settings و سپس Advanced Features بروید.
- روی Labs بزنید.
- دکمه Swipe for split screen را روشن کنید.
- حالا میتوانید دو برنامه دلخواه خود را در split screen باز کنید.
نحوه ویرایش عکس در گالری
سامسونگ گزینههای ویرایش عکس را بهبود بخشیده است. برای ادیت عکسهای خود:
- به گالری بروید و یک عکس را انتخاب کنید.
- روی نماد منوی 3 نقطه در سمت راست پایین صفحه بزنید.
- گزینه Remaster Photo را انتخاب کنید.
- حالا با این نوار لغزنده میتوانید نتیجه تغییرات را مشاهده کنید.
نحوه ادیت اشیای اضافه در عکسها
سامسونگ مانند اپل و گوگل، عملکرد پاک کن جادویی خود را برای حذف اشیا در عکسها ارائه کرده است. برای این کار:
- به گالری بروید و یک عکس را انتخاب کنید.
- روی دکمه ویرایش مدادی شکل را در پایین سمت چپ فشار دهید.
- نماد منوی 3 نقطه را در سمت راست پایین صفحه انتخاب کنید.
- روی گزینه Object Eraser بزنید.
- حالا آن بخش از عکس که میخواهید پاک کنید را انتخاب کرده و روی دکمه Erase بزنید.
کپی کردن متن از تصاویر
برای کپی کردن متن از عکسها، سامسونگ ویژگی جالبی را مهیا کرده تا بتوانید به راحتی این کار را انجام دهید. لازم است که برای شروع:
- روی تصویر دلخواه خود در گالری ضربه بزنید تا به صورت تمام صفحه باز شود.
- حالا برای شروع روی آیکون T در گوشه سمت راست پایین صفحه بزنید.
- روی متن هایلایت شده بزنید.
- اکنون روی Copy کلیک کنید تا متن کپی شود؛ سپس آن را در هر جایی که خواستید، پیست کنید.
- برای اشتراکگذاری مستقیم نیز در سایر برنامهها روی Share بزنید.
اضافه کردن یک آلبوم به صفحه اصلی
با این ویژگی میتوانید به راحتی آلبومهای تصاویر خود را به صفحه اصلی اضافه کنید. برای این کار، از مراحل زیر استفاده کنید:
- یک آلبوم را در گالری باز کنید.
- روی سه نقطه عمودی در سمت راست بالای صفحه ضربه بزنید.
- از لیست گزینههای موجود روی Add to Home screen کلیک کنید.
- روی Add بزنید تا آلبوم در صفحه اصلی شما ظاهر شود.
مخفی کردن آلبومها در گالری
با دنبال کردن مراحل زیر، میتوانید به راحتی هر آلبوم خصوصی خود را پنهان کنید:
- وارد گالری خود شوید و روی تب آلبومها در پایین ضربه بزنید.
- برای شروع روی سه نقطه عمودی در بالا کلیک کنید.
- روی Select albums to show بزنید.
- روی آلبومی که نمیخواهید نمایش داده شود ضربه بزنید.
- حالا اگر روی Done بزنید، دیگر این آلبوم در بخش آلبومها ظاهر نمیشود.
گروهبندی باهم آلبومها
بیایید نگاهی به نحوه گروهبندی چندین آلبوم با هم در گالری بیندازیم:
- به تب Albums در گالری خود بروید.
- به مدت چند ثانیه روی آلبومهای موردنظر خود نگه داشته باشید.
- روی دکمه Group در پایین سمت چپ بزنید.
- یک نام برای گروه انتخاب کنید، سپس روی Create بزنید.
- آلبومها اکنون به عنوان یک گروه در گالری نمایش داده میشوند.
استفاده از ویژگی Spot Color Mode در ادیت تصاویر در گالری
ویرایشگر گالری در گوشیهای سامسونگ گلکسی به شدت پیشرفت کرده و کاربر میتواند ادیتهای خوبی را در تصاویر پیادهسازی کند. حالت Spot Color به شما امکان میدهد تا برخی از رنگها را برجسته کنید. برای استفاده از این حالت از مراحل زیر پیش بروید:
- روی یک عکس در گالری ضربه بزنید تا به صورت تمام صفحه باز شود.
- روی ویرایش (نماد مداد) در سمت پایین صفحه کلیک کنید.
- حالا روی سه نقطه عمودی در پایین صفحه بزنید.
- دکمه Spot Color را بفشارید.
- حالا انگشت خود را به سمت رنگ دلخواه در تصویر حرکت دهید.
- پس از آن روی Done بزنید.
- حالا روی Save ضربه بزنید تا تصویر ذخیره شود.
دریافت اعلانهایی با جزییات بیشتر
اگر قصد دارید اعلان گوشی خود را از حالت پیشفرض به حالت اندروید برگردانید، بهتر است که از مراحل پایین استفاده کنید:
- تنظیمات را باز کنید و روی Notifications بزنید.
- حالا گزینه Notification pop-up style را انتخاب کنید.
- روی Detailed ضربه بزنید.
- حالا دیگر اعلانها با جزییات بیشتری در بالای صفحه به نمایش درخواهند آمد!
افکتهای ویدیو کال
کاربران سامسونگ میتوانند در تماسهای ویدیویی، جلوههای جذابی را اضافه کرده و پسزمینه خود را به صورت زنده در هنگام تماس تغییر دهند. برای این کار:
- وارد تنظیمات شوید و روی گزینه Advanced features ضربه بزنید.
- کلید Video call effects را روشن کنید.
فعال کردن Dolby Atmos
برای روشن کردن Dolby Atmos و دریافت صدای واضحتر، بهتر است که از مراحل زیر اقدام کنید:
- وارد تنظیمات دستگاه شوید و روی Sound and vibration ضربه بزنید.
- گزینه Sound quality and effects را انتخاب کنید.
- اکنون Dolby Atmos را فعال کنید.
- در صورت نیاز Dolby Atmos for gaming را نیز روشن کنید تا در بازی صدای بهتری را تجربه کنید.
- در تصویر آخر نیز سفارشیسازی آن در ویدیو، موزیک و غیره نشان داده شده است که میتوانید آنها را تنظیم کنید.
استفاده از دو برنامه یکسان در Split Screen
برای بالا بردن سرعت انجام کارها میتوانیم از ویژگی Split Screen استفاده کنیم، ولی ویژگی جذابتر آن این است که میتوان برای افزایش عملکرد، از دو برنامه یکسان در آن بهره برد. برای این کار کافی است از مراحل زیر اقدام کنید:
- به برنامههای در حال اجرا در پایین صفحه بروید و روی نمای Split Screen بزنید (برای اطلاعات بیشتر به توضیحات استفاده از Split Screen در این مقاله توجه کنید).
- نماد ستاره را انتخاب کنید.
- حالا روی صفحه اصلی یا پنل Apps edge ضربه بزنید تا دو برنامه یکسان در مکان مربوطه ذخیره شوند.
استفاده از ویژگی Adaptive battery
با استفاده از این قابلیت، مصرف باتری برای برنامههایی که کمتر از آنها استفاده میکنید محدود میشود. نحوه استفاده از آن نیز در ادامه آمده است:
- در ابتدا وارد تنظیمات دستگاه شوید.
- گزینه Device care را انتخاب کنید.
- روی Battery و سپس تنظیمات آن بزنید.
- در آخر، Adapative battery را انتخاب کنید.
نحوه برگرداندن تصاویر حذف شده از گالری
شما میتوانید تصاویر حذف شده خود را تا 15 روز پس از حذف شدن، مجددا به گالری بازگردانید. برای این کار کافی است اقدامات زیر را انجام دهید:
- به گالری بروید.
- روی سه نقطه در گوشه بالا سمت راست ضربه بزنید.
- وارد سطل زباله شوید و موارد دلخواه خود را به گالری بازگردانید.
روشنسازی خودکار صفحه در هنگام بلند کردن گوشی
این قابلیت یکی از بهترین ویژگیها است که موجب میشود دکمه روشن/خاموش کمتر مورد استفاده قرار بگیرد. هر زمانی که گوشی را بلند کنید، صفحه به طور خودکار روشن میشود. برای این کار:
- به تنظیمات بروید و روی Advanced features کلیک کنید.
- گزینه Motions and gestures را انتخاب کرده و سپس روی Lift to wake بزنید.
- در آخر نیز آن را تایید کنید.
روشن کردن ویژگی kids Mode
با فعالسازی این روش، محیطی امن برای کودک رقم میخورد و والدین میتوانند برای انجام فعالیتهای مختلف، محدودیت زمانی تعیین کنند. برای روشن کردن ویژگی kids Mode:
- انگشت خود را از بالای صفحه به پایین بکشید تا پانل تنظیمات سریع نمایان شود.
- روی نماد Kids Home بزنید و سپس Next را انتخاب کنید (از آنجا، یک پین Kids Home وارد کنید تا بهتر روی عملکردهای کودک نظارت داشته باشید ).
- برای خروج از این حالت نیز روی گزینههای بیشتر و سپس Close Kids Home کلیک کنید. پین خود را وارد کنید تا گوشی به حالت عادی برگردد.