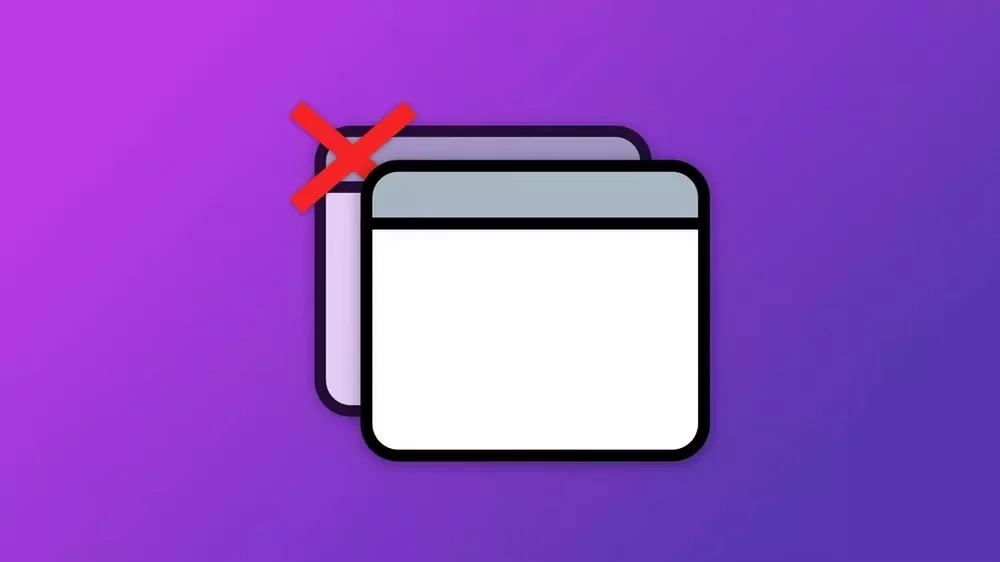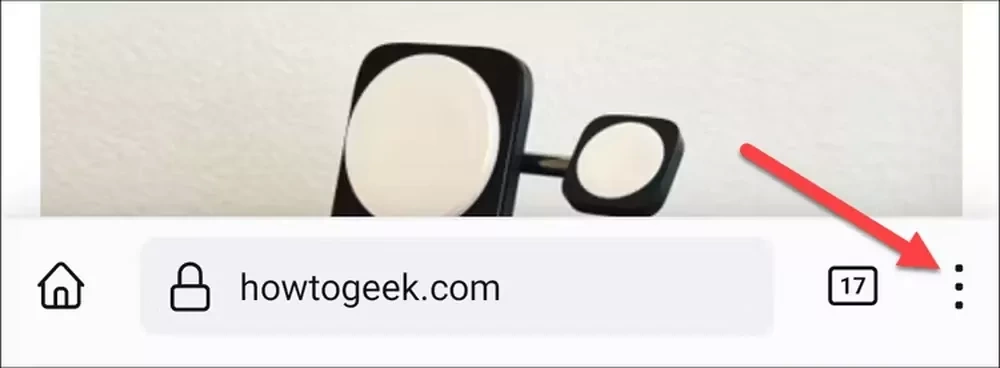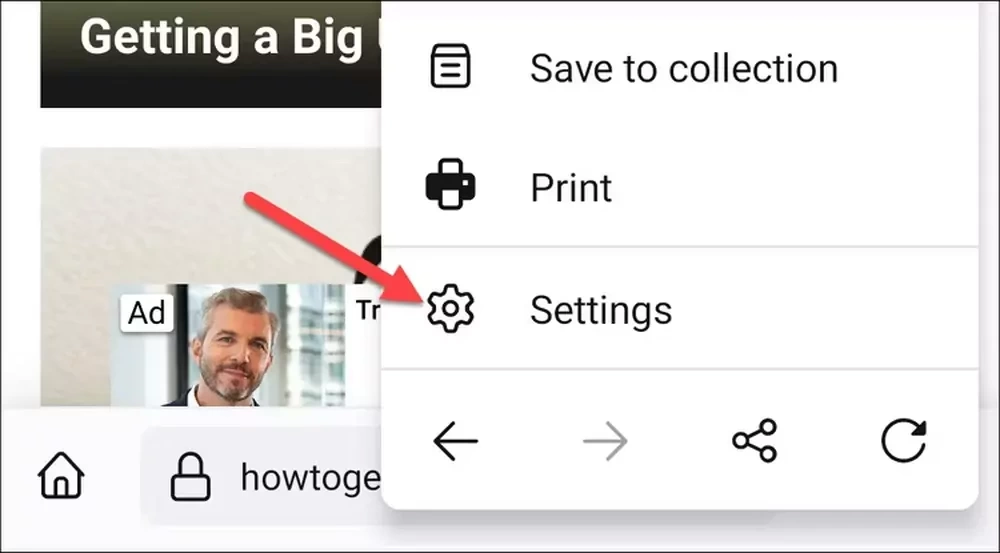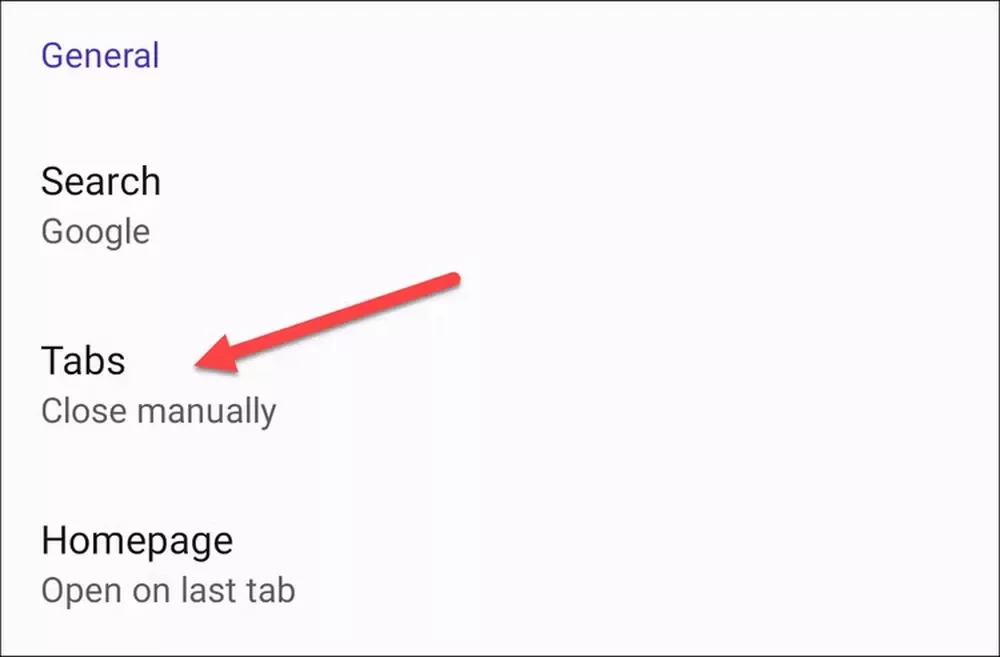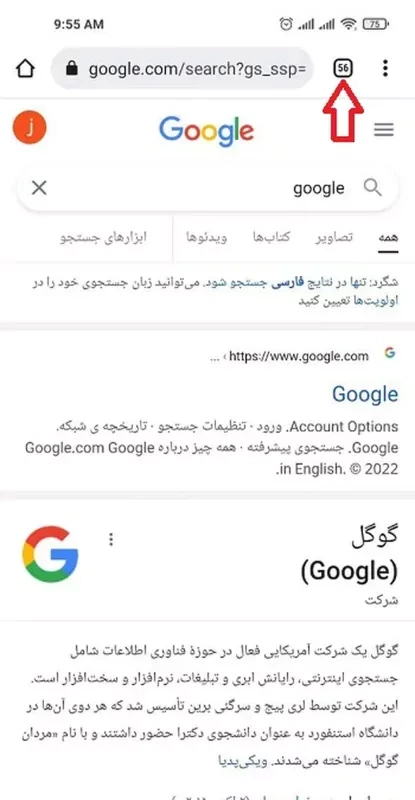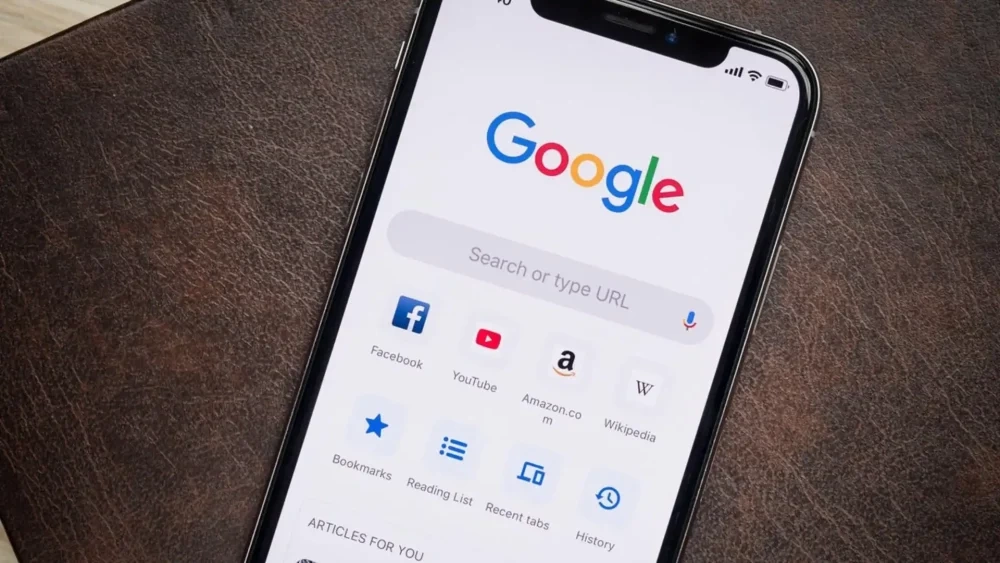احتمالاً شما نیز پس از گشت و گذار در وب از طریق گوشی اندرویدی خود متوجه باز بودن دهها تب یا صفحه باز در مرورگر میشوید. ما میخواهیم به شما یاد بدهیم که چگونه به صورت خودکار این تبها را در اندروید ببندید.
باز بودن طولانی مدت این تبها میتواند منجر به کندی عملکرد گوشی شود. از طرفی بستن جداگانه این تبها کار سختی است و به زمان زیادی نیاز دارد. هنگامی که شما روی لینکی کلیک میکنید مرورگر اندرویدی به سرعت تب جدیدی ایجاد کرده و به تبهای قبلی شما افزوده میشود.
خوب است بدانید که امکان بستن تمام تبها با هم وجود دارد و شما میتوانید با استفاده از ترفندهای خاصی آنها را به صورت خودکار ببندید. برخی از مرورگرها مانند فایرفاکس قابلیتی فراهم میکنند تا کاربران بتوانند به صورت اتوماتیک در فاصله زمانی منظم تبها را ببندند.
ولی برای استفاده از این روش چه باید کرد و چگونه باید به صورت خودکار تبها را در اندروید ببندیم؟ اگر در این زمینه سوالاتی دارید بهتر است که برای کسب اطلاعات بیشتر تا انتهای این مطلب همراه ما باشید.
بستن تبها به صورت خودکار در فایرفاکس
همانطوری که در بالا نیز اشاره کردیم هنگامی که از یک لینک استفاده میکنید، تب آن در مرورگر باز میشود. این امر موجب میشود تا به مرور زمان سرعت دستگاه کاهش یابد. همچنین برخی از لینکها نیز هستند که بدون اینکه متوجه شوید صفحات مرورگر را باز میکنند. این صفحات میتوانند وضعیت نامنظمی را ایجاد کنند و باعث شلوغی مرورگرتان شود.
متاسفانه گوگل کروم برخلاف سافاری در آیفون و آیپد به قابلیتی برای بستن این تبها مجهز نشده است. اما مرورگر فایرفاکس از این قابلیت برخوردار است و شما میتوانید به صورت همزمان تبهای باز خود را ببندید.
برای انجام این کار کافیست در قدم اول فایرفاکس را از فروشگاه گوگل پلی استور دانلود کنید. سپس برنامه را باز کنید و از بخش سه نقطه عمودی به تنظیمات بروید.
در این مرحله روی Tabs بزنید و به ادامه مطلب بروید.
در پایین بخش Close Tabs میتوانید انتخاب کنید که تبهای شما پس از چه مدتی به صورت خودکار بسته شوند. برای مثال، گزینههای never (هرگز)، after one day (پس از یک روز)، after one week (پس از یک هفته)، after one month (پس از یک ماه) در این بخش وجود دارند؛ بسته به نیاز خود روی هر کدام از این موارد کلیک کنید.
این تمام کاریست که باید انجام دهید. پس از آن اگر برای مدت طولانی وارد یک تب نشدید آن صفحه از مرورگر به صورت خودکار از بین تبهای شما حذف میشود. این قابلیت به شما امکان میدهد تا صفحات مرورگر خود را مرتب کنید. همانطور که دیدید مرورگر فایرفاکس برای اندروید قابلیتهای ویژهای دارد که هیچ کدام از آنها در کروم دیده نمیشوند.
بستن تبها در گوگل کروم
علاوه بر روش بالا شما میتوانید با استفاده از گوگل کروم تمام صفحات باز مرورگر خود را نیز ببندید. برای این کار باید پس از ورود به برنامه روی تعداد برگههایی که در کنار نوار سرچ وجود دارند ضربه بزنید.
هنگامی که روی این گزینه بزنید تمام تبهای قبلی شما در مستطیلهای کوچکی نشان داده میشوند. در نتیجه میتوانید با کشیدن انگشت خود به سمت بالا و پایین تمام تبهای قبلی خود را ببندید. در این بخش روی سه نقطه عمودی در بالای صفحه ضربه بزنید تا منویی باز شود.
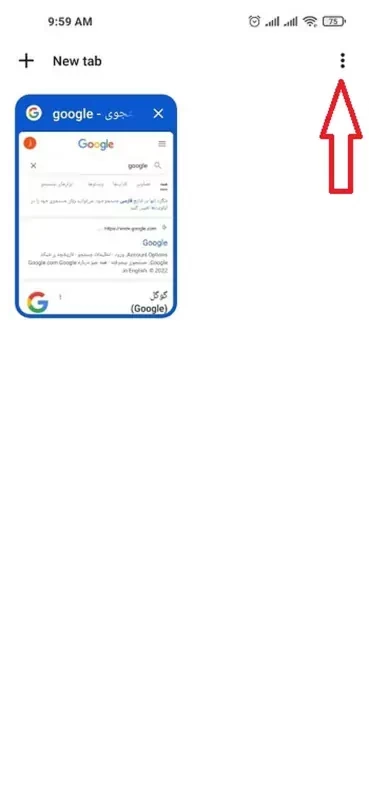
تفاوت این روش با فایرفاکس این است که در فایرفاکس میتوانید تعیین کنید که صفحات باز مرورگر چه زمانی به صورت خودکار بسته شوند ولی کروم به این قابلیت مجهز نشده و شما باید با مراجعه به برنامه به صورت دستی تعیین کنید که تبها بسته شوند.
بستن تب در کروم به صورت جداگانه
همانطور که در روش قبلی به شما توضیح دادیم تنها با یک کلیک میتوانید تمام تبهای باز را ببندید. ولی در این قسمت قادر خواهید بود که به صورت جداگانه هر کدام از صفحات مرورگر را ببندید. ولی اگر با توجه به شرایط و نیاز خود نمیخواهید تمام صفحات مرورگر را حذف کنید بهتر است که از این روش استفاده کنید.
برای این کار در ابتدا وارد کروم شوید و در کنار نوار سرچ روی برگه حاوی اعداد بزنید. این بخش به شما نشان میدهد که چه تعداد تب باز در کروم دارید. شما میتوانید مانند روش قبلی با کشیدن تبها به سمت بالا و پایین آنها را حذف کنید. در هر صورت، تب مورد نظر خود و سپس روی علامت x در گوشه سمت راست بالای تب ضربه بزنید.
با این کار تب شما حذف میشود. اگر احساس میکنید که باز هم صفحات دیگری در گوگل کروم وجود دارد که میخواهید آنها را ببندید میتوانید از این روش استفاده کنید. اگر دستتان اشتباهی روی صفحهای خورد و آن را حذف کردید روی گزینه undo بزنید تا تب حذف شده بازگردد.
این مراحل به پایان رسیده و در نهایت موفق شدید تا به آسانی تمام تبهای دلخواه خود را به صورت جداگانه حذف کنید. امیدواریم که توانسته باشید بر اساس توضیحات بالا تمام تبهای باز خود را در مرورگرهای مختلف ببندید. شما همچنین میتوانید سوالات خود درباره این موضوع را از کارشناسان سایت جویا شوید.