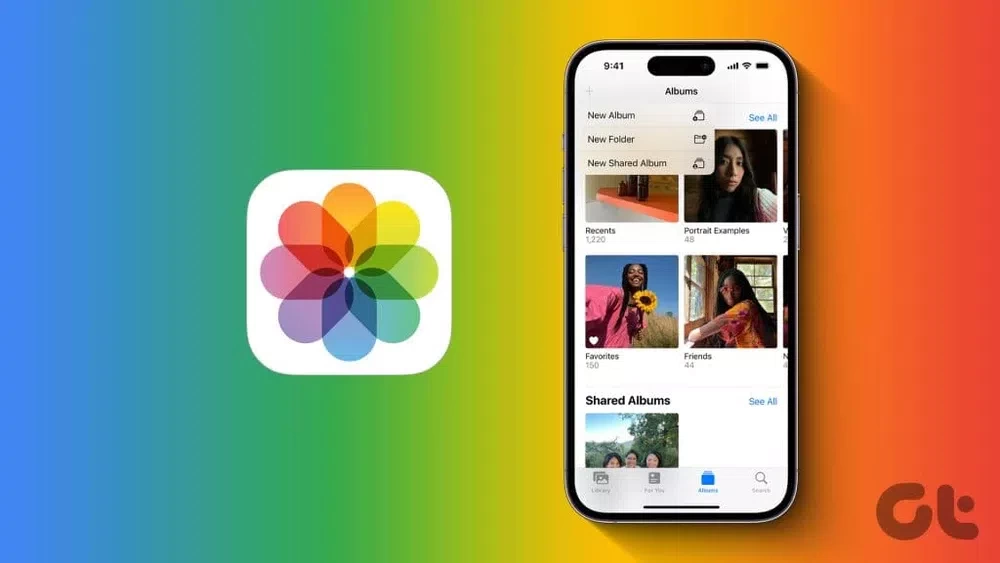ما در این مطلب قصد داریم که به سراغ نحوه مرتب کردن تصاویر در گالری آیفون بپردازیم پس اگر گوشی آیفونی در اختیار دارید و همیشه به تصویربرداری مشغول هستید بسیار اهمیت دارد که گالری منظم و مرتبی داشته باشید. با ما همراه باشید تا با ترفندهای متفاوت در این راه آشنا شوید. هنگامی که از چیزی عکس میگیرید آن تصویر در گالری آیفون شما ذخیره میشود.
هر چقدر تعداد تصاویر گرفته شده بیشتر باشند این امکان نیز وجود دارد که ترتیب تصاویر شما به هم بریزند و نتوانید در مواقع مورد نیاز تصویر خاصی را از گالری یا برنامه فوتوز پیدا کنید. این کار مانند پیدا کردن سوزن در انبار کاه خواهد بود. ولی نگران نباشید چرا که ما در ادامه قصد داریم ترفندهای بسیار کاربردی را برای مرتب کردن تصاویر در آیفون برای شما ارائه کنیم.
برنامه فوتوز در آیفون به طور پیش فرض میتواند تصاویر و ویدیوهای گرفته شده را مرتب کرده و بر اساس نوع عکس یا فیلم آنها را طبقه بندی کند. ولی شما میتوانید با یادگیری راهکارهایی که در این مقاله برای شما ارائه میکنیم حتی بهتر از خود برنامه تصاویر و محتواهای تصویری خود را مرتب کنید.
در ادامه به سراغ 9 راهکار کاربردی رفتهایم تا به راحتی بتوانید پس از ثبت عکس و فیلمهای متعدد در آیفون خود آنها را منظم کرده و در مواقع نیاز بتوانید این عکس و فیلمها را از این بخش پیدا کنید. بنابراین برای کسب اطلاعات بیشتر تا انتهای این مطلب همراه ما باشید. بیاید به سراغ بررسی این ترفندها برویم.
مرتب کردن تصاویر بر اساس روز، ماه و سال
برنامه فوتوز در آیفون به شما امکان میدهد تا تصاویر خود را بر اساس روز، ماه و سال طبقه بندی کنید. بنابراین کافیست با دانستن این ترفند به سرعت به ماه یا سال دلخواه خود که در آن عکس مورد نظر را ثبت کرده بودید مراجعه کنید. در ادامه مراحل انجام این کار را برای شما ارائه کردهایم:
این مطلب را نیز بخوانید: چگونه تمام نوتیفیکیشنهای آیفون را پاک کنیم؟ + تصاویر و راهنمای جامع و کاربردی
مرحله اول: در آیفون خود به سراغ برنامه فوتوز بروید، در بخش پایین، ستونهای سال، ماه، روزها و تمام تصاویر وجود دارد.
مرحله دوم: شما میتوانید روی هر یک از این ستونها کلیک کنید تا تصاویر طبق تاریخ موردنظر مرتب شوند.
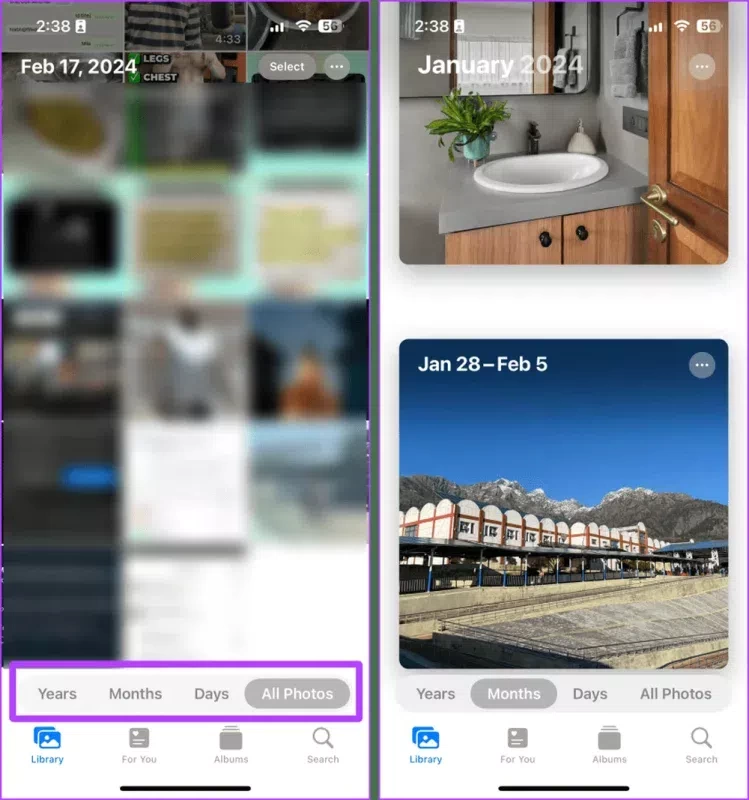
مشاهده تصاویر یا ویدیوهای اخیر
احتمال دارد اغلب تصویر یا ویدیویی را ذخیره کنید ولی آن تصویر در پخش پایینی برنامه فوتوز نمایش داده نشود. یکی از دلایل رخ دادن این مشکل میتواند به خاطر این باشد که تصاویر در برنامه فوتوز بر اساس تاریخ خود مرتب میشوند. بنابراین شما میتوانید به راحتی با مراجعه به آلبوم تصاویر اخیر تصویر یا ویدیوی مورد نظر خود را پیدا کنید.
در ادامه مراحل این روش را برای شما گردآوری کردهایم:
مرحله اول: برنامه فوتوز را راهاندازی کنید و به سراغ تب آلبومها بروید.
مرحله دوم: روی Recents بزنید، حالا میتوانید تصویر یا ویدیوی مورد نظر خود را به ترتیب محتوایی که اخیرا ذخیره شده است، مشاهده کنید.
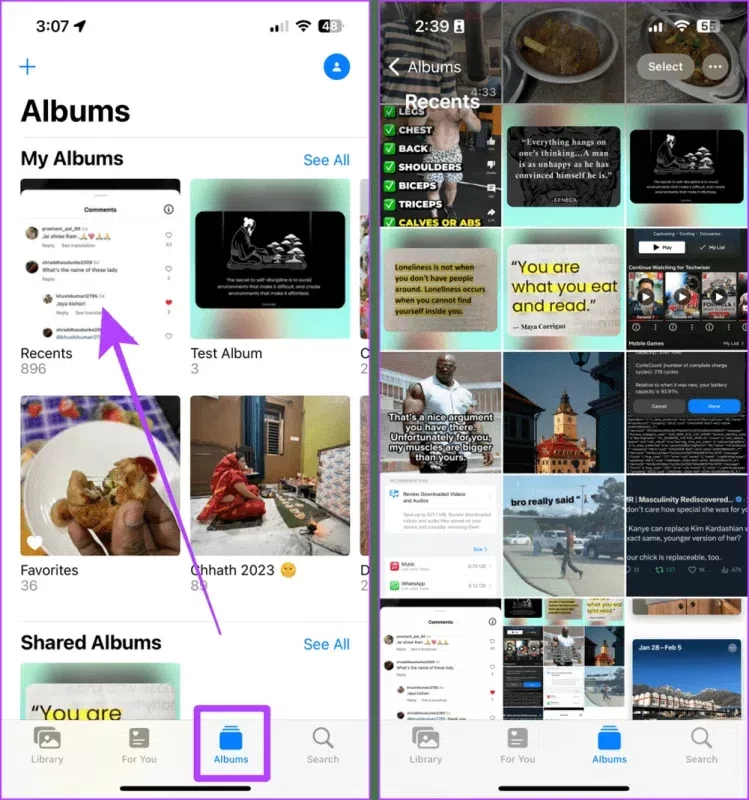
قرار دادن عکس و فیلمها در لیست موارد موردعلاقه
شما میتوانید تصاویر و ویدیوهای خود را در برنامه اپل فوتوز در لیست مورد علاقهها قرار دهید. بنابراین هر وقت که بخواهید آنها را پیدا کنید میتوانید با مراجعه به آلبوم مورد علاقهها یا favorite به راحتی عکس و فیلم خود را پیدا کنید. در ادامه نحوه مرتب کردن عکس و فیلمها را در این روش برای شما گردآوری کردهایم:
مرحله اول: در ابتدا وارد برنامه فوتوز آیفون خود شوید و روی تصویر یا ویدیویی که میخواهید آن را در آلبوم مورد علاقهها قرار دهید بزنید. سپس روی دکمه قلبی شکل کلیک کنید تا تصویر به این آلبوم افزوده شود. حالا به عقب برگردید تا کتابخانه تصاویر را ببینید.
مرحله دوم: در اینجا به تب Albums بروید.
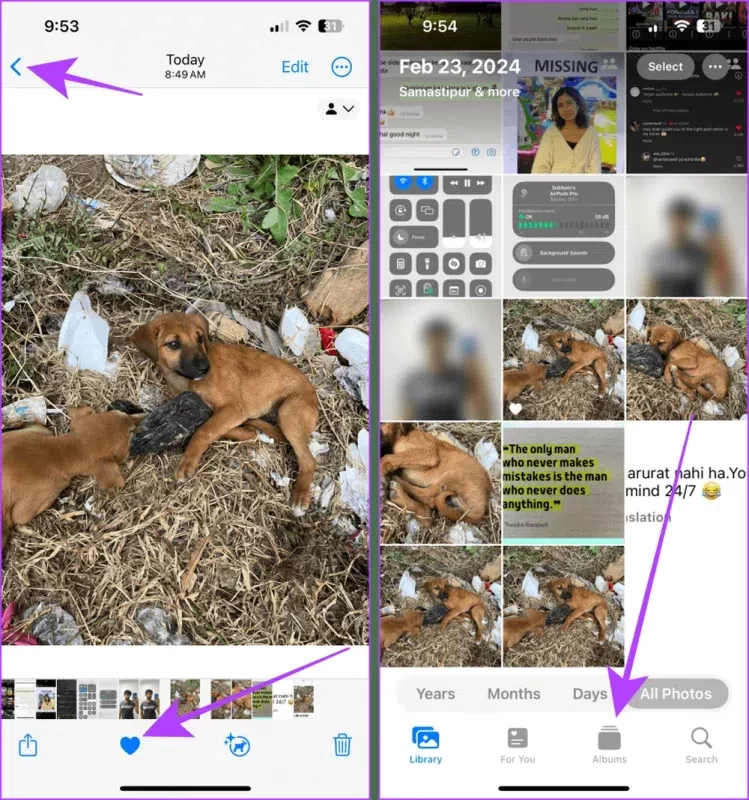
مرحله سوم: روی آلبوم Favorites بزنید تا فیلم و عکسهای موردعلاقه خود را مشاهده کنید.
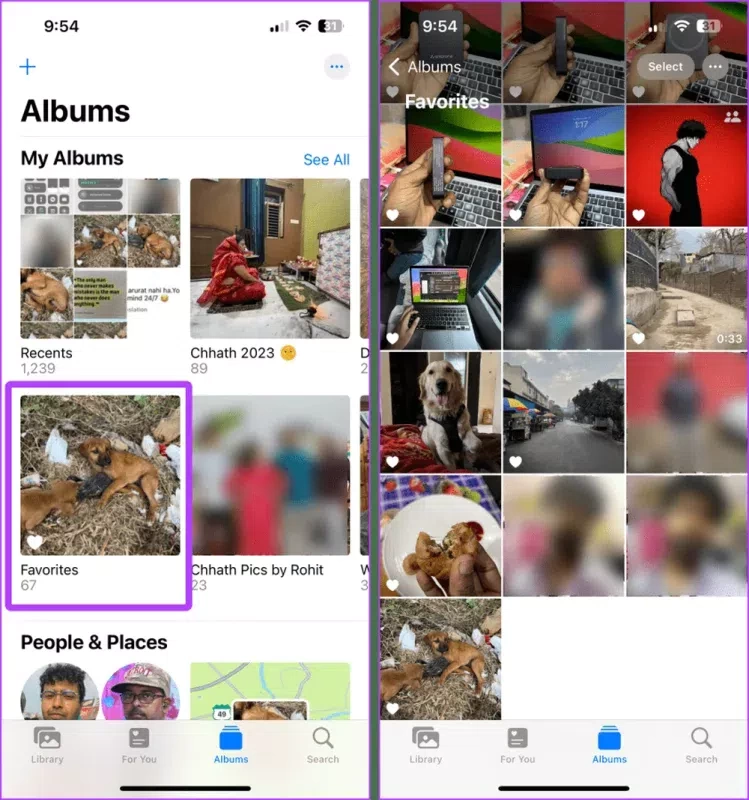
استفاده از کتابخانه اشتراکی
یکی دیگر از راههایی که میتوانید برای مرتب کردن تصاویر و ویدیوها در برنامه فوتوز در آیفون خود انجام دهید استفاده از کتابخانه تصاویر به اشتراک گذاری شده است. این قابلیت به شما اجازه میدهد تا به صورت مستقیم موارد مورد نظر خود را از گالری به اشتراک بگذارید بدون آنکه یک آلبوم اشتراکی ایجاد کنید.
اگرچه شما میتوانید با استفاده از این قابلیت تصاویر گرفته شده با دوربین گوشی و سایر موارد موجود در آن مانند اسکرین شاتها و تصاویر ذخیره شده را نیز مرتب کنید. بیایید به سراغ بررسی مراحل این ترفند برویم:
مرحله اول: هنگامی که قابلیت کتابخانه به اشتراک گذاری شده را روشن کردید روی گزینه select در گوشه صفحه بالا سمت راست بزنید.
مرحله دوم: اکنون باید تصاویر که میخواهید از بخش camera roll جدا کنید، انتخاب کرده و روی منوی سه نقطهای کلیک کنید.
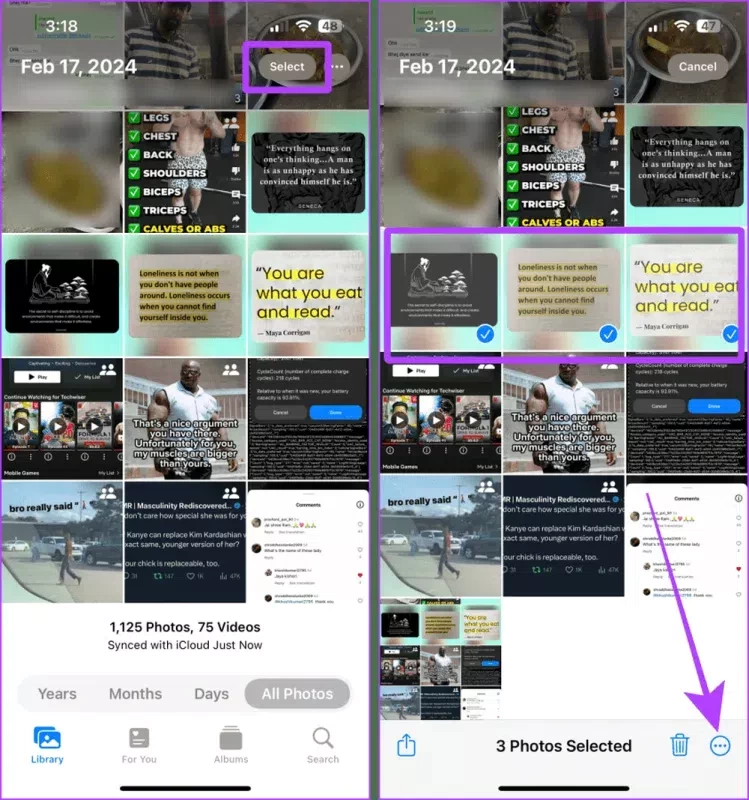
مرحله سوم: در اینجا روی Move to Shared Library بزنید.
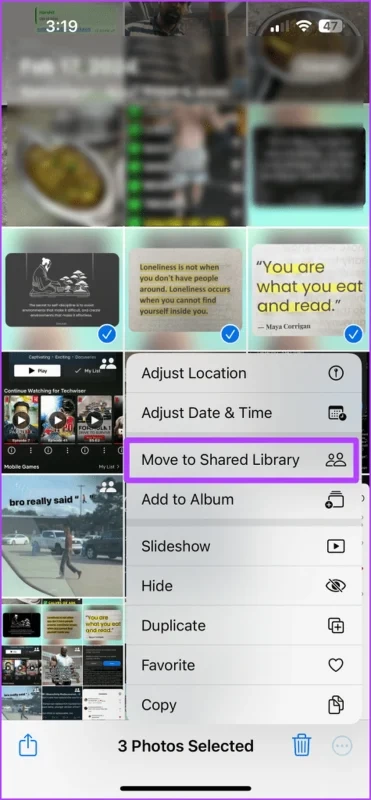
حالا هنگامی که میخواهید تصاویر مورد نظر خود را در کتابخانه به اشتراک گذاری شده مشاهده کنید، از این مراحل استفاده کنید.
مرحله چهارم: روی منوی سه نقطه که در نزدیک دکمه select قرار دارد، بزنید.
مرحله پنجم: روی Shared Library بزنید تا به این کتابخانه مراجعه کنید، حالا میتوانید تمام تصاویر را در اینجا مشاهده کنید.
به این نکته نیز توجه کنید که اگر میخواهید تمام تصاویر موجود در این بخش را ببینید از همین مراحل گفته شده استفاده کنید و طبق نیازتان روی Both Libraries یا Personal Libraries بزنید.
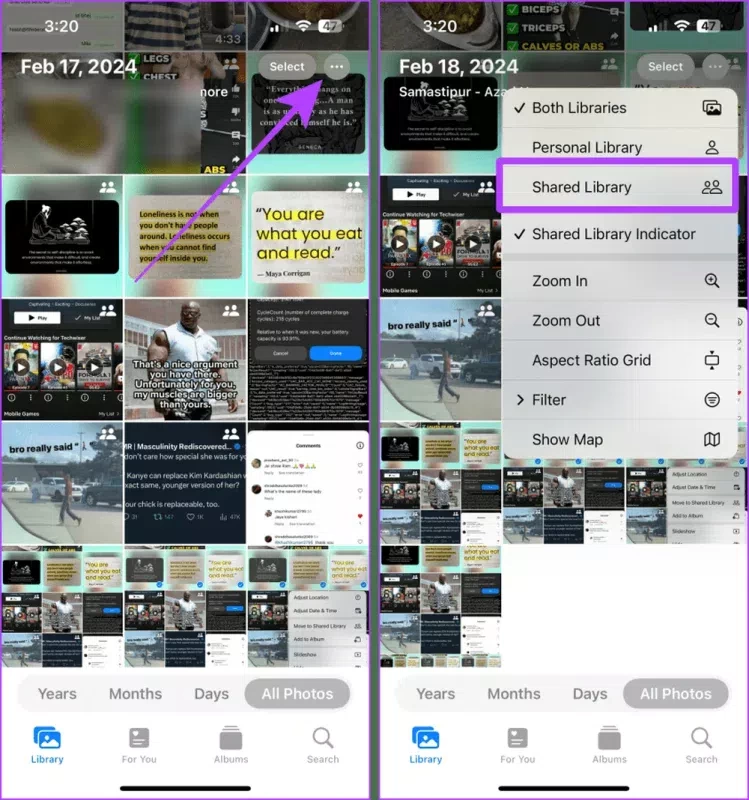
اضافه کردن تصاویر به آلبوم
هر زمان که بخواهید تصویر یا ویدیویی را بر اساس تاریخ آن مشاهده کنید اسکرول روی تاریخ مورد نظر کاری زمانبر و بسیار سخت بنظر میرسد. بنابراین شما میتوانید به جای این کار آلبومی ایجاد کنید و تمام موارد مورد نظر خود را مشاهده کنید. بیایید به این مراحل نگاهی بیندازیم:
مرحله اول: به برنامه فوتوز بروید، روی تب Albums بزنید و سپس از بخش بالا سمت چپ روی گزینه + کلیک کنید.
مرحله دوم: حالا New Album را انتخاب کنید.
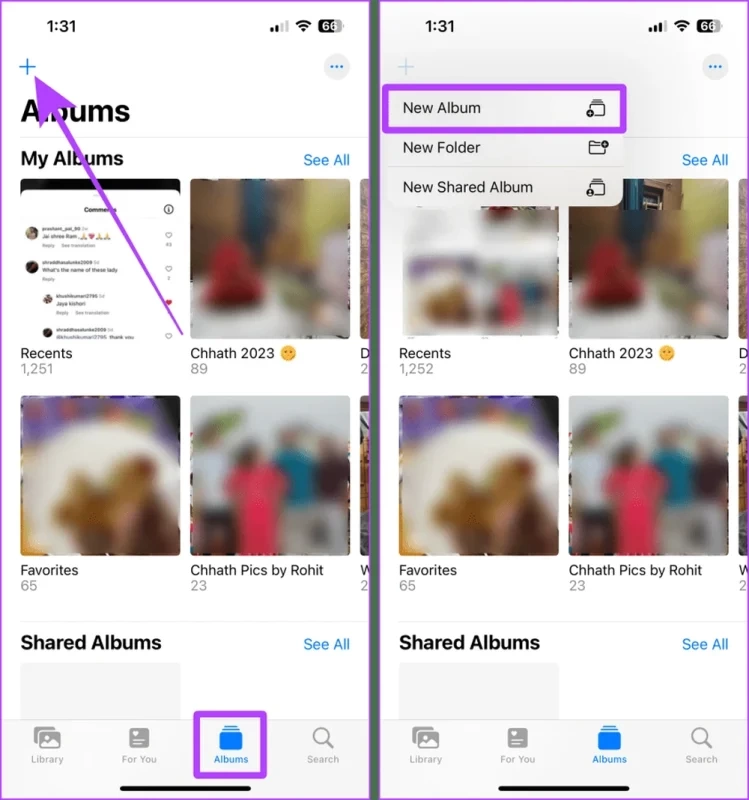
مرحله سوم: برای آلبوم اسم انتخاب کنید و در نهایت روی دکمه ذخیره بزنید تا تغییرات ذخیره شوند.
مرحله چهارم: حالا تصویر یا ویدیوهای مورد نظر را انتخاب کنید سپس با کلیک بر روی دکمه Add، آنها را به آلبومی که اخیراً ایجاد کردهاید اضافه کنید.
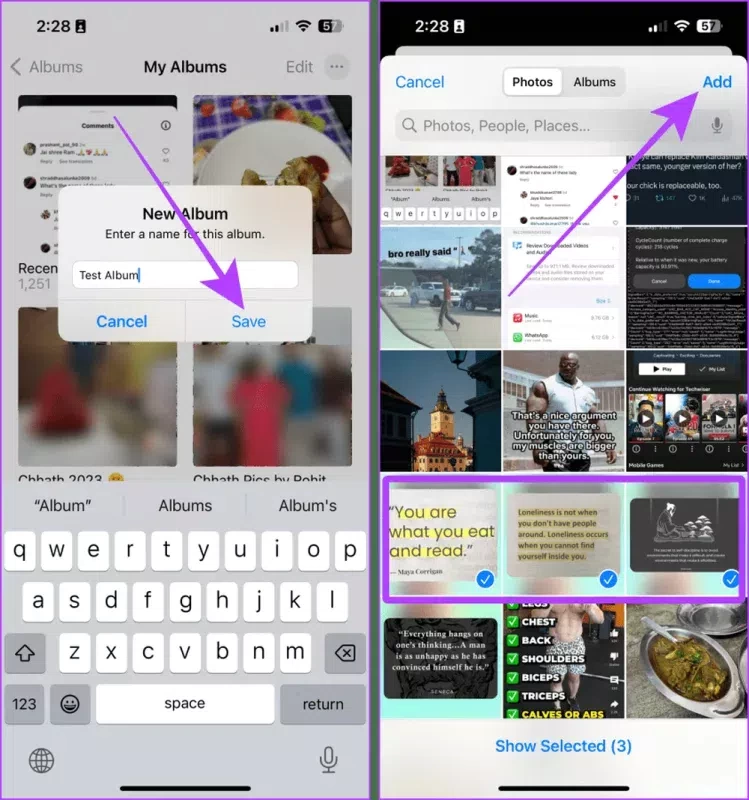
مرحله پنجم: در اینجا باید روی آلبوم مورد نظر کلیک کنید تا به سرعت تصویر و ویدیوهای دلخواه خود را در آنجا مشاهده کنید.
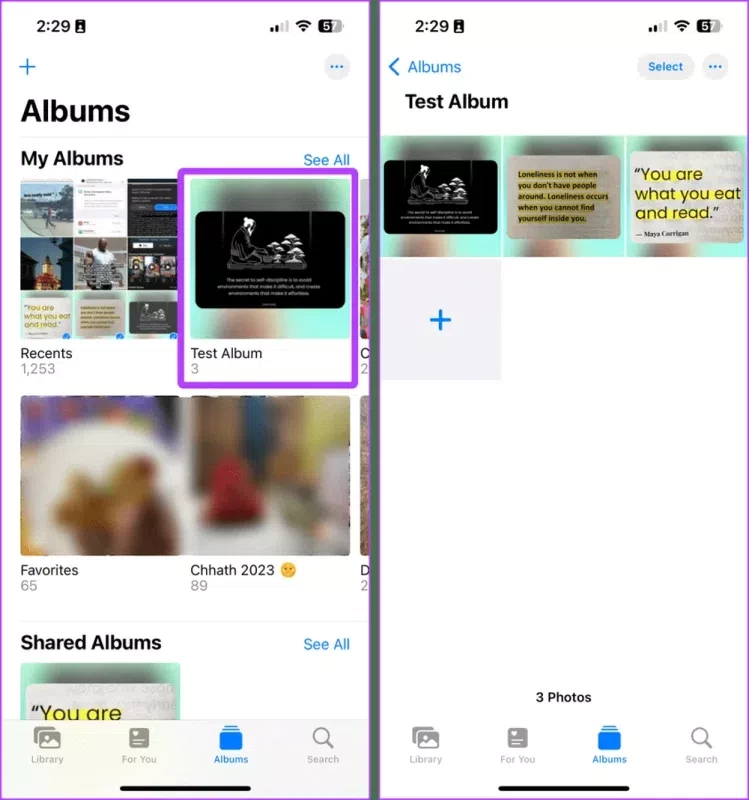
ایجاد یک آلبوم برای به اشتراک گذاری
اگر قصد دارید که آلبوم جدیدی را ایجاد کرده و آن را با دیگر افراد به اشتراک بگذارید میتوانید از قابلیت آلبوم اشتراکی در برنامه فوتوز استفاده کنید. این آلبوم به شما کمک میکند که به راحتی تصاویر خود را منظم کرده و در عین حال آنها را برای سایر افراد نیز بفرستید. در ادامه مراحلی را برای شما ذکر کردهایم که میتوانید با استفاده از آنها به راحتی آلبوم به اشتراک گذاری جذابی را در آیفون خود ایجاد کنید:
مرحله اول: در مرحله اول بهتر است که در ابتدا به برنامه فوتوز بروید و روی تب آلبومها ضربه بزنید سپس روی دکمه + کلیک کنید.
مرحله دوم: در منویی که مشاهده میکنید روی گزینه New Shared Album بزنید.
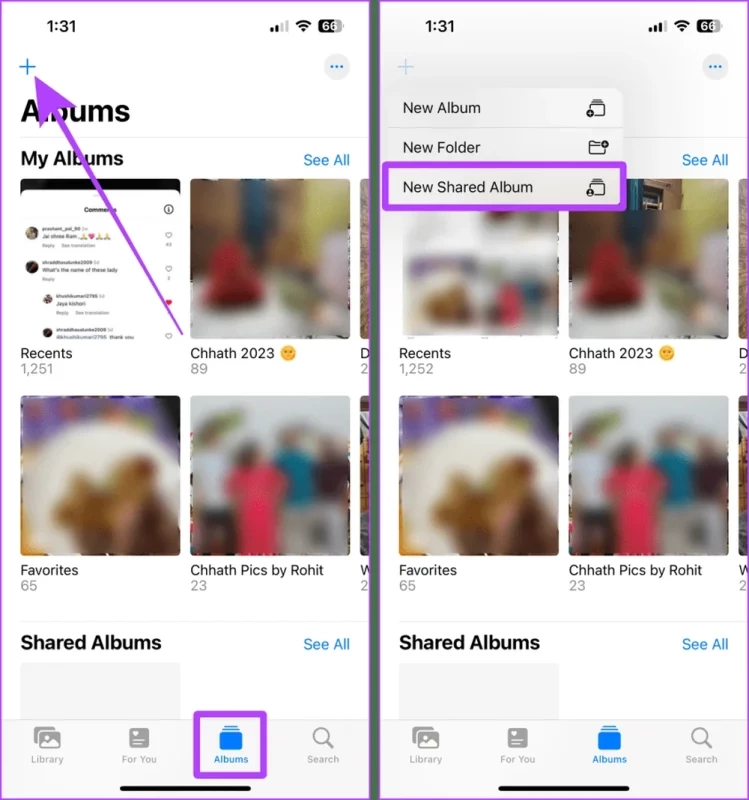
مرحله سوم: اکنون باید برای این آلبوم نامی انتخاب کنید و در ادامه روی گزینه Next ضربه بزنید.
مرحله چهارم: فردی که میخواهید این آلبوم را با او به اشتراک بگذارید را بیابید و از بخش سرچ روی نام مخاطب ضربه بزنید.
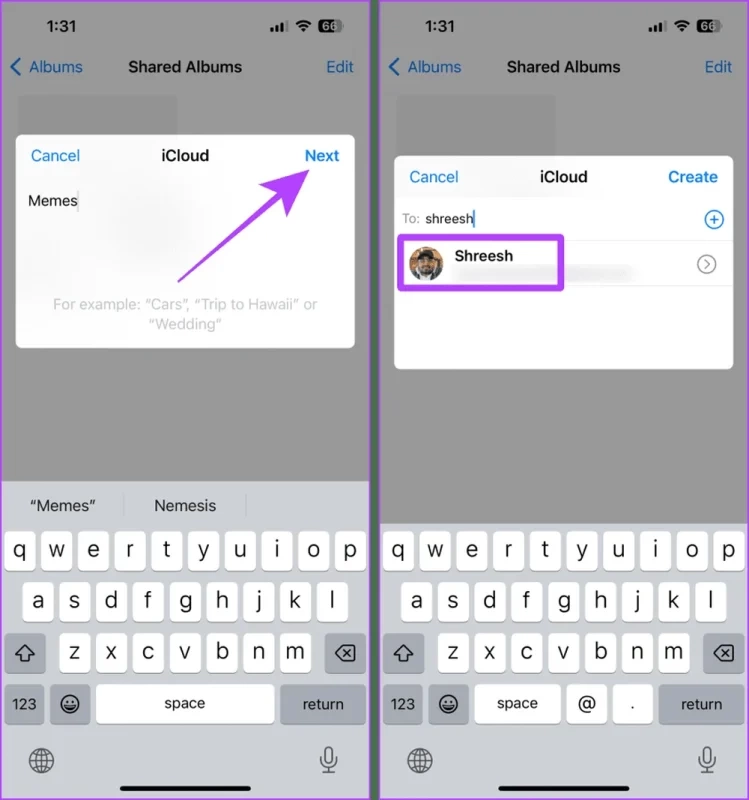
مرحله پنجم: روی گزینه Create بزنید.
مرحله ششم: در اینجا روی آلبومی که اخیرا ایجاد کردهاید ضربه بزنید تا وارد آن شوید.
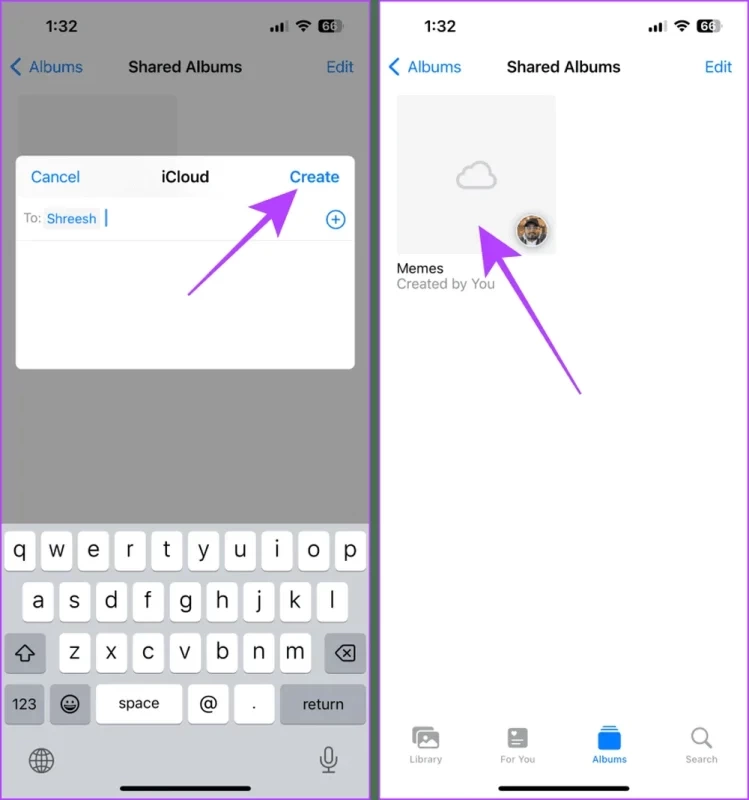
مرحله هفتم: روی دکمه + بزنید تا تصویر و ویدیوهای مورد نظر شما از بخش گالری به این آلبوم اضافه شوند.
مرحله هشتم: روی موارد مورد نظر کلیک کنید و در انتها گزینه Add را انتخاب کنید.
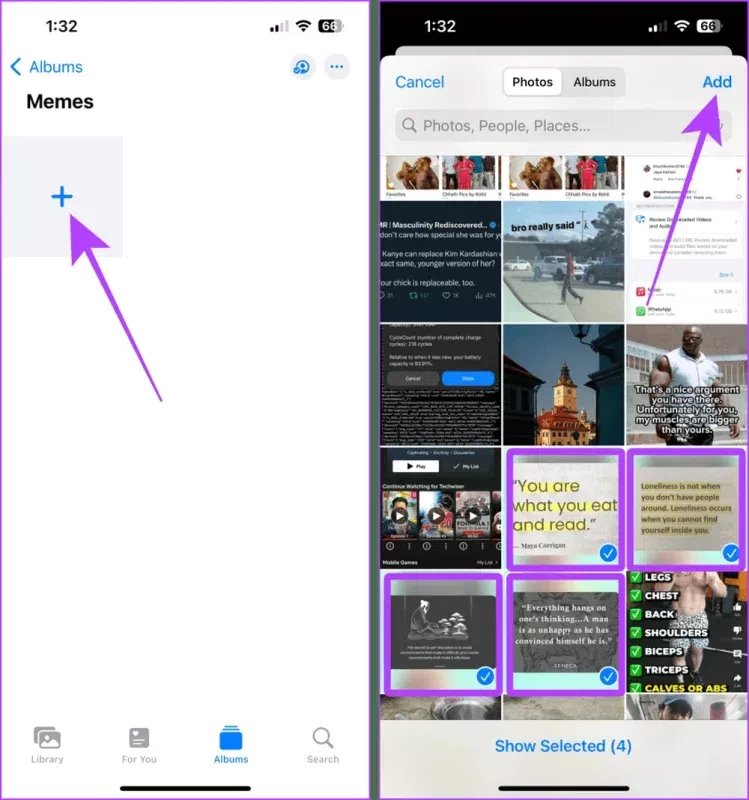
مرحله نهم: روی Post بزنید، حالا میبینید که تصویر و ویدیوهای انتخاب شده به آلبوم به اشتراک گذاری افزوده خواهند شد.
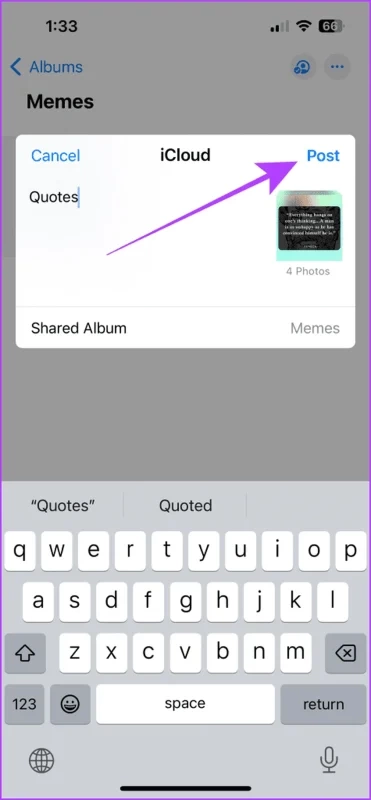
عکسها یا ویدیوهای خصوصی را مخفی کنید
اپلیکیشن فوتوز همچنین به شما امکان میدهد تا تصاویر و ویدیوهای شخصی خود را از کتابخانه عکس خود مخفی کنید و هر زمان که به آنها نیاز داشتید، با وارد کردن رمز یا استفاده از فیس آیدی، به عکسها دسترسی داشته باشید.
در ادامه نحوه پنهان کردن عکسها و ویدیوهای را در این برنامه برای شما گردآوری کردهایم:
مرحله 1: وارد برنامه فوتوز شوید و روی دکمه select بزنید.
مرحله 2: عکسها و ویدیوهایی را که میخواهید مخفی کنید انتخاب کنید و روی منوی سه نقطه بزنید.
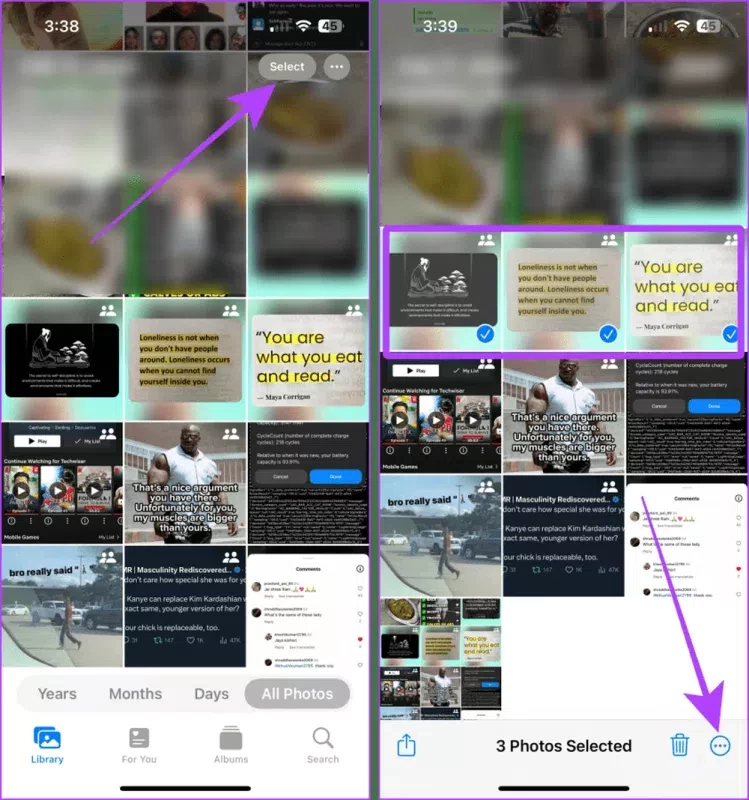
مرحله 3: در این بخش روی Hide در منو ضربه بزنید.
مرحله 4: سپس روی Hide Photos بزنید تا تصاویر مخفی شوند.
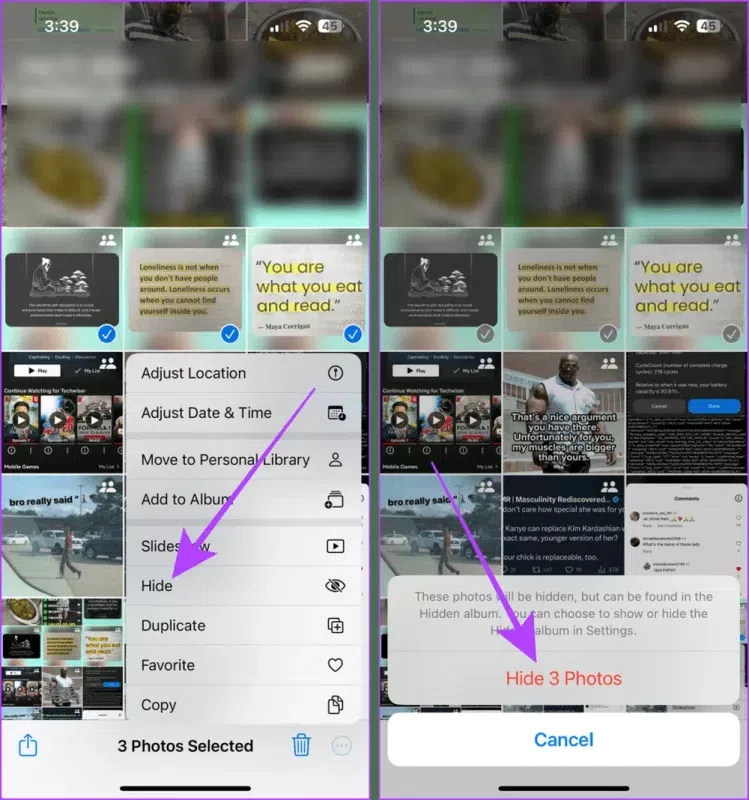
هنگامی که عکسها یا ویدیوها را پنهان کردید، به نحوه پیدا کردن آنها نیز نیاز پیدا خواهید کرد. در ادامه مراحل این ترفند را ارائه کردهایم:
مرحله 5: به تب Albums در برنامه Photos بروید، به پایین بروید و روی Hidden ضربه بزنید.
مرحله 6: در اینجا باید با رمز عبور/فیس آیدی خود وارد شوید و سپس تمام عکسها و فیلمهای خود را در اینجا مشاهده کنید.
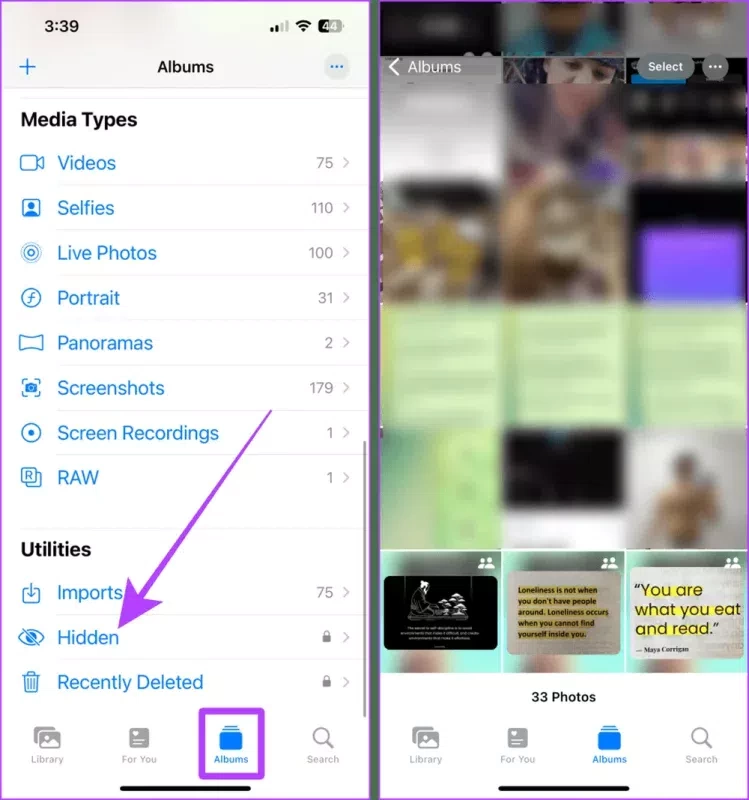
یافتن عکسها و ویدیوها بر اساس دستهبندی آنها
آیفون به کاربران امکان میدهد تا تصویرهای خود را بر اساس نوع آنها مانند اسکرین شات، پانوراما و غیره دستهبندی کرده و در یک مکان قرار دهند. اپلیکیشن فوتوز این قابلیت را در اختیار افراد قرار میدهد تا کاربران بتوانند به راحتی تصاویر و ویدیوهای خود را در این دستهبندیها بیابند. در ادامه نحوه انجام این کار را برای شما ارائه کردهایم:
مرحله 1: وارد برنامه فوتوز شوید و روی تب Albums ضربه بزنید.
مرحله 2: به قسمت Media Types بروید و روی نوع رسانهای که میخواهید مشاهده کنید ضربه بزنید. در اینجا میتوانید فیلمها، اسکرین شاتها و غیره را مشاهده کنید. همچنین میتوانید موارد تکراری را از بخش Media Types حذف کنید تا از دیدن محتوای تکراری جلوگیری کنید.
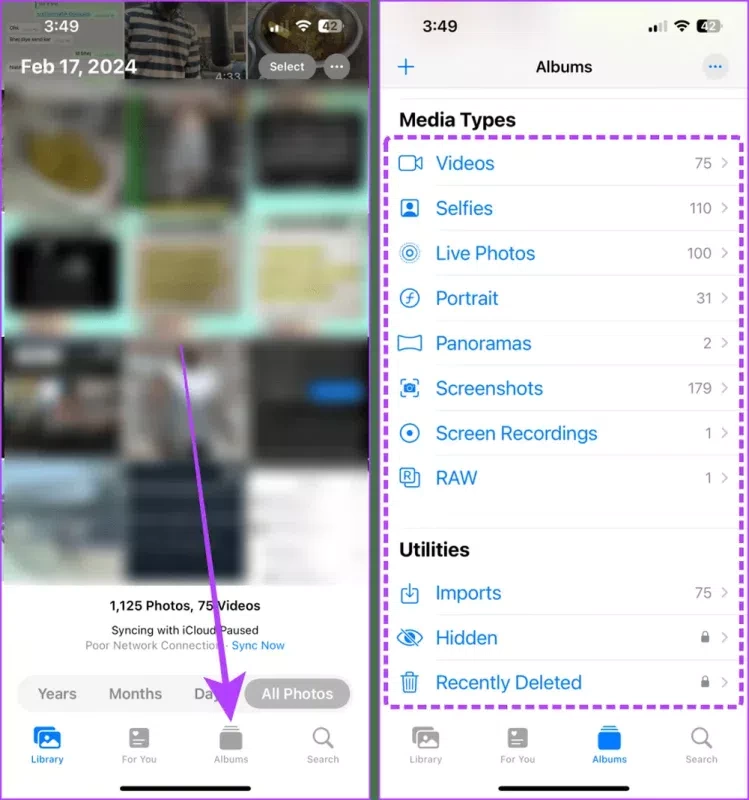
یافتن تصاویر دلخواه ذخیره شده توسط برنامههای دیگر
هنگامی که تصویری را در آیفون خود ذخیره کنید، مورد موردنظر در کتابخانه تصاویر قابل مشاهده خواهد بود. همین امر پیدا کردن آن را در آینده دشوار خواهد کرد. با این حال، هنگامی که عکسی را از برنامه دیگری ذخیره میکنید، این تصویر با نام همان برنامه در گالری ذخیره میشود، برای مثال اگر عکسی را از تلگرام سیو کنید، آن تصویر در گالری با نام تلگرام قابل مشاهده خواهد بود.
در ادامه نحوه انجام این کار را برای شما ارائه کردهایم:
مرحله 1: وارد تب فوتوز شوید و به تب Search بروید.
مرحله 2: روی نوار جستجو ضربه بزنید.
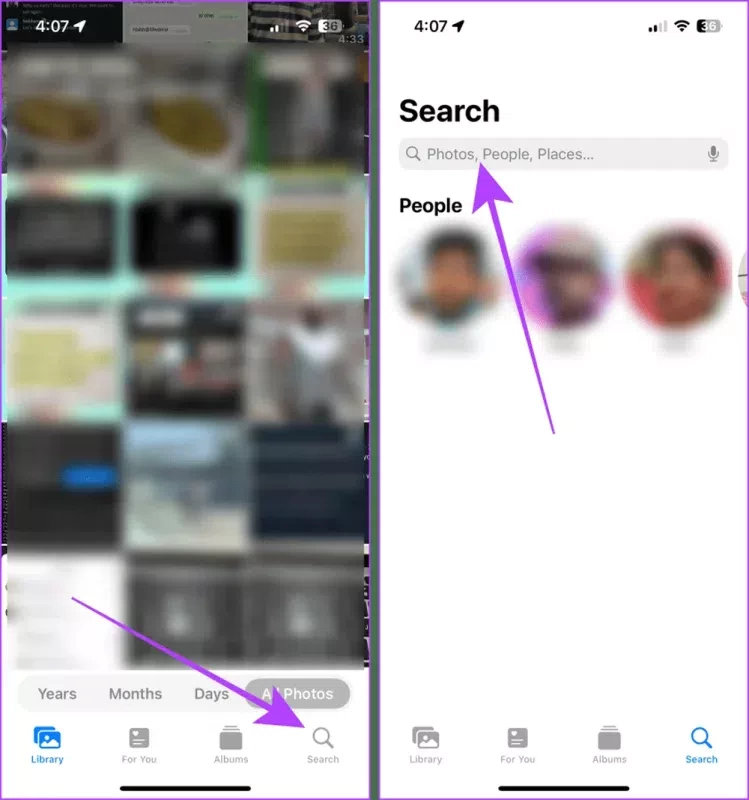
مرحله 3: حالا باید به دنبال نام برنامهای بگردید که از آن تصویر یا فیلم را ذخیره کرده بودید. نام برنامه را سرچ کنید تا نتایج جستجو مشاهده شود.
مرحله 4: حالا روی دکمه سرچ در کیبورد آیفون بزنید تا نتایج را مشاهده کنید.
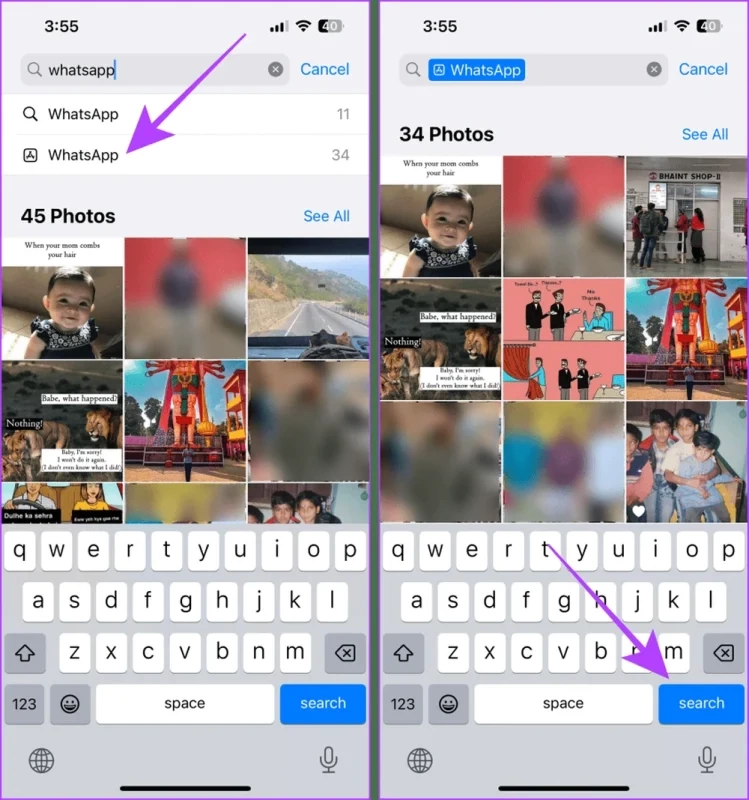
مرحله 5: روی نام برنامه در قسمت Saved From Apps کلیک کنید تا همه عکسها/فیلمهای ذخیره شده را مشاهده کنید. در ادامه به سراغ برخی از این سوالات متداول در این حوزه رفتهایم.
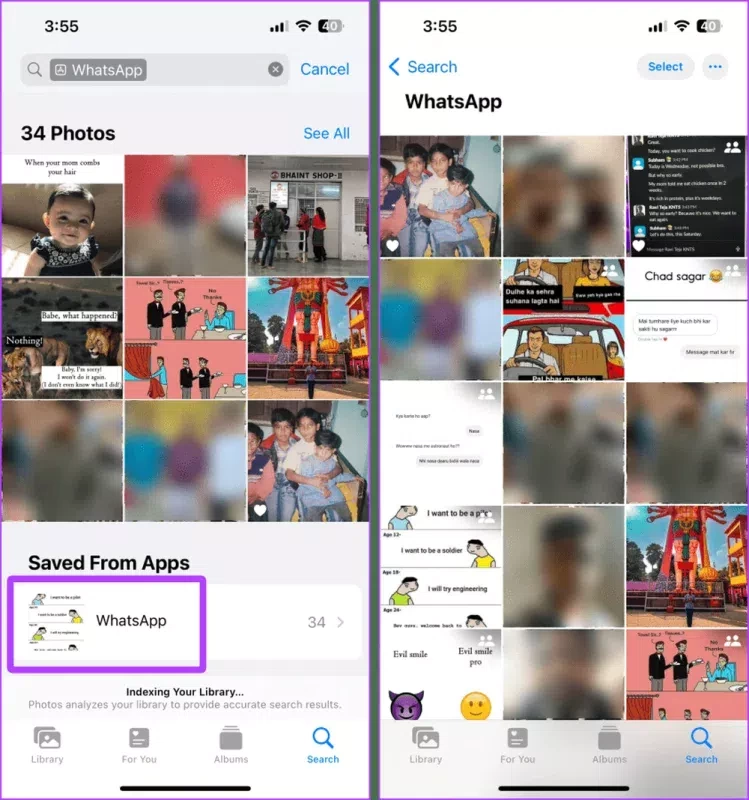
سوالات متداول مربوط به برنامه فوتوز اپل
تفاوت بین آلبوم معمولی و آلبوم اشتراکی چیست؟
این دو آلبوم با یکدیگر دو تفاوت عمده دارند. آلبومهای اشتراکی را میتوانید با سایر افراد به اشتراک بگذارید، دوم اینکه هنگامی که عکس و ویدیوها را از کتابخانه خود حذف کنید، از آلبوم معمولی نیز حذف خواهد شد، این در حالی است که اگر این تصاویر در آلبوم اشتراکی وجود داشته باشند، حذف نخواهند شد.
این مطلب را نیز بخوانید: شمارش گامها با استفاده از گوشی اندرویدی و آیفون
آیا میتوان آلبوم معمولی را به آلبوم اشتراکی تبدیل کرد؟
خیر، چرا که اپل این اجازه را به کاربران نمیدهد تا یک آلبوم معمولی را به آلبوم اشتراکی تبدیل کنند، بنابراین شما باید یک آلبوم اشتراکی ایجاد کنید و سپس عکس و فیلمهای خود را در آنجا به اشتراک بگذارید.
سخن پایانی
ما سعی کردیم که در مطلب به شما یاد بدهیم که چگونه تصاویر و ویدیوهای مختلف خود را در برنامه اپل فوتوز در گوشیهای آیفون مرتب کنید. مرتب بودن گالری آیفون به شما امکان میدهد تا هر زمان که خواستید عکس یا ویدیوی خاصی را در آن پیدا کنید به راحتی آن را بیابید. در نتیجه دیگر نیازی نیست که زمان زیادی را صرف پیدا کردن عکس خاصی کنید.
هر چقدر تصاویر بیشتری را در گوشی ذخیره کنید برنامه فوتوز اپل شما نیز شلوغتر خواهد شد. برای منظمتر کردن گالری میتوانید از ترفندهای خاصی استفاده کنید که از جمله آنها میتوانیم به پیدا کردن عکس و فیلمها با نام برنامه ذخیره شده، پیدا کردن تصاویر با تاریخشان، ایجاد یک آلبوم مورد علاقه و قرار دادن عکس و فیلمها در آن، ایجاد آلبوم اشتراکی و غیره اشاره کنیم.
شما میتوانید برای اطلاعات بیشتر درباره هر یک از این ترفندها و سایر موارد به مقاله مراجعه کرده و بخشهای مختلف آن را بخوانید. ما همچنین راهنمای تصویری را در هر مرحله برای شما ارائه کردهایم تا بتوانید با مراجعه به آنها راحتتر هر ترفند را پیش ببرید و درک بهتری از آنها داشته باشید.
در نهایت به انتهای این مقاله رسیدهایم، امیدواریم که این مطلب برای شما مفید و کاربردی واقع شده باشد و توانسته باشید با استفاده از اطلاعات گفته شده عکس و فیلمهای خود را در گالری آیفون مرتب کنید و گالری منظمتری داشته باشید. آیا موفق شدهاید که با استفاده از ترفندهای بالا عکس و فیلمهای خود را مرتب کنید؟ لطفاً نظراتتان را در بخش کامنتها برای ما بنویسید و سوالاتتان را از کارشناسان بپرسید.