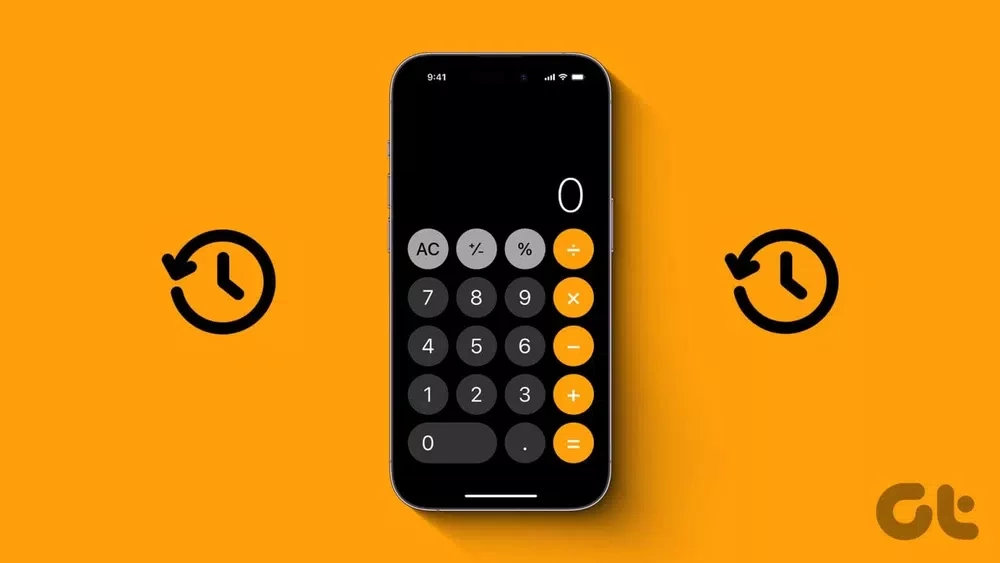ما در این مطلب به سراغ بررسی مراحل و ترفندهایی رفتهایم که میتوانید با استفاده از آنها، به سرعت تاریخچه ماشین حساب گوشی آیفون خود را مشاهده کنید. پس اگر همیشه برای دیدن تاریخچه آن مشکل داشتهاید و نمیدانستید که چگونه باید این کار را انجام دهید، این مقاله مناسب شماست. گوشیهای آیفون برخلاف گوشیهای اندرویدی به قابلیت آسان برای مشاهده هیستوری ماشین حساب مجهز نشدهاند.
بنابراین شما نمیتوانید با مراجعه به ماشین حساب گوشی آیفون خود تاریخچه آن را ببینید. پس در چنین وقتهایی چه باید کرد؟ آیا راهحلی دیگر برای انجام این کار وجود دارد؟ بله، همینطور است چون که هیچ کاری نشد نخواهد داشت، مخصوصا در این روزها که مهندسان زیادی سعی دارند تا با ارائه فناوریها و ترفندها، مشکل کاربران را در عرصه تکنولوژی و گوشیهای هوشمند حل کنند.
ما در این مقاله به سراغ 5 روش مطمئن رفتهایم که به راحتی میتوانید با استفاده از آنها تاریخچه ماشین حساب خود را در گوشی آیفون مشاهده کنید. همچنین راهنمای تصویری جامعی را برای شما گردآوری کردهایم تا به سرعت بتوانید ترفندهای پایین را انجام داده و مراحل آنها را درک کنید. اگر درباره بخشهای مختلف آیفون سوالاتی دارید، به شما توصیه میکنیم تا دیگر مقالات ما را در عرصه گوشیهای آیفون بخوانید.
در نهایت، اگر کاربر آیفون هستید و نمیدانید که چگونه باید به هیستوری یا همان تاریخچه ماشین حساب خود دسترسی داشته باشید، اصلا نگران نباشید. چرا که با خواندن این پنج ترفند میتوانید به سرعت از راهکارهای مختلف در این حوزه استفاده کرده و مشکل خود را حل کنید. پس بیایید به سراغ بررسی این ترفندها برویم!
استفاده از نتیجه آخرین چیزی که کپی کردهاید
اگرچه گوشیهای آیفون به هیچگونه هیستوری برای ماشین حساب مجهز نشدهاند، ولی میتوان به راحتی نتایج آخرین چیزی را که محاسبه کرده بودید، را بدست آورید. اگر این همان نتیجهای باشد که به دنبال آن هستید، بنابراین شکی نیست که با انجام این کار مشکلتان حل خواهد شد. پس باید چیزی را که قصد دارید آن را محاسبه کنید در جایی کپی کنید و نگه داشته باشید تا در زمان نیاز از آن استفاده کنید.
این مطلب را نیز بخوانید: چگونه تمام نوتیفیکیشنهای آیفون را پاک کنیم؟ + تصاویر و راهنمای جامع و کاربردی
در ادامه نحوه دسترسی به این قابلیت را به دو طریق یعنی کنترل سنتر و کتابخانه برنامهها برای شما ارائه کردهایم. با ما همراه باشید.
از کنترل سنتر
مرحله 1: با انگشت خود بخش چپ بالای صفحه را به پایین بکشانید تا کنترل سنتر ظاهر شود. همچنین اگر دستگاه شما به دکمه Home مجهز شده، دو بار روی آن کلیک کنید.
مرحله 2: در اینجا، به مدت چند ثانیه روی نماد ماشین حساب نگه داشته باشید.
مرحله 3: وقتی که این گزینه را دیدید، روی Copy Last Result ضربه بزنید.
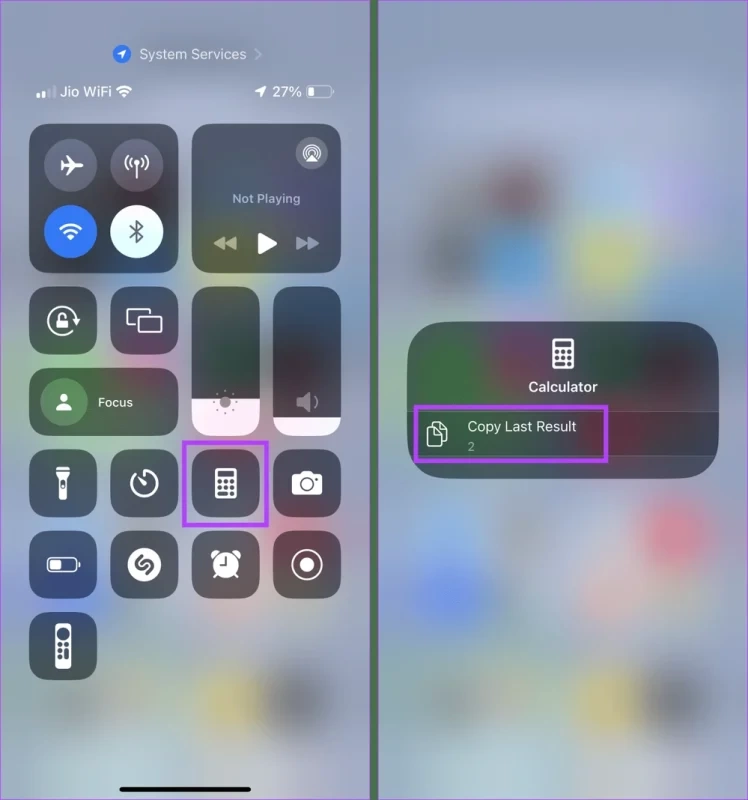
از App Library
شما همچنین میتوانید برنامه ماشین حساب آیفون خود را از پوشه Utilities در صفحه اصلی آیفون بیابید.
مرحله 1: انگشت خود را به چپ بکشانید تا وارد App Library شوید.
مرحله 2: در نوار جستجو، کلمه Calculator را تایپ کنید و منتظر بمانید تا برنامه ماشین حساب در نتایج جستجو ظاهر شود.
مرحله 3: سپس به مدت چند ثانیه روی نماد برنامه نگه داشته باشید.
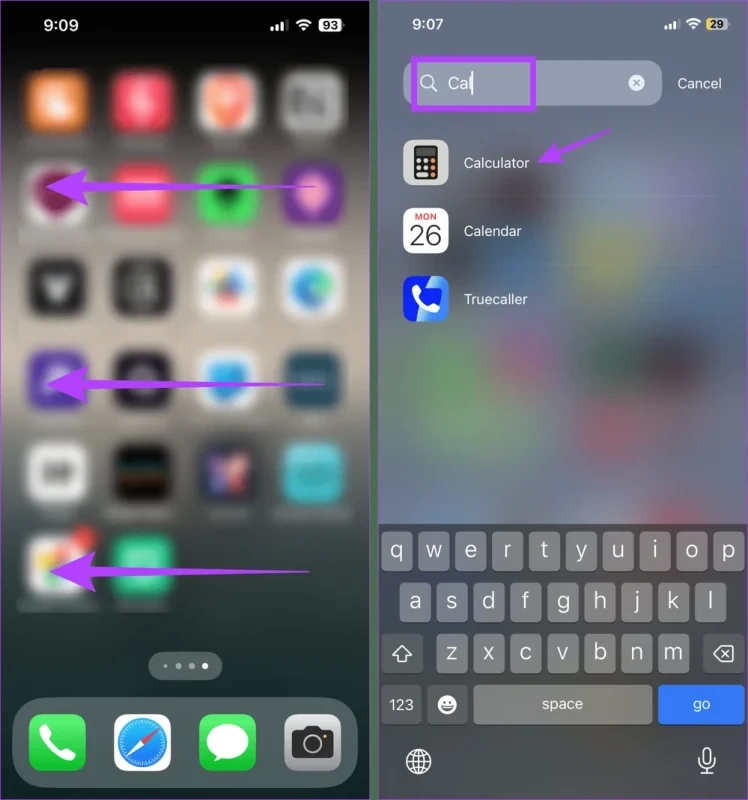
مرحله 4: در اینجا، روی Copy Last Result ضربه بزنید تا آخرین نتیجه ماشین حساب ظاهر شود.
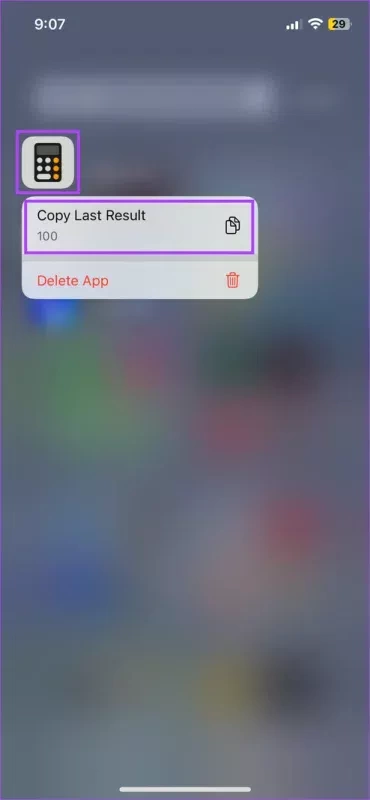
در نهایت، این نتیجه را در برنامه Calculator یا هر برنامه پیامرسان دیگری پیست کنید تا بعدا بتوانید از آن استفاده کنید.
استفاده از memory function
گوشیهای آیفون قابلیتهای جالب و مفیدی را در اختیار کاربران قرار میدهند که از جمله آنها میتوانیم به scientific mode یا حالت علمی اشاره کنیم. با فعال کردن آن میتوانید نتایج قابل مشاهده را به طور موقت در حافظه برنامه ماشین حساب ذخیره کنید. سپس، از آن در محاسبات فعلی خود بهره ببرید.
پس از اتمام کار نیز میتوانید آن را از حافظه برنامه ماشین حساب خود پاک کنید. ما مراحل انجام این ترفند را در ادامه برای شما توضیح دادهایم:
مرحله 1: با انگشت خود گوشه سمت چپ بالای صفحه را به پایین بکشید تا کنترل سنتر باز شود یا اگر آیفون شما دکمه هوم دارد، آن را دوبار فشار دهید.
مرحله 2: در اینجا، اگر قفل چرخش صفحه نمایش گوشی فعال باشد، باید آن را غیرفعال کنید.
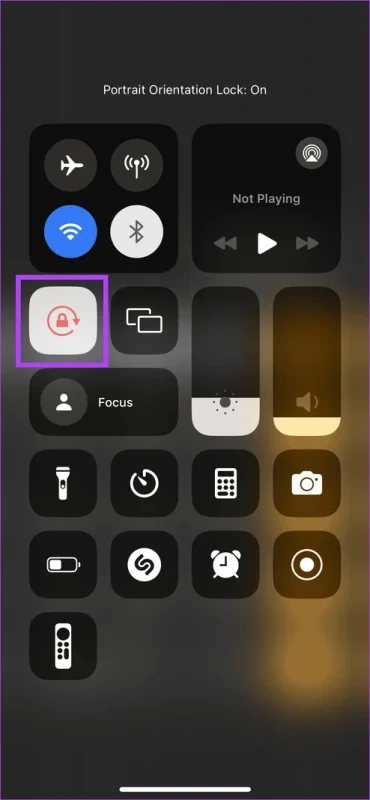
مرحله 3: حالا وارد برنامه ماشین حساب شوید و آیفون خود را بچرخانید تا مود علمی یا scientific mode آغاز شود.
مرحله 4: در اینجا سعی کنید که محاسبات خود را انجام دهید و هنگامی که به نتیجه دلخواه خود دست یافتید، روی دکمه m+ ضربه بزنید تا آن را در حافظه برنامه ماشین حساب ذخیره کنید.
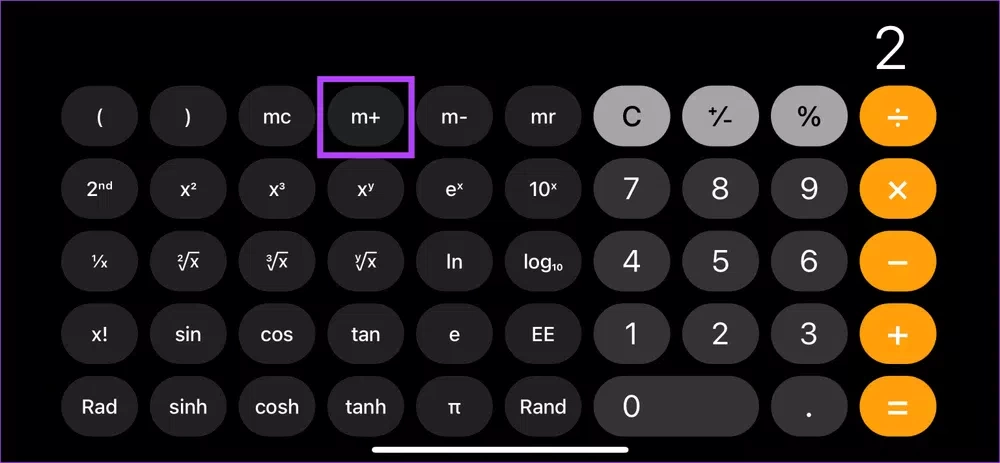
مرحله 5: اکنون روی دکمه mr ضربه بزنید تا از نتیجه ذخیره شده در محاسبات خود استفاده کنید.
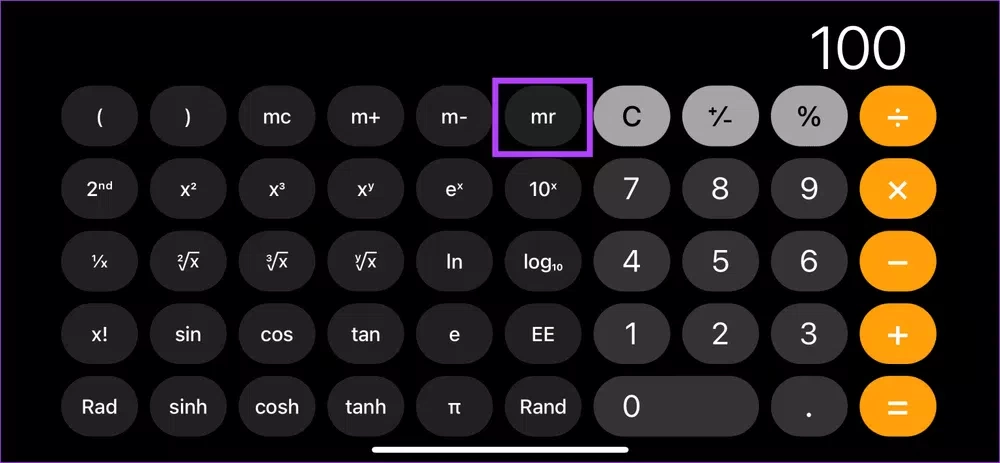
مرحله 6: هنگامی که کار تمام شد، روی دکمه mc ضربه بزنید.
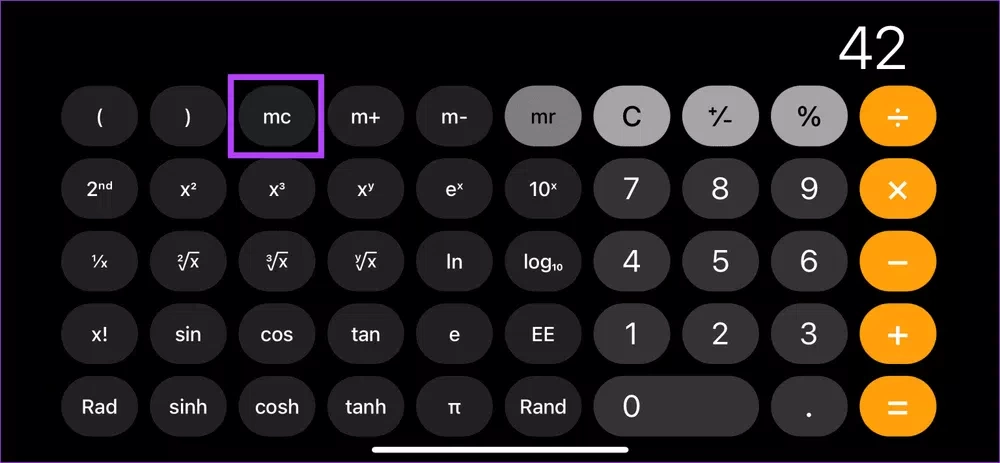
با این کار نتیجه محاسبات ذخیره شده از حافظه برنامه ماشین حساب در آیفون شما پاک میشود.
استفاده از قابلیت ریکورد یا همان ضبط صفحه
اگر قصد دارید به جز روشهای بالا به ثبت محاسبات خود در آیفون بپردازید و تاریخچه ماشین حساب را بدست بیاورید، به ضبط صفحه بپردازید.
به این ترتیب، میتوانید در هنگام انجام محاسبات از صفحه خود فیلم بگیرید و آن را در برنامه فوتوز ذخیره کنید. پس هر وقت که خواستید، میتوانید آن را دوباره مشاهده کنید. برای انجام این کار از مراحل پایین کمک بگیرید:
مرحله 1: دکمه هوم را دوبار فشار دهید تا وارد کنترل سنتر شوید. یا اینکه از بخش بالایی صفحه سمت چپ صفحه را به پایین بکشانید.
مرحله 2: در اینجا، روی نماد Screen Recording ضربه بزنید و کمی صبر کنید تا ضبط صفحه شروع شود.
مرحله 3: سپس، برنامه ماشین حساب را باز کنید.
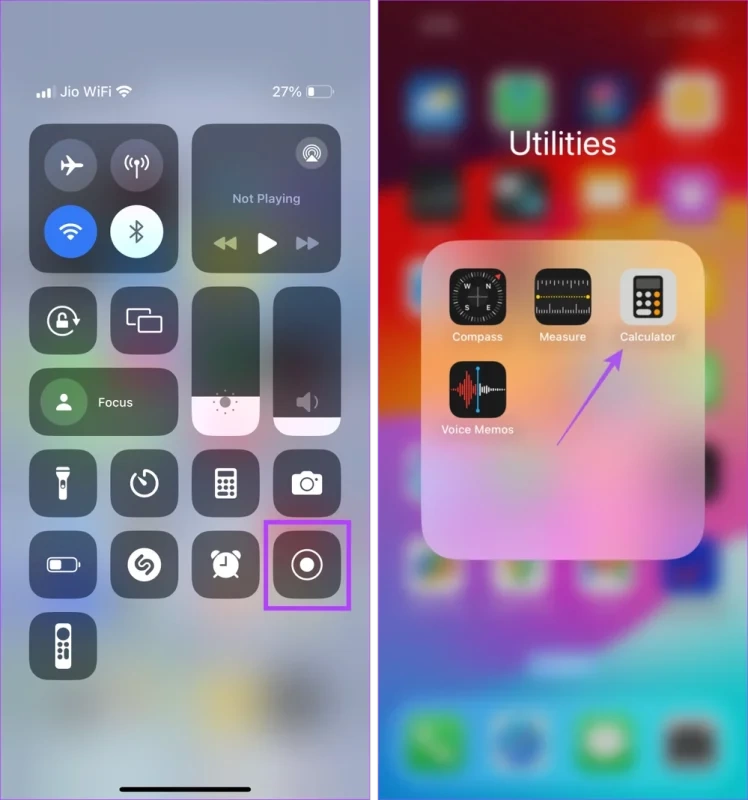
مرحله 4: در اینجا، مشاهده میکنید که در حالی که به انجام محاسبه میپردازید، آیفون از صفحه شما فیلم میگیرد.
مرحله 5: پس از اتمام، کنترل سنتر را باز کنید و دوباره روی نماد Screen Recording ضربه بزنید تا ضبط صفحه متوقف شود.

مرحله 6: در نهایت روی نوتیفیکیشن مربوطه ضربه بزنید تا ضبط صفحه را مشاهده کنید.
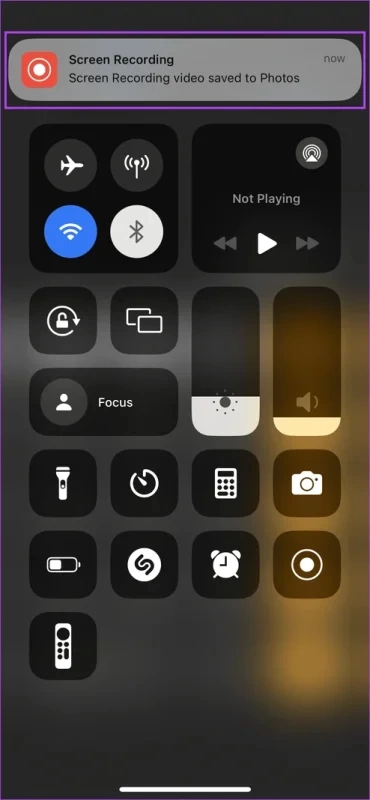
همچنین این ضبط صفحه در برنامه فوتوز وجود دارد، میتوانید با مراجعه به آن و مشاهده ضبط از صفحه، تاریخچه ماشین حساب را مشاهده کنید.
استفاده از قابلیت اسکرین از صفحه
اگر نمیخواهید از روشهای بالا استفاده کنید یا از صفحه ویدیو بگیرید، میتوانید به راحتی اسکرین شات تهیه کنید. بنابراین پس از اتمام محاسبه، از صفحه نمایش آیفون خود عکس بگیرید. این کار به شما امکان میدهد تا به راحتی هر زمان که خواستید به تاریخچه ماشین حساب در آیفون خود به دسترسی داشته باشید. در ادامه نحوه انجام این کار را برای شما توضیح دادهایم:
مرحله 1: به سراغ برنامه ماشین حساب در آیفون خود بروید و محاسبات خود را آغاز کنید.
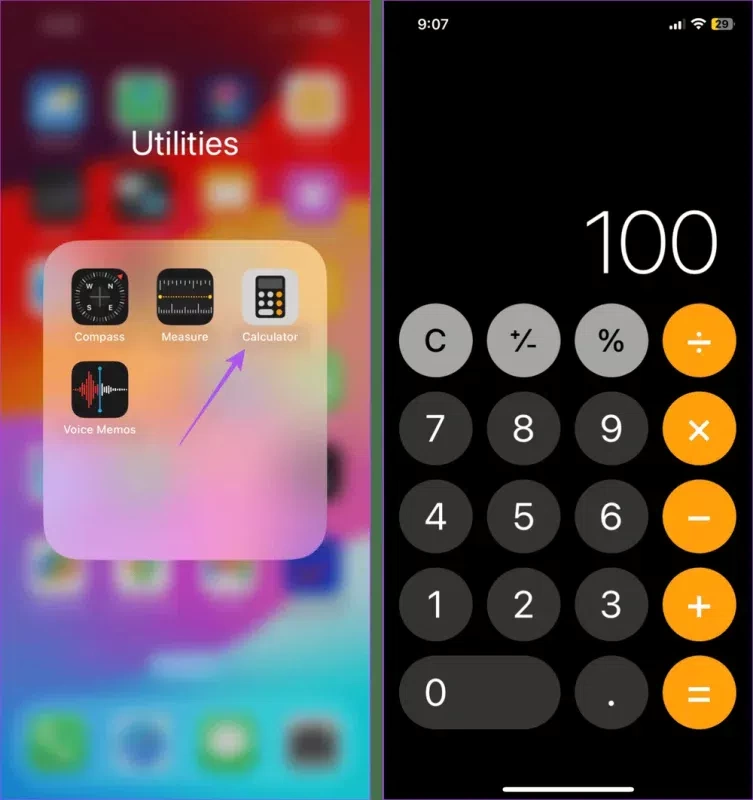
مرحله 2: پس از انجام این مراحل، از دو روش پایین استفاده کنید تا از صفحه اسکرین بگیرید.
- با فیس آیدی: برای این کار، دکمه کناری را با افزایش صدا نگه داشته و رها کنید.
- بدون فیس آیدی: دکمه کناری و دکمه هوم را همزمان فشار داده و رها کنید.
پس از گرفتن اسکرین شات، یک نوتیفیکیشن روی صفحه ظاهر میشود. شما میتوانید با مراجعه به برنامه فوتوز هر زمان که خواستید از محتوای اسکرین شات ماشین حساب خود استفاده کنید.
همچنین میتوانید برای گرفتن اسکرین شات با آیفون خود از قابلیت Back Tap استفاده کنید.
کپی کردن نتایج در یک برنامه متفاوت
اگر فقط میخواهید نتیجه نهایی را محاسبه کنید و سپس آن را با سایر افراد در میان بگذارید، این روش مناسب شماست! چرا که میتوانید آن را در یک برنامه پیامرسان مانند واتساپ یا برنامه دیگری کپی و پیست کنید.
این کار به شما امکان میدهد تا علاوه بر مشاهده تاریخچه ماشین حساب آیفون خود، برای همیشه یک کپی از نتیجه محاسبه را در برنامه موردنظر خود نگه داشته باشید. همچنین اگر نمیخواهید این نتیجه را با شخصی در میان بگذارید، میتوانید آن را در سیو مسیج واتساپ خود کپی و پیست کنید. در ادامه نحوه انجام این کار را برای شما ارائه کردهایم:
مرحله 1: وارد برنامه ماشین حساب آیفون خود شوید و روی محاسبهای که میخواهید آن را کپی کنید، به مدت طولانی نگه داشته باشید.
مرحله 2: پس از اینکه گزینهها در اینجا ظاهر شدند، روی Copy ضربه بزنید.
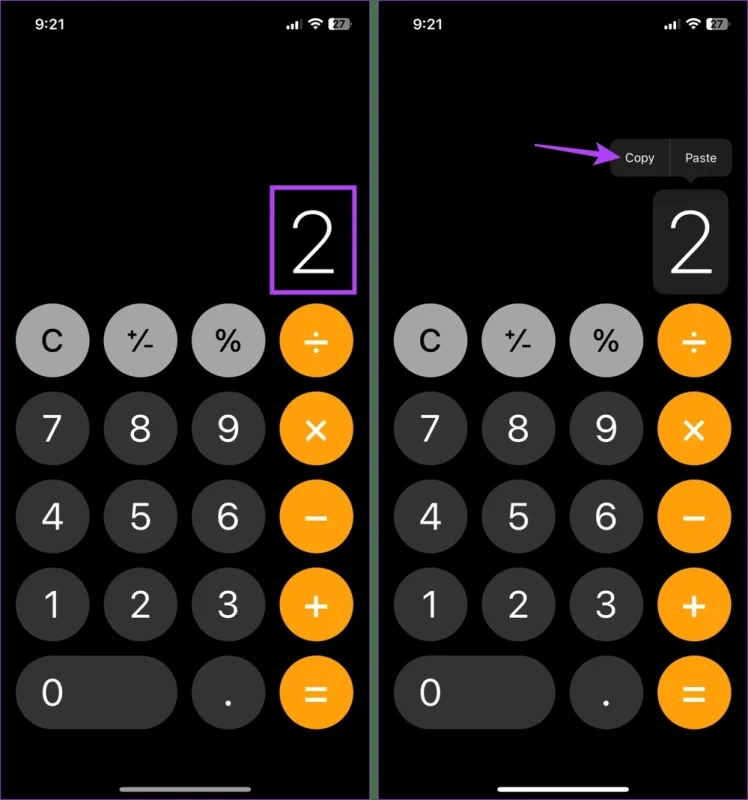
مرحله 3: اکنون وارد برنامه واتساپ یا برنامه دیگری شوید و با کلیک بر روی مخاطب مربوطه، وارد صفحه چت شوید.
مرحله 4: سپس، در کادر پیام دادن، به مدت طولانی نگه داشته باشید تا پیامی را که کپی کرده بودید، پیست کنید. پس از اینکه گزینهها ظاهر شدند، روی Paste ضربه بزنید تا پیام در اینجا ظاهر شود.
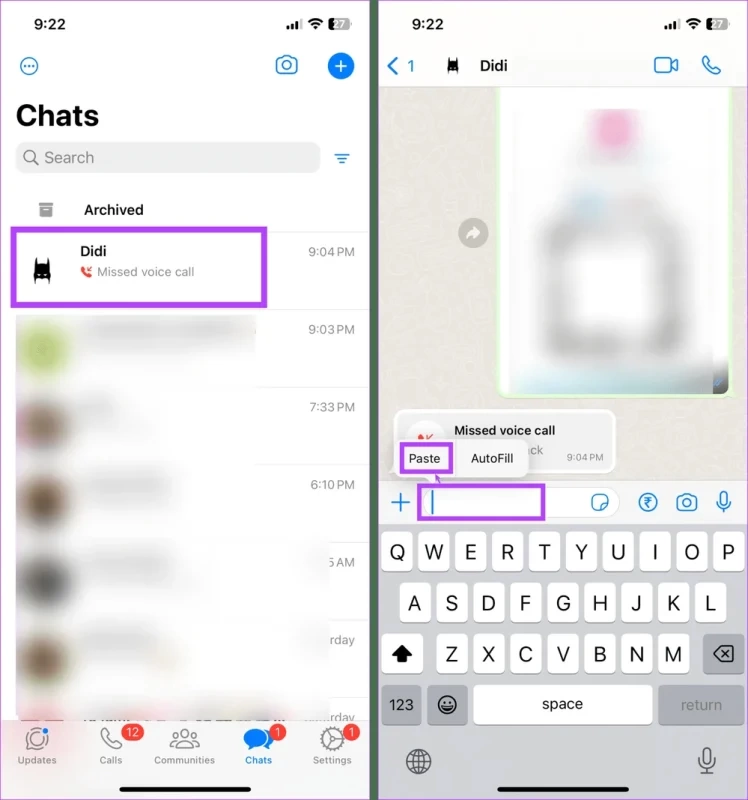
مرحله 5: سپس روی Send ضربه بزنید تا پیام در واتساپ یا برنامه دیگر فرستاده شود. به همین راحتی توانستید به تاریخچه ماشین حساب دسترسی داشته باشید و حتی آن را با سایر افراد به اشتراک بگذارید. در ادامه به بررسی سوالات متداول در این حوزه پرداختهایم.
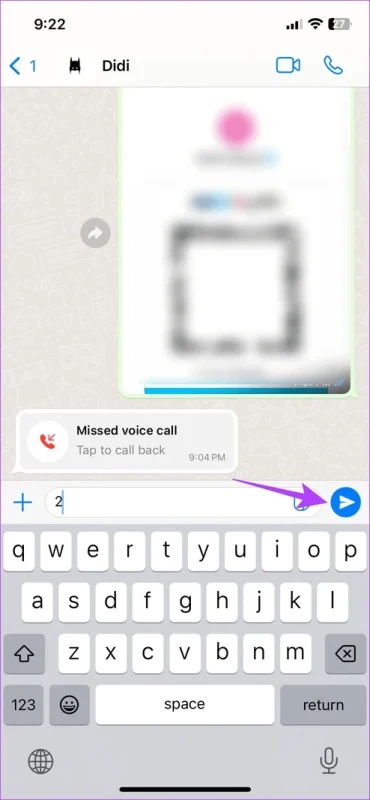
سوالات متداول درباره تاریخچه ماشین حساب آیفون
آیا ماشین حساب آیفون میتواند نتایج قبلی را ذخیره کند؟
همانطوری که در بالا گفته شد، این امکان در آیفون وجود ندارد و برنامه ماشین حساب آیفون نمیتواند تاریخچه محاسبات ماشین حساب را ثبت کرده و نشان شما دهد. بنابراین فقط میتوانید با ورود به برنامه ماشین حساب، انگشت خود را روی صفحه به سوی پایین بکشانید تا آخرین محاسبات خود را ببینید، البته نباید در گذشته این محاسبات را پاک کرده باشید.
این مطلب را نیز بخوانید: 12 راه برای رفع مشکل کم و زیاد شدن نور گوشیهای آیفون + راهنمای تصویری کامل
آیا برنامههای شخص ثالث دیگری برای مشاهده تاریخچه ماشین حساب در آیفون خود وجود دارد؟
بله برخی از برنامههای شخص ثالث برای مشاهده تاریخچه ماشین حساب در آیفون وجود دارد که به شما امکان میدهد تا هیستوری آن را ببینید. برای مثال شما میتوانید از برنامهای مانند ClevCalc استفاده کرده و محاسبات قبلی خود را مشاهده کنید. دسترسی به این برنامه آسان است و به راحتی میتوانید با مراجعه به سایتهای مورداطمینان این برنامه را دانلود کنید.
سخن پایانی
ما در این مطلب سعی کردیم که با ارائه ترفندها و مراحل مختلف به شما یاد بدهیم که چگونه تاریخچه ماشین حساب را در آیفون خود مشاهده کنید. کاربران گوشیهای اندرویدی میتوانند با مراجعه به برنامه ماشین حساب دستگاه خود به تاریخچه آن دسترسی داشته باشند ولی این امکان در گوشیهای آیفون وجود ندارد.
ولی ما در این مطلب راهکارهایی را برای شما معرفی کردیم که میتوانید با استفاده از آنها به تاریخچه حساب آیفون خود دسترسی پیدا کنید. گاهی وقتها در برنامه ماشین حساب محاسباتی انجام میدهیم که ممکن است روزی به آنها احتیاج پیدا کنیم در نتیجه استفاده از تاریخچه این محاسبات مفید و کاربردی خواهد بود.
بسیاری از برنامههای شخص ثالث نیز وجود دارند که شما میتوانید با استفاده از دانلود و نصب آنها روی گوشی آیفون خود از تاریخچه محاسبات در برنامه ماشین حساب بهره ببرید. به جز این روش از 5 ترفندی که در این مقاله برای شما ارائه کردیم استفاده کنید تا تاریخچه ماشین حساب را در آیفون ببینید. همچنین از راهنمای تصویری آورده شده در این مطلب استفاده کنید تا مراحل را بهتر درک کنید.
امیدواریم این مقاله به شما کمک کند تا هیستوری ماشین حساب را در آیفون خود مشاهده کنید. آیا موفق شدهاید با استفاده از این راهکارها به تاریخچه ماشین حساب در آیفون دست پیدا کنید؟ لطفا نظرات خود را در بخش کامنتها برای ما بنویسید و پاسخ سوالاتتان را از کارشناسان سایت جویا شوید.