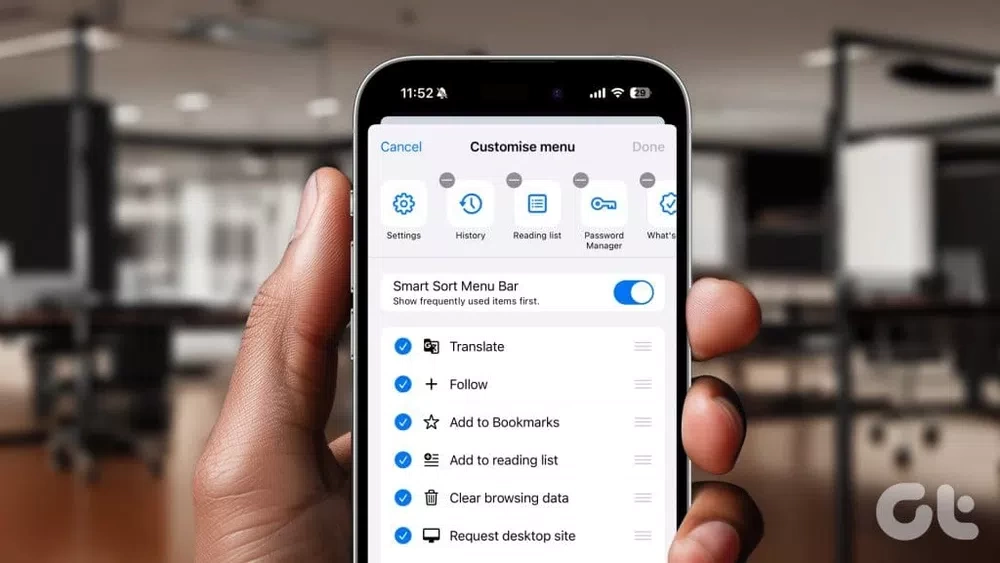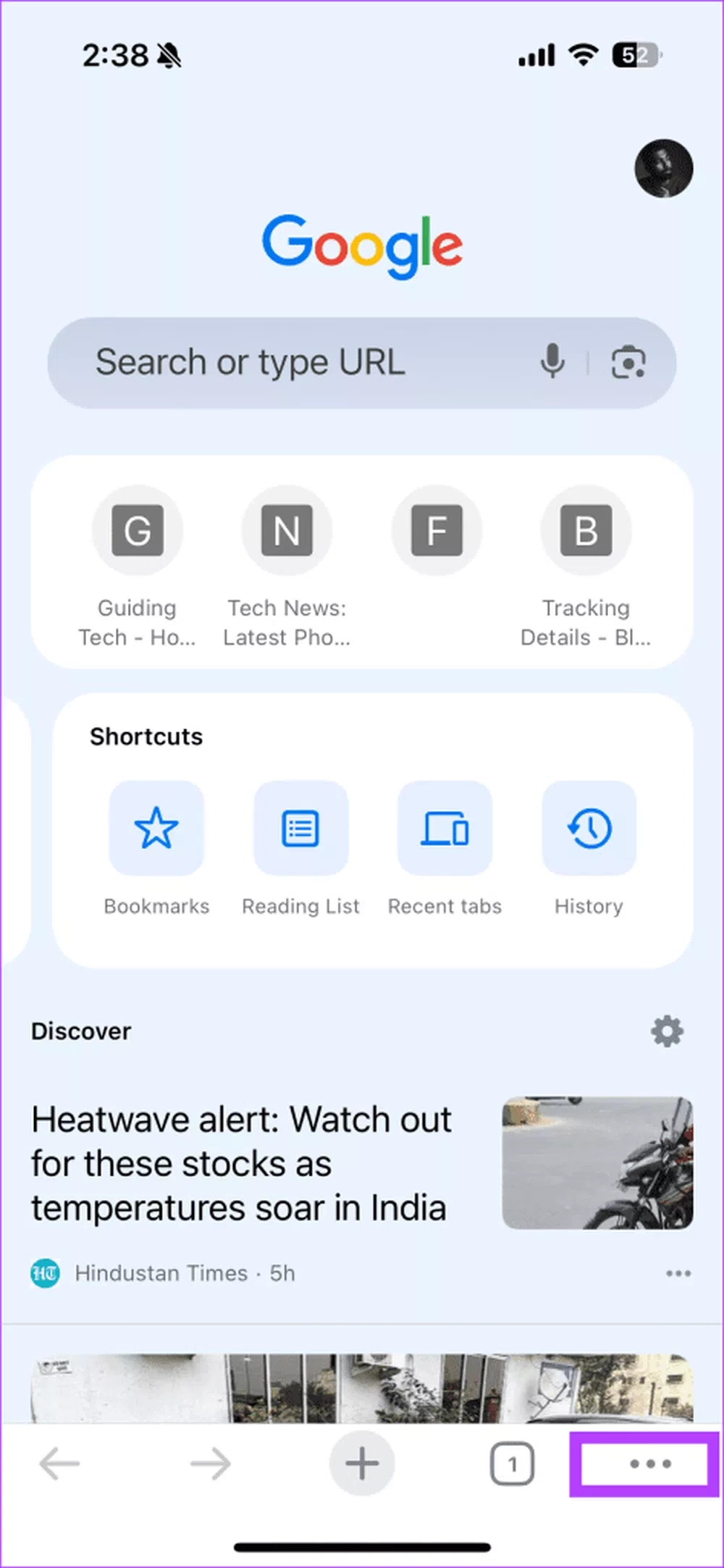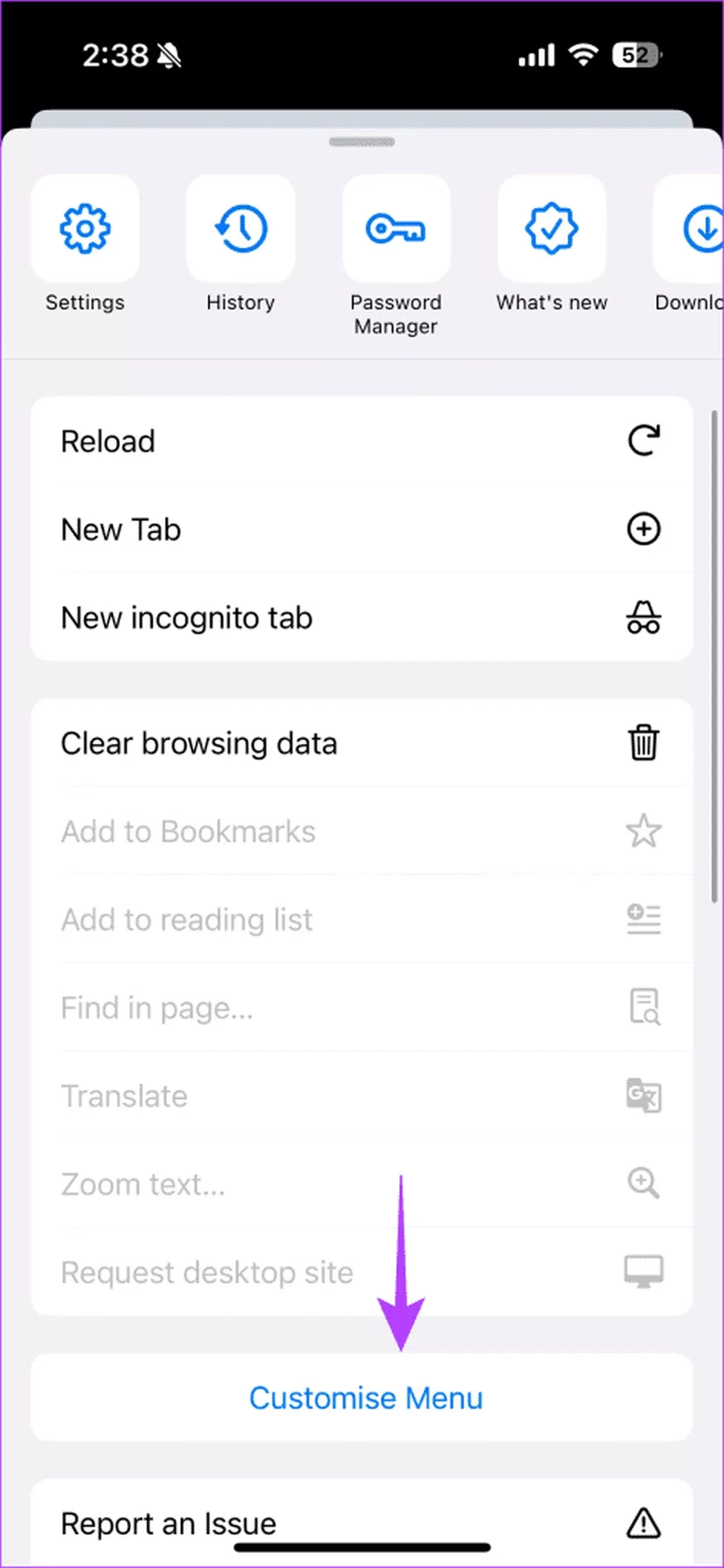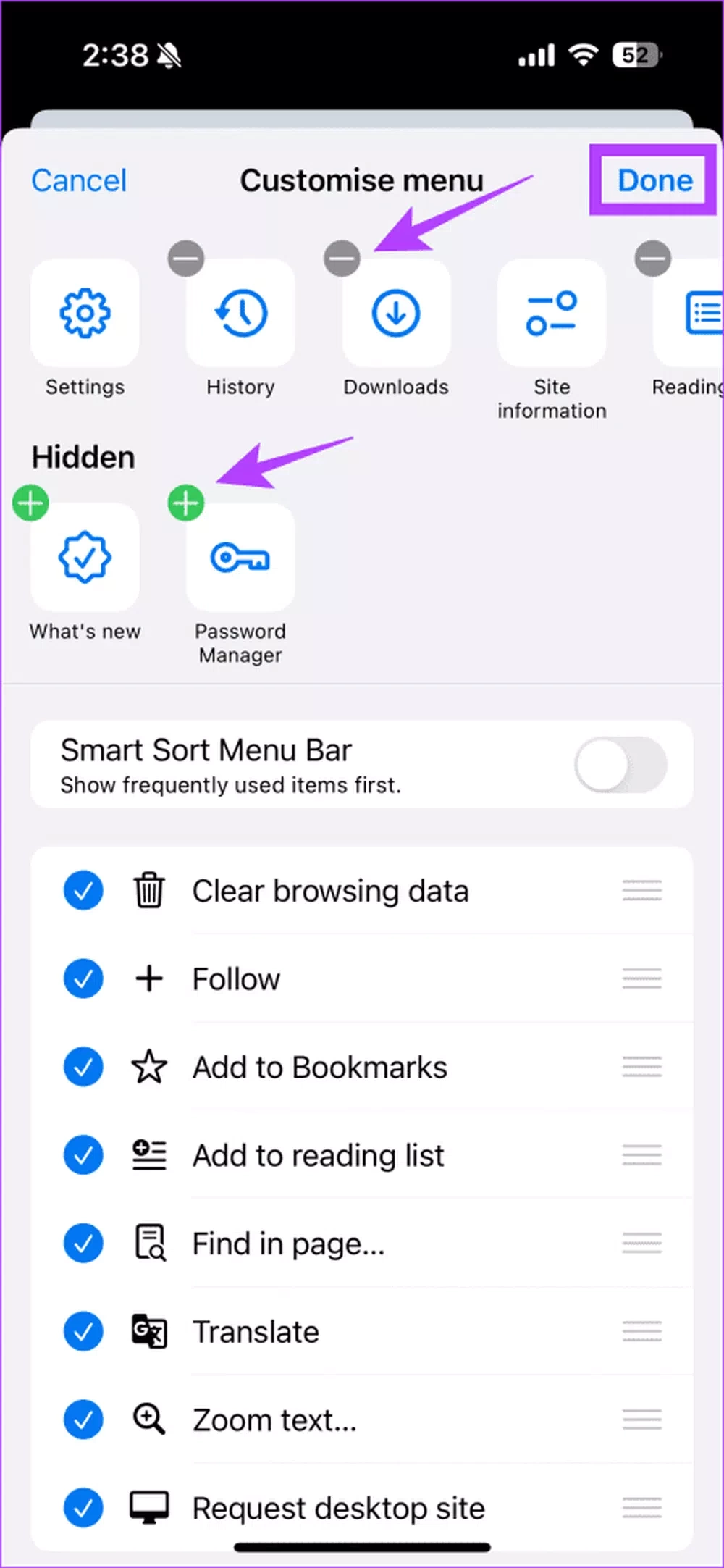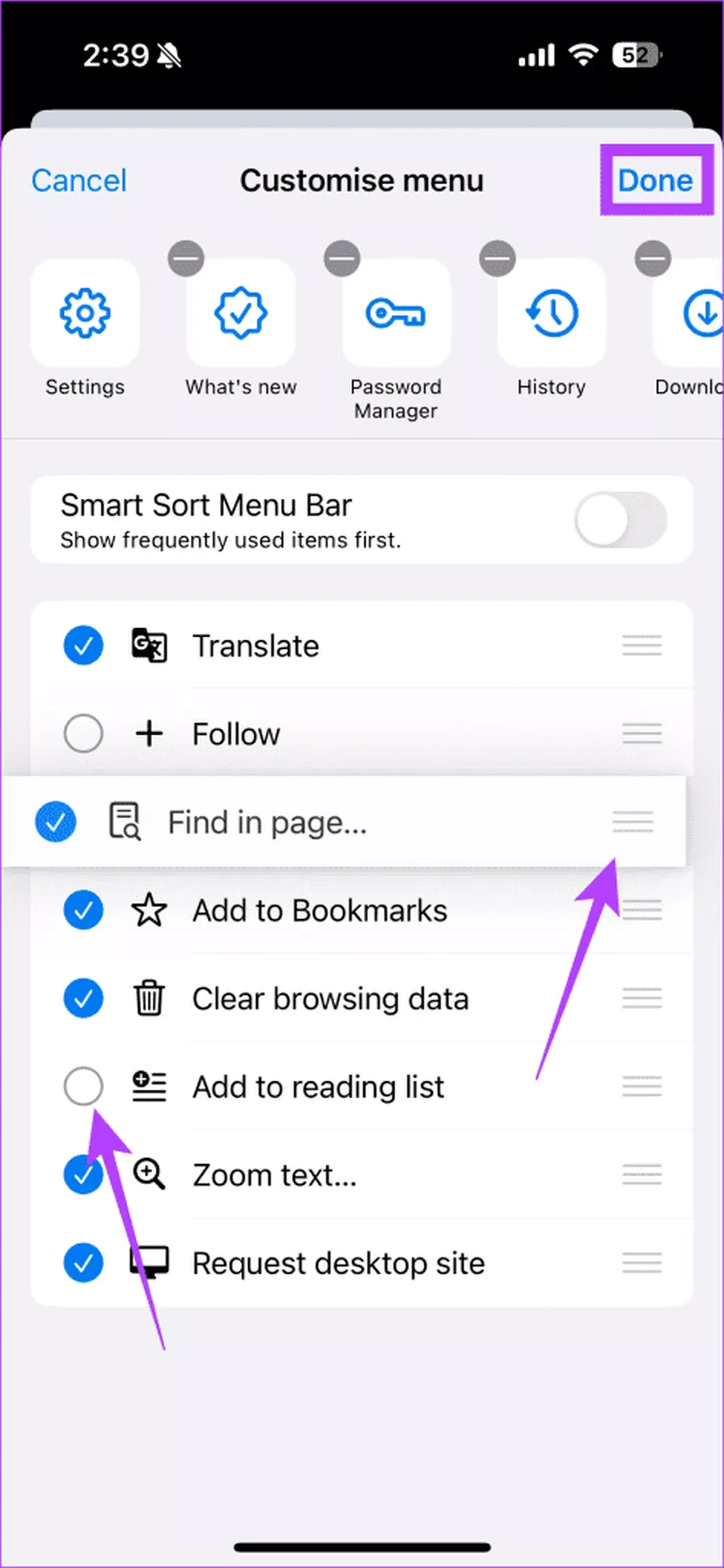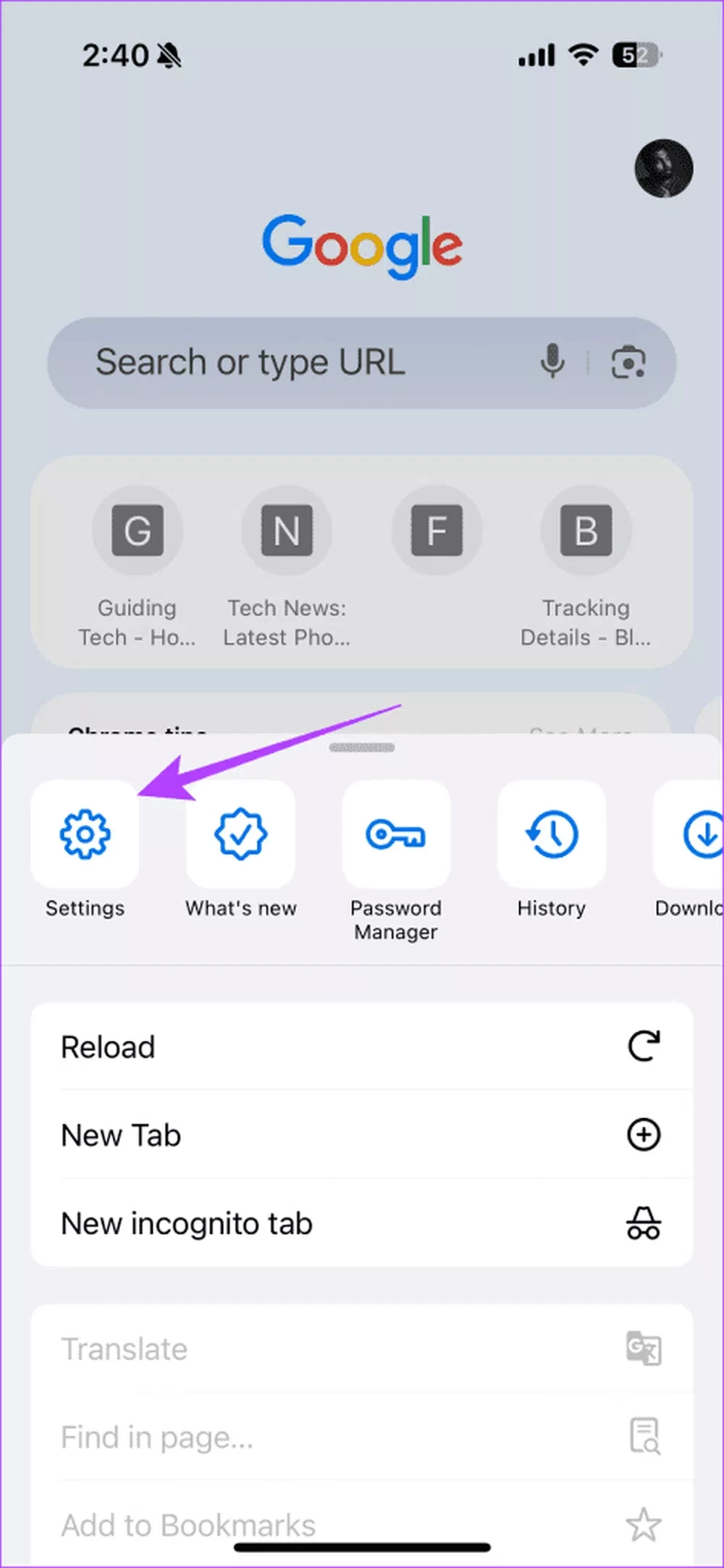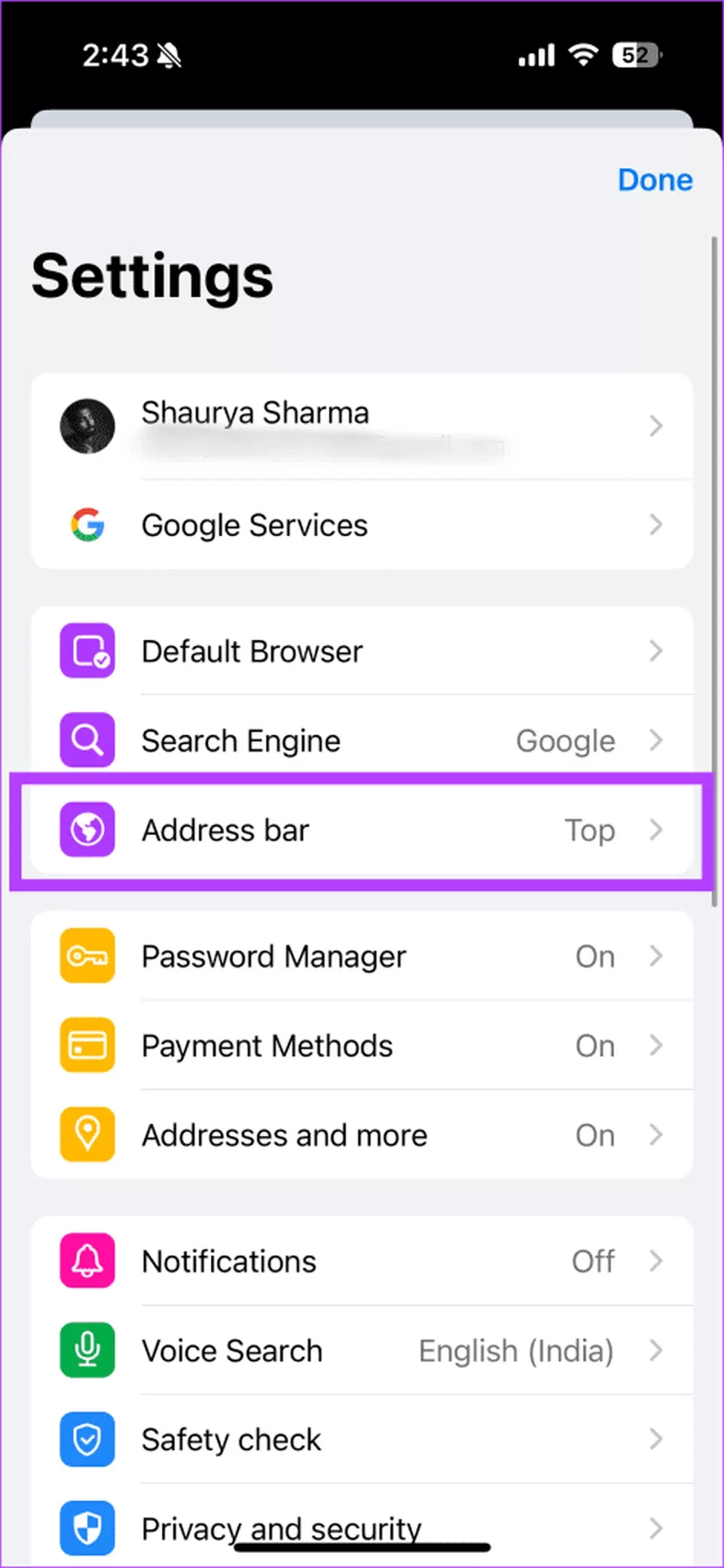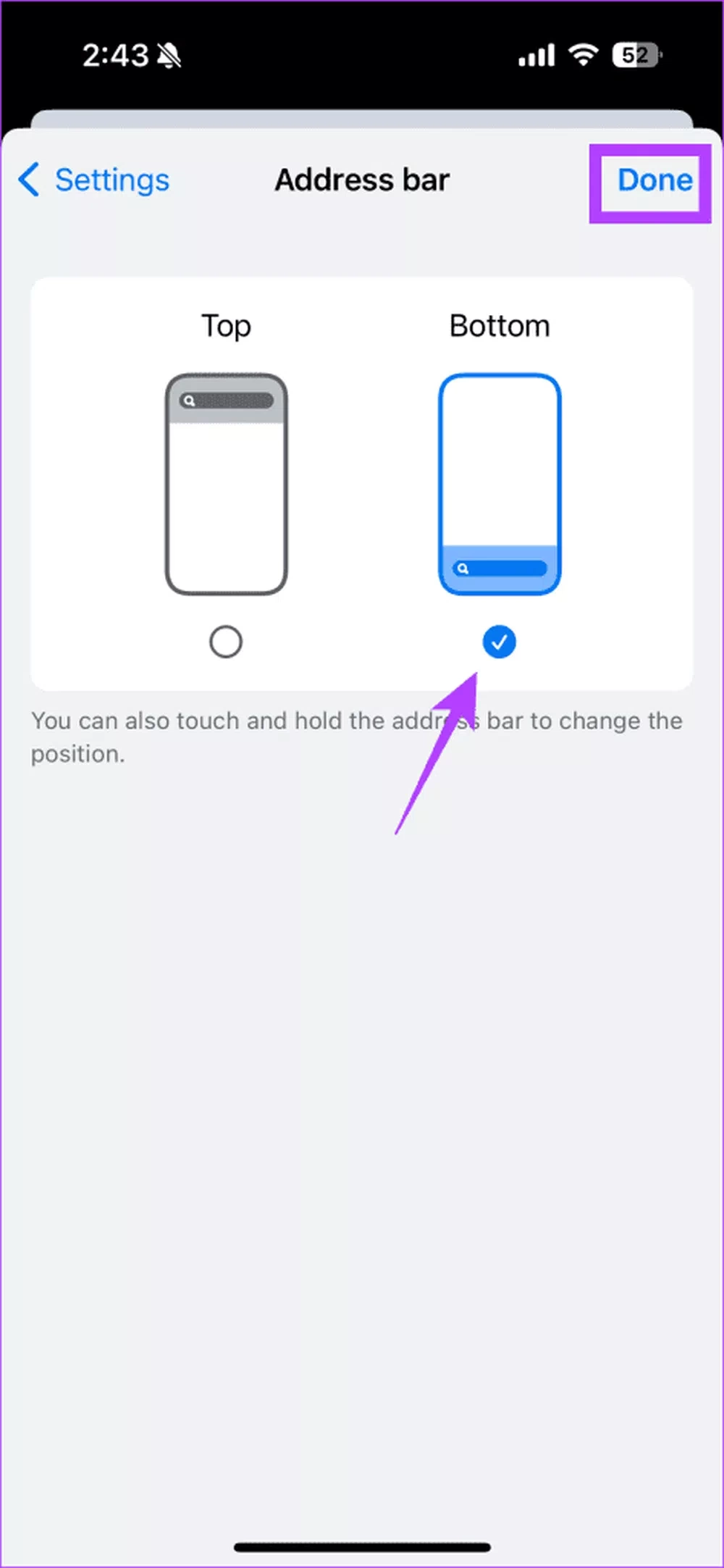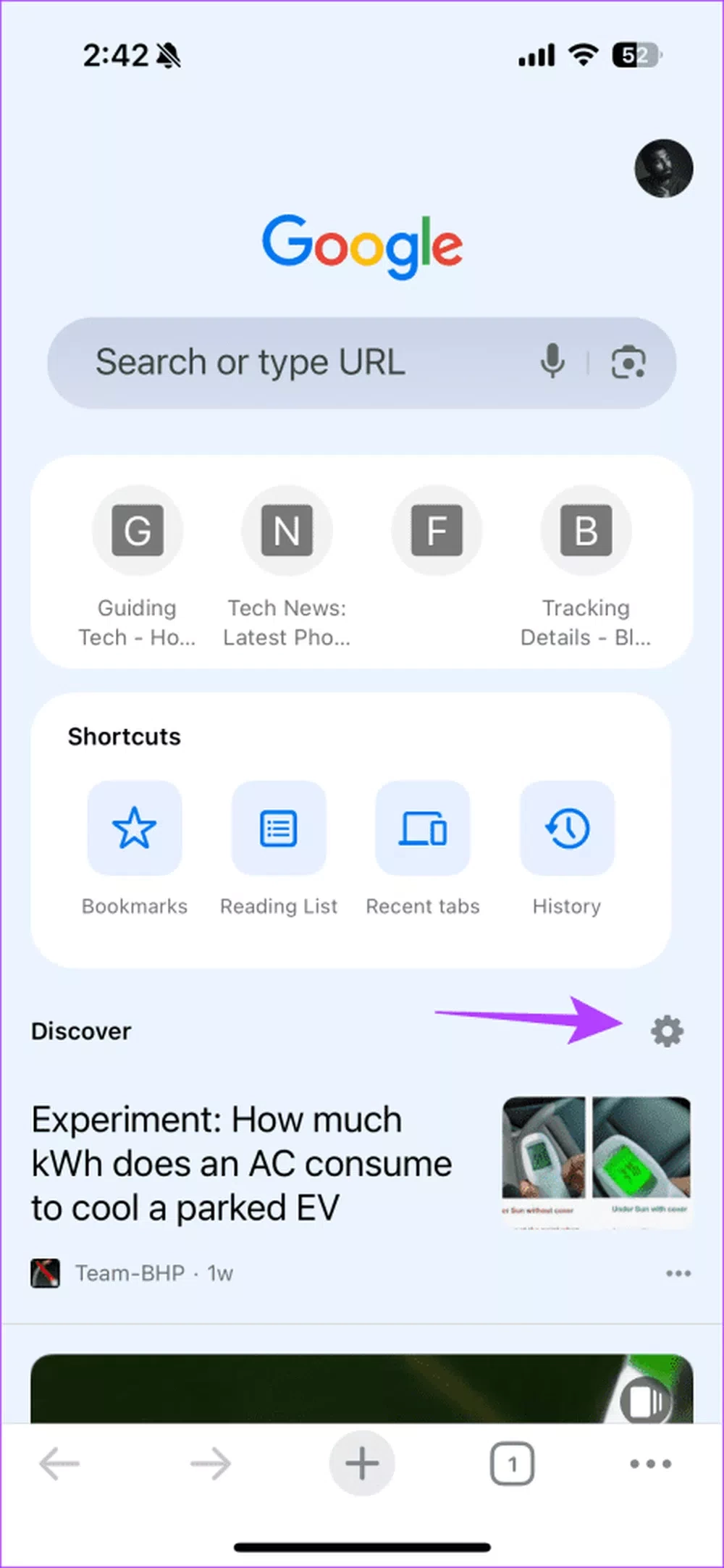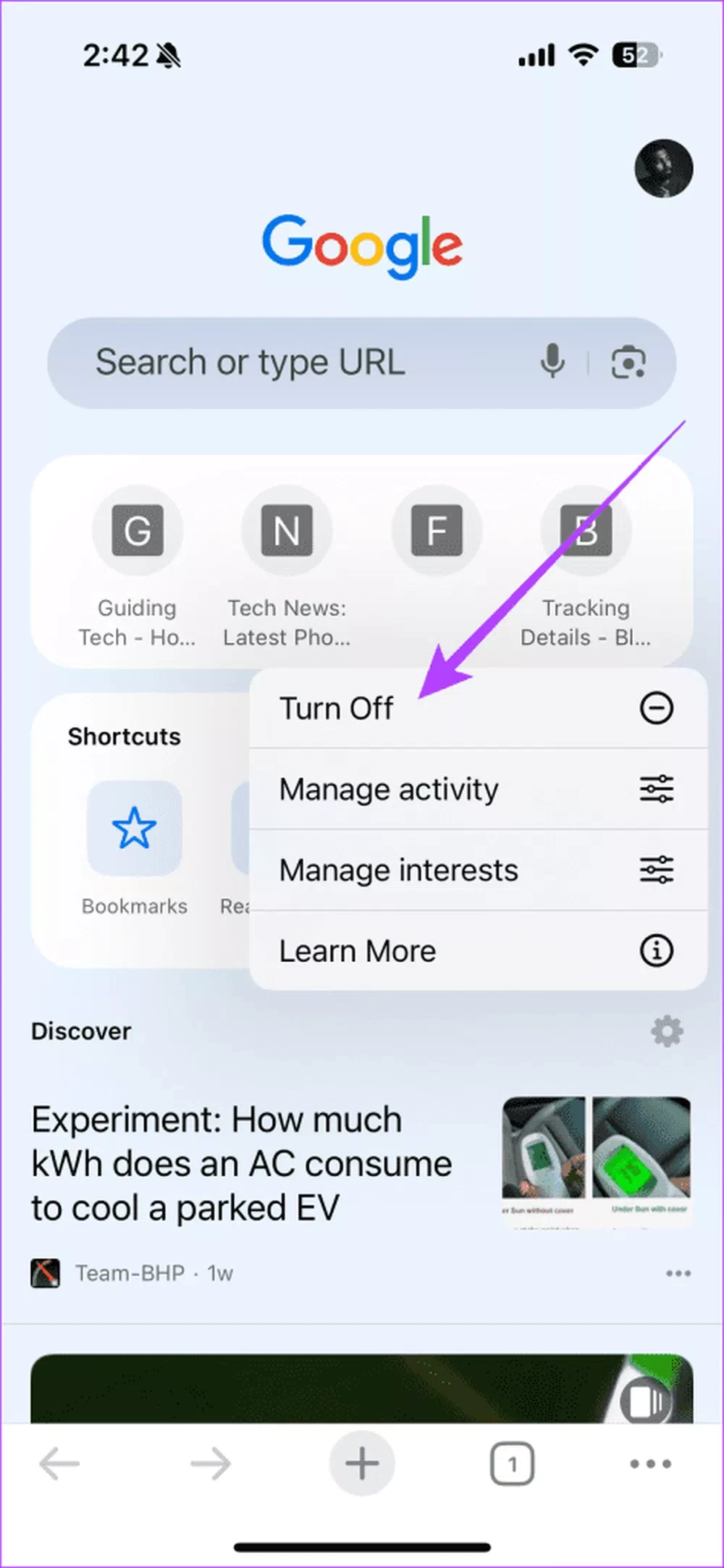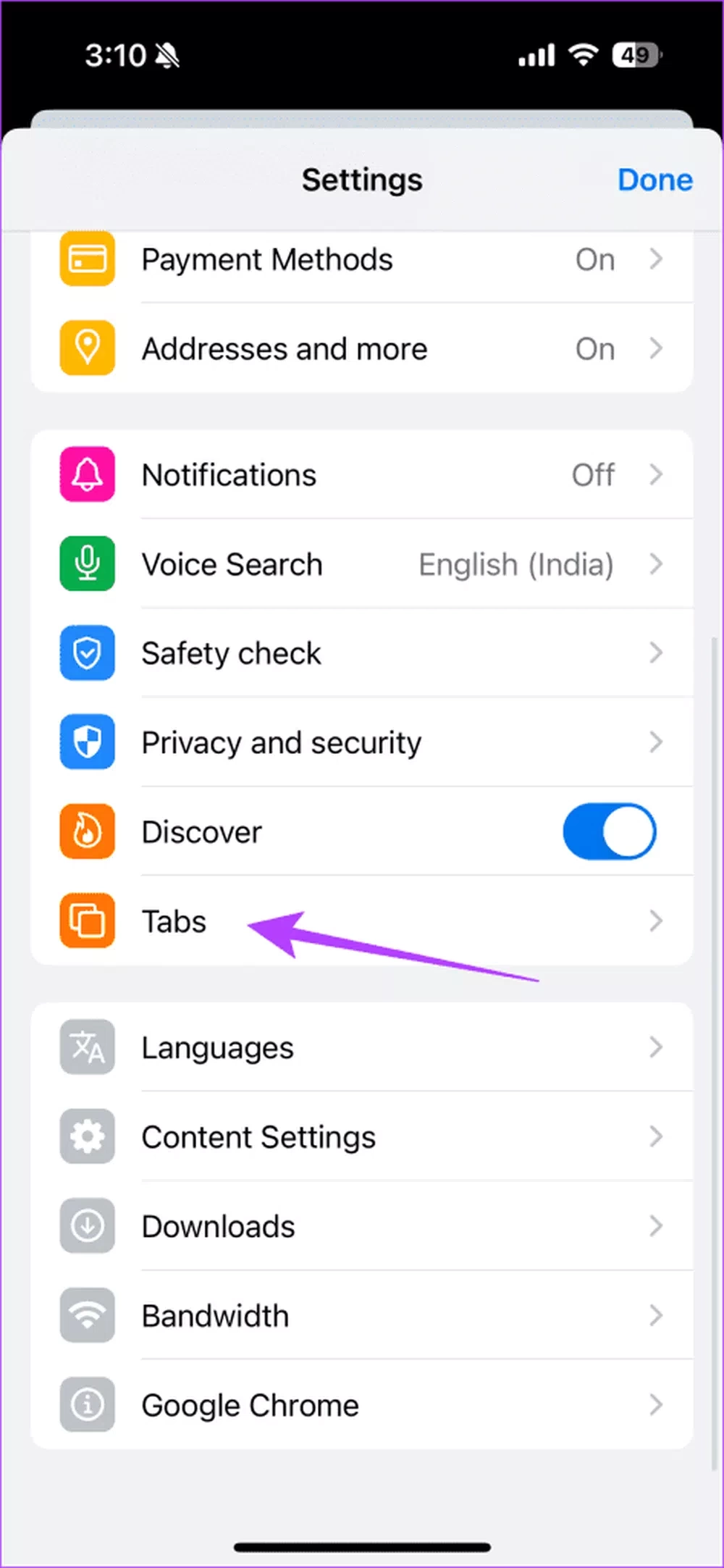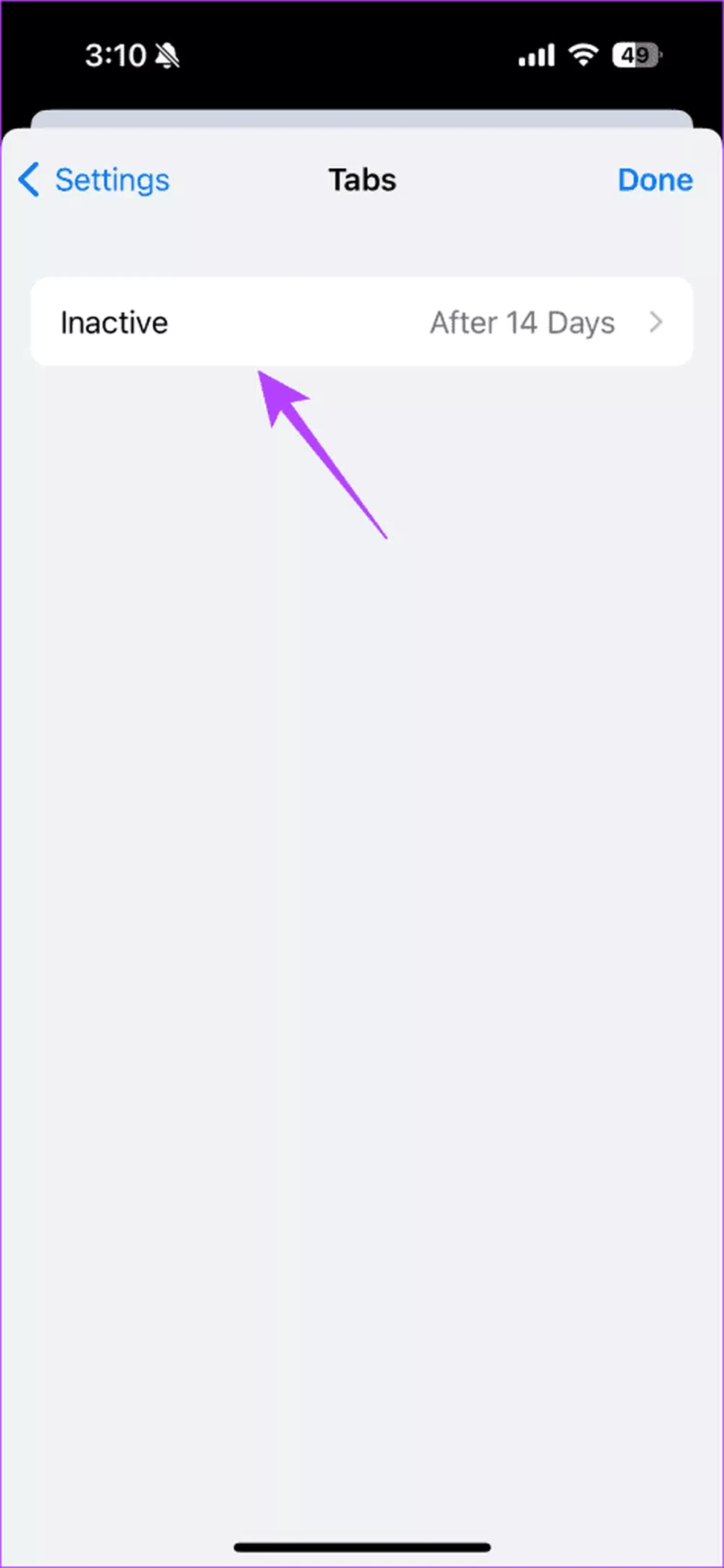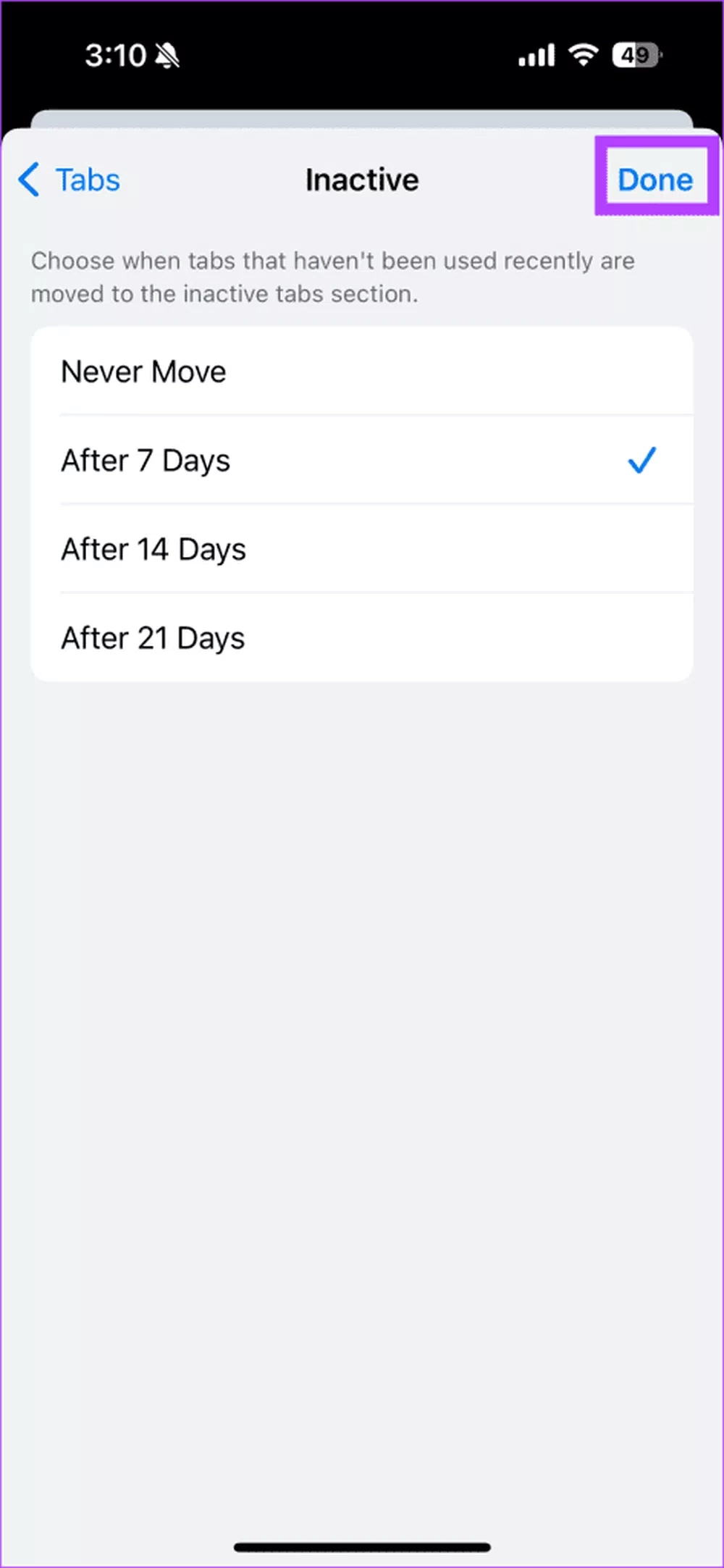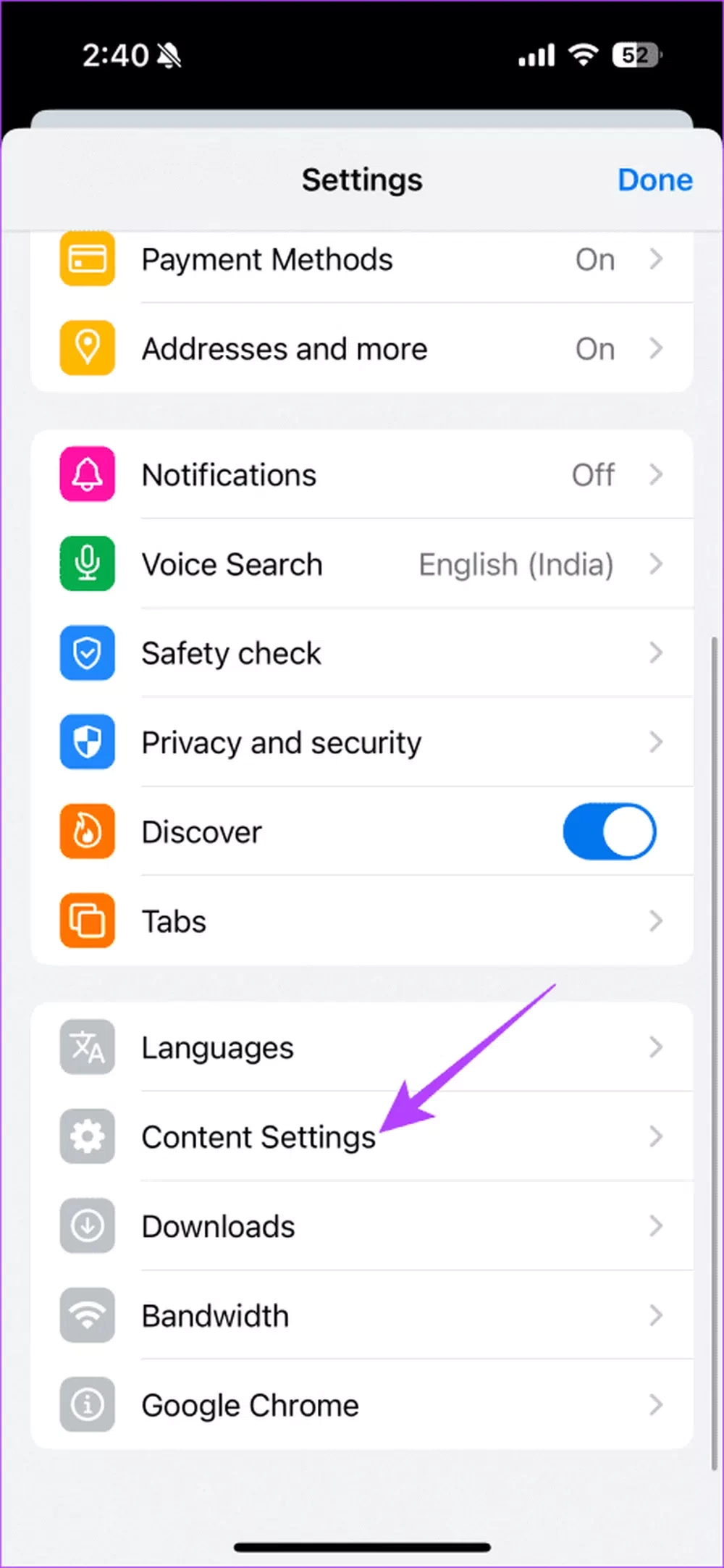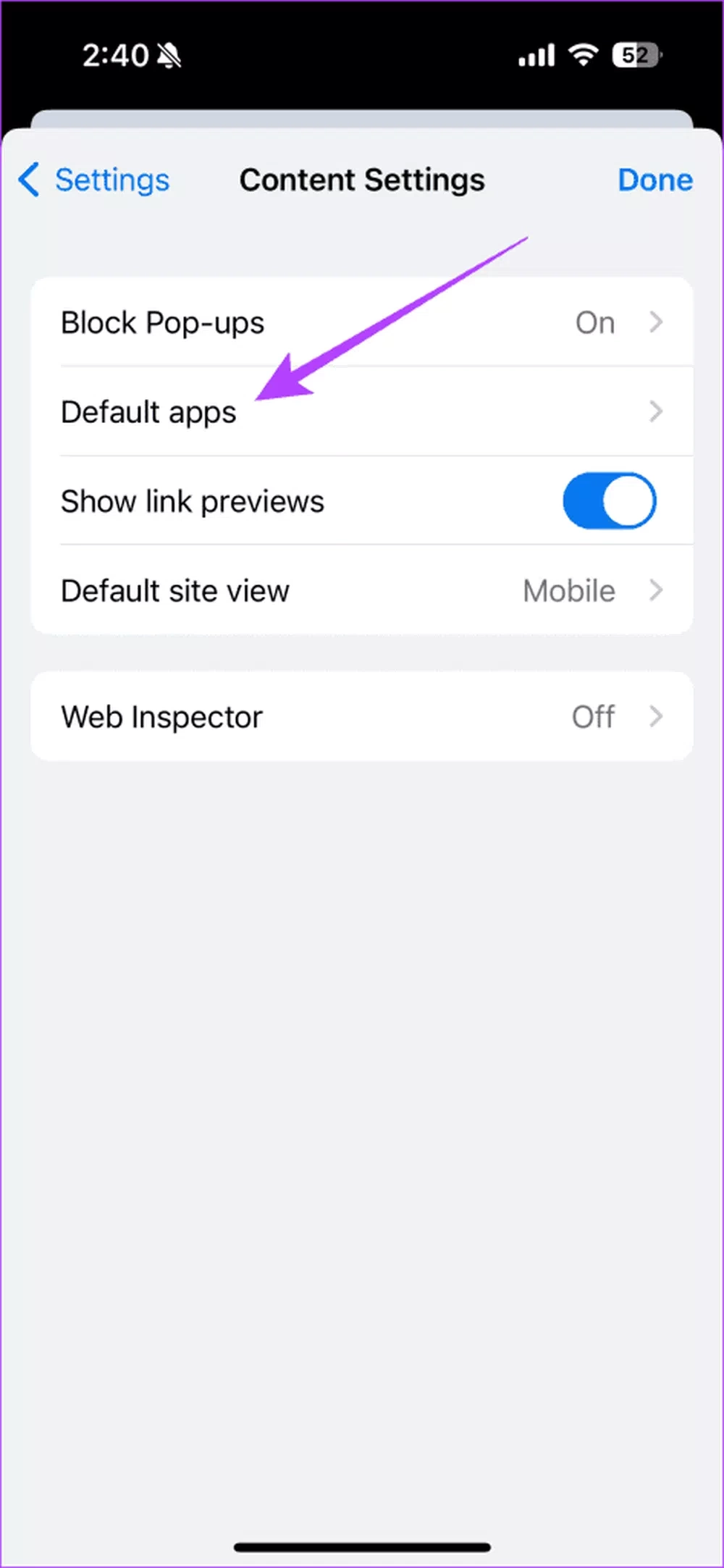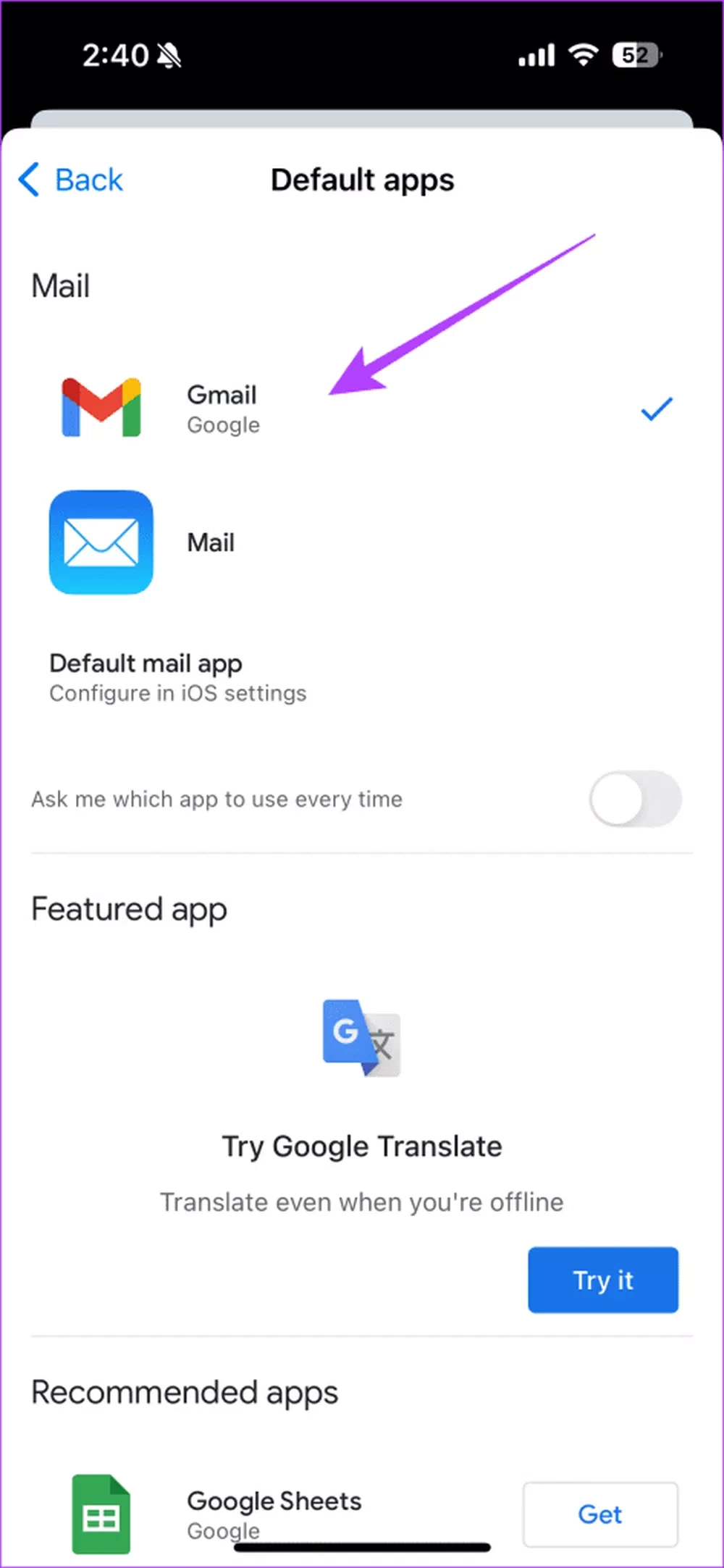با پیشرفت فناوری و عصر دیجیتال، تمامی افراد سعی میکنند که با استفاده از مرورگرهای متنوع به جستجو و سرچ مطالب موردنیاز خود اقدام کنند. یکی از این مرورگرها گوگل کروم نام دارد که هم توسط کاربران اندرویدی و هم آیفون مورد استفاده قرار میگیرد.
شما میتوانید با استفاده از گوگل کروم از قابلیتهای فراوانی برخوردار شوید و به انجام کارها بپردازید. علاوه بر آن یکی دیگر از مهمترین ویژگیهایی که این برنامه برای کاربران فراهم میکند امکان شخصی سازی فراوان است.
اکنون علاوه بر کاربران اندرویدی، دارندگان گوشیهای آیفون نیز میتوانند گوگل کروم را نصب کرده و آن را شخصی سازی کنند. البته یکی از نکات مهمی که باید در اینجا به آن دقت کنید این است که حتما برنامه گوگل کروم شما باید به جدیدترین نسخه آپدیت باشد تا بتوانید از ویژگیهای شخصی سازی نهایت استفاده را کنید.
پس اگر آن را آپدیت نکردهاید در ابتدا به سراغ انجام این کار بروید و سپس با خواندن ترفندهایی که در ادامه مطلب برای شما ارائه میکنیم نسبت به شخصی سازی گوگل کروم در آیفون اقدام کنید. حالا بیایید به سراغ بررسی این راهکارها برویم.
شخصی سازی گوگل کروم در آیفون
در گذشته گوگل به کاربران آیفون اجازه نمیداد که به سفارشی سازی منو و دیگر بخشهای برنامه اقدام کنند، اگرچه اکنون با جدیدترین آپدیتی که ارائه شده است افراد میتوانند به راحتی به شخصی سازی آن بپردازند. بیایید نحوه انجام این کار را یاد بگیریم:
مرحله 1: روی منوی سه نقطه در پایین سمت راست کلیک کنید و سپس به پایین اسکرول کنید تا Customise Menu را مشاهده کنید.
مرحله 2: روی Customise Menu بزنید و سپس به مرحله بعدی بروید.
مرحله 3: در اینجا میتوانید میانبرهای خاصی را انتخاب کرده و یا بسیاری از آنها را نیز حذف کنید در نهایت روی Done بزنید.
ادیت کردن actions list
شما میتوانید بر اساس ترجیح شخصی خود، actions list را مرتب کنید، پس مواردی که بیشترین استفاده را داشته باشند در بالا به شما نشان داده خواهند شد.
این مطلب را نیز بخوانید: چگونه متوجه شویم که پیامی در اندروید فرستاده شده است؟ + فعالسازی Read Receipts
در ادامه نحوه انجام آن را ذکر کردهایم؛ بیایید به سراغ مراحل آن برویم:
مرحله 1: پس از اینکه منوی سفارشیسازی را باز کردید ممکن است در پایین Smart Sort Menu Bar موارد متفاوتی را مشاهده کنید.
مرحله 2: در اینجا آیتمهای مختلف را با کشاندن مرتب کنید یا اینکه تیک کنار هر یک را بردارید تا آنها را از لیست حذف کنید.
مرحله 3: هنگامی که آیتمها مرتب شدند روی Done ضربه بزنید.
توجه داشته باشید که هنگامی که یک آیتم را در اینجا حذف میکنید دیگر وقتی که روی منوی سه نقطه بزنید آن را در این بخش نخواهید دید.
تغییر مکان آدرس بار
شما میتوانید علاوه بر مواردی که در بالا به آنها اشاره کردیم مکان آدرس بار را نیز تغییر دهید و در هر جایی که دوست دارید آن را تنظیم کنید. پس بیایید در ادامه به این ترفند بپردازیم و به شما نشان دهیم که چگونه جای موقعیت مکانی آدرس بار را مانند سافاری در بالا یا پایین تغییر دهید.
مرحله 1: روی منوی سه نقطه ضربه بزنید و سپس وارد بخش تنظیمات گوگل کروم شوید.
مرحله 2: به دنبال آدرس بار بگردید و سپس آن را باز کنید.
مرحله 3: حالا میتوانید تعیین کنید که آدرس بار در کجا قرار بگیرد، بالا یا پایین صفحه. در نهایت روی Done ضربه بزنید.
خاموش کردن ویژگی Google Discover Feed
اگر مایل نیستید که محتوای مربوط به سرچهای خود را در این برنامه مشاهده کنید میتوانید به راحتی با استفاده از ترفندهایی که در ادامه برای شما ذکر میکنیم نسبت به غیر فعال کردن ویژگی Google Discover Feed اقدام کنید. بیایید به سراغ نحوه انجام این ترفند برویم:
مرحله 1: کروم را باز کنید و روی بخش دیسکاور کلیک کنید.
مرحله 2: به دنبال آیکون تنظیمات بگردید.
مرحله 3: روی این آیکون ضربه بزنید و سپس گزینه Turn Off را انتخاب کنید.
انتخاب مدت زمان ورود به بخش تبهای غیر فعال
شما حتی میتوانید با در اختیار داشتن نسخه جدید گوگل کروم در گوشی آیفون خود نسبت به سفارشیسازی مدت زمان ورود به بخشهای تب غیرفعال نیز اقدام کنید، یا این که میتوانید تصمیم بگیرید که اصلا آنها را تغییر ندهید. در هر صورت بیایید در ادامه به بررسی این ترفند بپردازیم:
مرحله 1: تنظیمات گوگل کروم را باز کنید و سپس روی Tabs ضربه بزنید.
مرحله 2: روی Inactive بزنید.
مرحله 3: در اینجا باید مدت زمان مورد نظر را انتخاب کنید و سپس روی Done بزنید.
انتخاب کردن برنامه پیش فرض ایمیل
آیا همیشه دوست داشتهاید که گوگل کروم بتواند برنامه پیش فرض ایمیل را در دستگاهتان باز کند؟ پس خبر خیلی خوبی برایتان داریم! چرا که شما میتوانید اکنون با استفاده از جدیدترین نسخه گوگل کروم این کار را انجام دهید.
این مطلب را نیز بخوانید: چگونه تماسهای ناشناس را در اندروید و آیفون مسدود کنیم؟ + راهنمای تصویری
در ادامه مراحل مربوط به انجام این کار را ذکر کردهایم:
مرحله 1: در ابتدا وارد برنامه گوگل کروم شوید و به تنظیمات آن مراجعه کنید. سپس به دنبال گزینه Content Settings بگردید و پس از آن وارد این بخش شوید.
مرحله 2: روی Default Apps بزنید.
مرحله 3: حالا میتوانید برنامه ایمیل مورد نظر خود را انتخاب کرده تا گوگل کروم آن را به عنوان ایمیل پیش فرض انتخاب کند. به همین آسانی موفق شدید بخشهای مختلف گوگل کروم را در آیفون خود سفارشی سازی کنید!
سخن پایانی
ما در این مطلب به شما یاد دادهایم که چگونه گوگل کروم را شخصی سازی کرده و از قابلیتهای جدید آن در گوشی آیفون خود استفاده کنید. این برنامه ویژگیهای بسیار مفیدی را در دسترس کاربران قرار میدهد و بسیاری از افراد هر روزه از آن استفاده میکنند.
البته در گذشته کاربران اندرویدی به راحتی میتوانستند گوگل کروم را شخصی سازی کنند اما این قابلیت برای افرادی که از گوشیهای آیفون استفاده میکنند در دسترس نبود، اما حالا کاربران آیفون نیز میتوانند با نصب جدیدترین نسخه آن روی گوشی نسبت به سفارشیسازی برنامه اقدام کنند.
از ادیت کردن actions list گرفته تا انتخاب مدت زمان ورود به بخش تبهای غیر فعال، تغییر مکان آدرس بار و انتخاب کردن برنامه پیش فرض ایمیل همگی جزو قابلیتهایی هستند که در اینجا امکان تغییر آنها وجود دارد. لطفا برای اطلاعات بیشتر در این زمینه مقاله را بخوانید.
در نهایت به پایان این مطلب رسیدهایم، امیدواریم که ترفندهای گفته شده در این مقاله مفید واقع شده باشند و توانسته باشید به سفارشیسازی گوگل کروم و سایر بخشهای آن اقدام کنید. اگر از این ترفندها استفاده کردهاید لطفا نظرات خود را در بخش کامنتها برای ما بنویسید.