با کمک این برنامه ساده، تصاویری که در اسناد آفیس استفاده شدهاند (نمودارها و طراحیها) را به راحتی استخراج و ذخیره کنید.
اضافه کردن تصاویر به اسناد آفیس، این اطمینان را میدهد که تمامی اطلاعات مورد نظر در یک مکان قرار گرفتهاند و چیزی از قلم نیافتاده است. شاید شما بخواهید با اضافه کردن نمودارها و طرحهای مختلف به روشن شدن یک موضوع برای درک بهتر آن بیافزایید و یا شاید هم بر این باور باشید که اضافه کردن تصاویر به یک مطلب به آن تاثیرپذیری بیشتری میدهد. در هر حالت کاری که باید انجام دهید اضافه کردن تصاویر مورد نظراز طریق بخش در نظر گرفته شده در برنامه به مطالب و اسناد دلخواهتان است. حالا چه میشود اگر بخواهید این تصاویر را از یک فایل آفیس بیرون بکشید؟
مسلما برای تصاویر کوچک میتوان از روش عکس برداری از صفحه نمایش استفاده کرد (screen grabber). اما اگر فایل تصویر به قدری بزرگ باشد که در یک صفحه نگنجد یا اینکه از کیفیت بالایی برخوردار باشد، آن موقع چه میتوان کرد؟ خوشبختانه جواب این سوال ما همین جا روشن میشود. ابزار کم حجم و قابل حملی وجود دارد که میتواند تمامی تصاویر را از اسناد مختلف آفیس بیرون بکشد.
در ادامه مقاله با ما باشید تا با طرز استفاده از آن آشنا شوید:
گام اول: Office Image Extraction Wizard Portable را دانلود و از حالت زیپ خارج کنید.
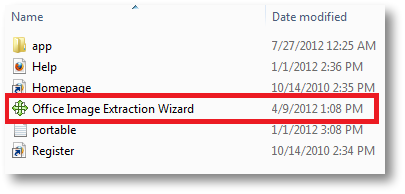
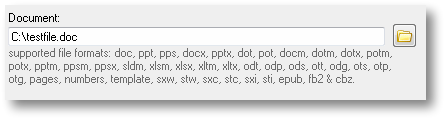

گام چهارم: با کلیک بر روی آیکون پوشه در کنار جعبهای به نام Output، مسیری را که میخواهید تصاویر را در آنجا ذخیره کنید بیابید. با انتخاب گزینه Create a folder here، برنامه در محلی که انتخاب کردید پوشهای میسازد تا زمانی که میخواهید تصاویر گوناگون از فایلهای مختلف را ذخیره کنید، آنها را در پوشههای مجزا و مرتبط به هر فایل قرار دهید.
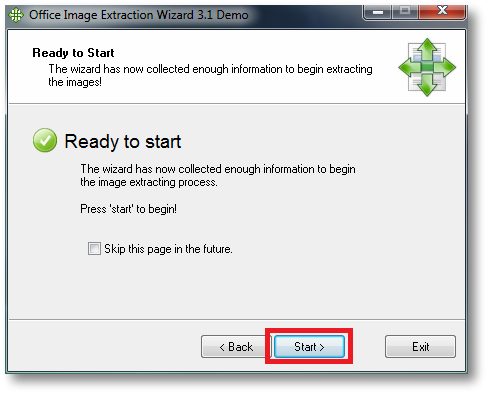
راستی، اگر فناوری اطلاعات در زندگیتون اهمیت زیادی داره، پیشنهاد میکنم تولبار آیتی را حتما نصب کنید: [نصب تولبار]

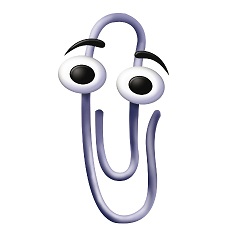
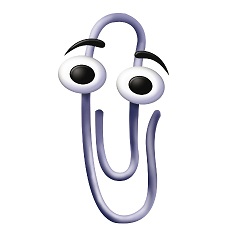


خیلی خوب بود ولی بازم مثل همیشه لینک که نذاشتین ؟ ؟