پس از مقاله نخست، حال با بخش دوم مقاله ترفندها و ویژگیهای ویندوز 10 در خدمتتان هستیم. در این مطلب قرار بر این شد که با معرفی روشهایی برای یافتن ویژگیهای کاربردی و شاید نهفته در ویندوز 10، تجربه کار با این نسخه اولیه را برایتان لذت بخشتر از قبل کنیم.
انتقال برنامههای باز بین دسکتاپهای مجازی
دسکتاپهای مجازی به شما این امکان را میدهند که برنامههای باز را در نواحی مختلف از هم جدا کنید. در واقع این ویژگی چند نسخه از دسکتاپ را به صورت مجازی ارائه میدهد. برای حرکت بین دسکتاپهای مجازی میتوانید از Task view یا windows Key + Tab استفاده کنید. ترکیب دکمه Alt+Tab هم میتواند شما را بین برنامههای باز در تمامی دسکتاپها حرکت دهد.
اما برای انتقال یک برنامه باز از یک دسکتاپ به دسکتاپ دیگر باید به سراغ دسکتاپی بروید که برنامه در آن باز است. روی Task View در نوار وظیفه کلیک کنید. در این صفحه میتوانید فهرستی از تمام برنامههای باز در دسکتاپهای مجازی را ببینید. روی برنامهای که میخواهید حرکت دهید راست کلیک و سپس Move to> Desktop را انتخاب کنید.
غیر فعال کردن ویژگی ارتقای کیفیت خودکار برنامه فوتوز
برنامه فوتوز ویندوز 10 در شکل یک برنامه سراسری ساخته شده است که در دستگاههای مختلف خود را با اندازه صفحه نمایش تطبیق میدهد.
اگر نمیخواهید که این برنامه به طور خودکار عکس شما را تغییر دهد، باید به بخش تنظیمات رفته و زیر بخش Viewing & Editing ، گزینه “Automatically enhance my photos when they can be improved” را غیر فعال کنید.
نقشههای آفلاین
یک برنامه سراسری دیگر برنامه Maps است. خوبی این برنامه این است که امکان استفاده از نقشههای آفلاین را میدهد. برای اینکار باید به بخش تنظیمات بروید و سپس روی Download or update maps کلیک کنید.
پس از اینکار به تنظیمات باز گردانده میشوید. در اینجا میتوانید قاره و سپس کشوری را که میخواهید نقشههایش را داشته باشید انتخاب کرده و از آنها استفاده کنید. خوشبختانه ویندوز پیش از آغاز دانلود میزان حجم نقشهها را به شما اعلام میکند.
خلوت کردن نوار وظیفه
هر کاری که میخواهید انجام دهید یک جوری گذرتان به راست کلیک کردن روی نوار وظیفه میافتد. برای اینکه بتوانید این نوار را کمی خلوتتر کنید، باید پس از راست کلیک کردن روی نوار، گزینه Show Task View را از انتخاب در بیآورید. با اینکار آیکن دسکتاپهای مجازی از نوار حذف میشود. با انتخاب Search > Disabled هم جعبه Ask me anything کورتانا ناپدید میشود.
فعال کردن مود تبلت
یکی از قابلیتهای دوست داشتنی ویندوز 10 تغییر از مود دسکتاپ به مود تبلت برای دسکتاپهای لمسی آنهم فقط در یک چشم بهم زدن است. در سیستم تری به دنبال آیکنی شبیه به یک حباب متنی باشید. ایکنی که متعلق به Action Center ویندوز است. روی دکمه Tablet Mode کلیک کنید. تمام.
بزرگ کردن منوی استارت
برای اینکار باید منوی استارت را باز کنید و روی Expand Start که در قسمت بالا سمت راست قرار گرفته کلیک کنید.
سفارشی کردن منوی استارت
پس از نصب ویندوز یکی از اولین کارهایی که باید انجام داد سفارشی کردن منوی استارت است. اگر از کاشیهای زنده منوی استارت خوشتان نمیآید، کاری ندارد، خیلی راحت میتوانید روی آنها راست کلیک کرده و Uninstall را انتخاب کنید. بعلاوه میتوانید با راست کلیک کردن روی هر برنامهای که میخواهید و انتخاب گزینه Pin to Start، منوی استارتتان را درست مثل قدیمها بسازید.
خلاص شدن از چیزهای قدیمی
زمانی که از ویندوز 7 یا 8 به ویندوز 10 بروزرسانی میکنید، برخی از فایلهای قدیمی در پوشهای با نام Windows.old میمانند. اگر مطمئنید که دیگر به آنها نیازی نخواهید داشت، میتوانید این پوشه را پاک کنید.
اما برای پاک کردن آن باید Free up disk space by deleting unnecessary files را جستجو کنید. روی میانبر آمده کلیک و هارد درایو اصلی خود را انتخاب کنید و در پنجره ظاهر شده Clean up system files را انتخاب کنید و سپس پس از چند ثانیه revious Windows installations را تیک بزنید. سپس OK کنید.
ویندوز 10 نسخه موبایل را حتما تست کنید
یکی از قابلیتهای ویندوز 10، سراسری بودن آن است، یعنی این ویندوز را میتوان روی هر دستگاه سازگاری نصب کرد و برنامههای مخصوصش برای تمامی دستگاهها نوشته شدهاند. اگر یک دستگاه ویندوزی دارید که اتفاقا میتوانید از ویندوز 10 هم استفاده کنید، حتما این نسخه را روی آن امتحان کنید.

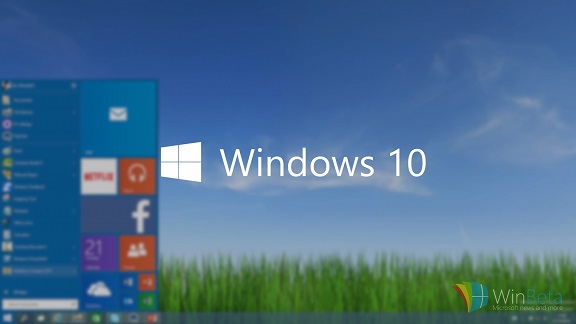
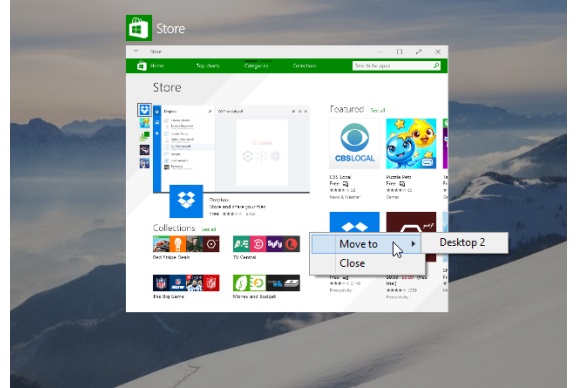
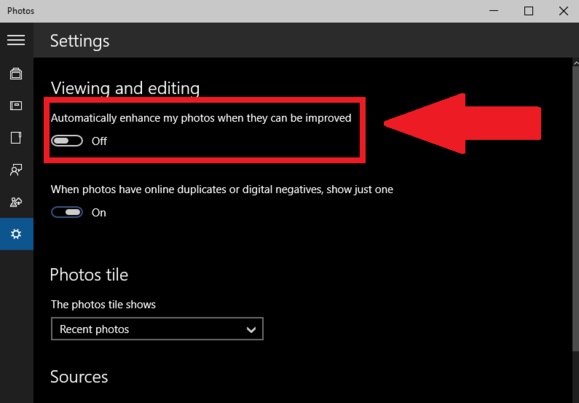

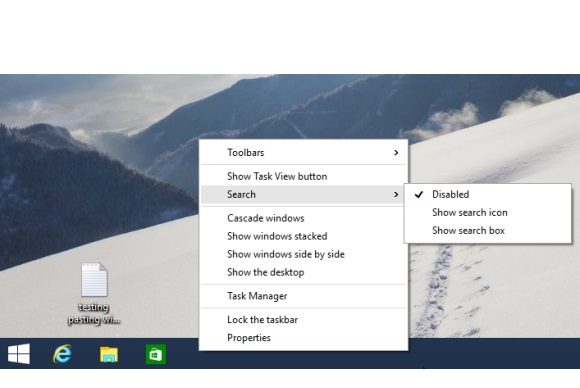
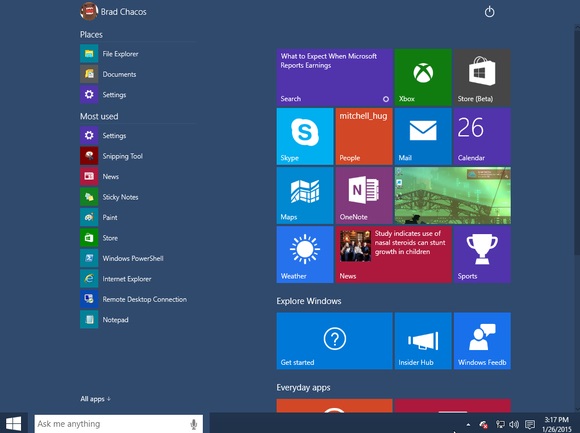

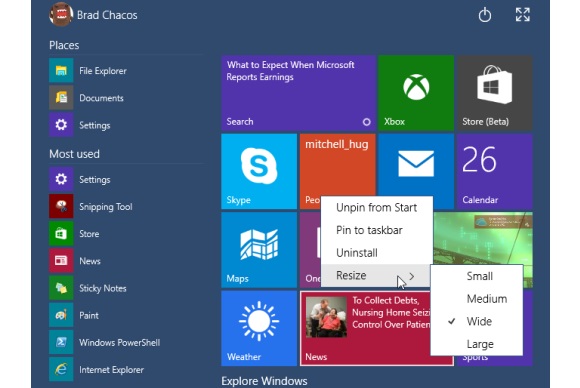
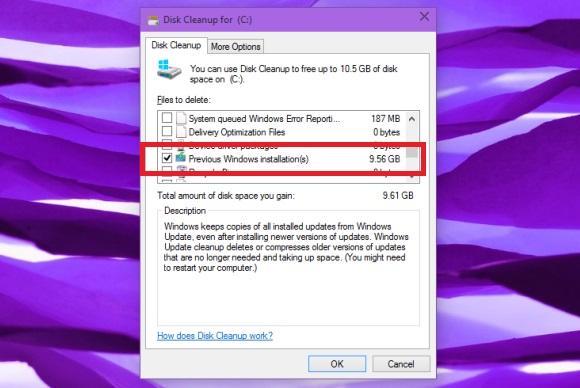





عالی بود ممنون از سایت خوبتون …
هنوز که ویندوز 10 نیومده
اومده من دارم خیلی هم خوبه
کورتانا تو ویندوز 10 خیلی خوبه
man yadame vaqti windows 8 omad koli toll keshid ta karbaraye khodesho to iran peyda kone o ja biyofte . taze hanoz koli az adamaro didam k az XP estefade mikonan . fk konam behtara ye khorde windows 10 rasmi tar beshe bad amozeshasho bezarin
بجای برنامه Map پیشفرض میشه از نرم افزار Here نوکیا استفاده کرد
حالا بذارین ویندوز ۱۰ بیاد و بعد انقدر براش اموزش بذارین
اومده و منم همین الان دارم استفاده میکنم!!