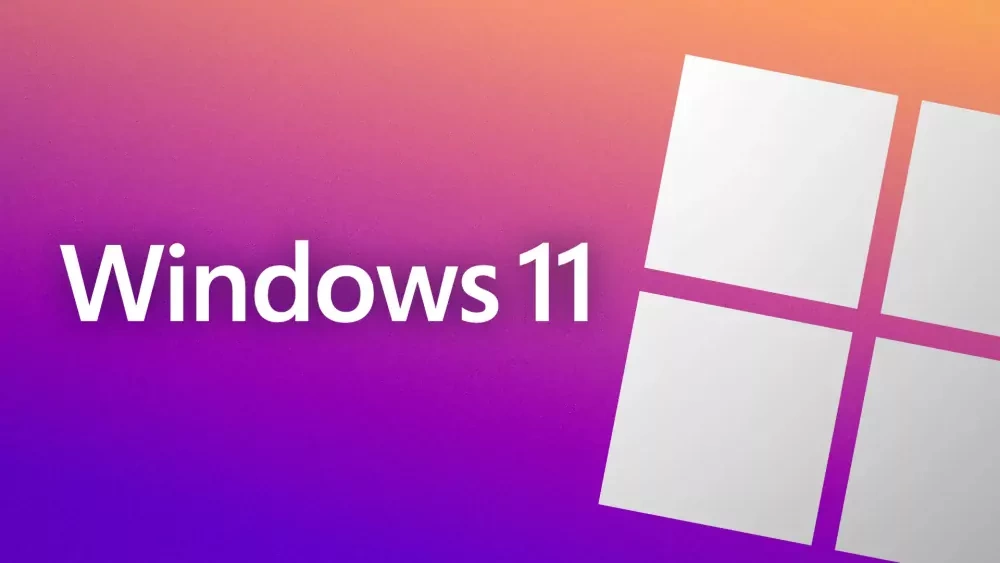«جرج» با فونتها روی لپتاپهای کوچک مشکل دارد و به همین دلیل به دنبال صفحهای بزرگتر میگردد. اما آیا میشود متنها را روی صفحههایی از هر سایز برای خواندن آسانتر کرد؟
نویسنده گاردین در بخش «از جک بپرس» به این سوال جواب میدهد. سوال جرج این است:
«من برای یک دانشگاه کار میکنم و اکثرا در سفر هستم. برای خواندن فونتهای کوچک نیاز به عینک مطالعه دارم و به همین دلیل با لپتاپهایی با صفحه کوچک به مشکل برخوردهام. تصمیم گرفتهام که به دنبال یک لپتاپ بزرگ بگردم و میخواستم ببینم که شما میتوانید به من یکی معرفی کنید. اولویتهای من یک صفحه بزرگ و باکیفیت است به همراه قابلیت جابجایی.»
این فکر درست است که اگر تصویر یکسانی را در صفحهای بزرگتر نمایش داد، همه چیز بزرگتر به نظر میرسد؛ هرچند این انتخاب هوشمندانهای نیست. (چون پیکسلهای کمتری در هر اینچ وجود خواهد داشت) همینطور متاسفانه هرچقدر که صفحه بزرگتر باشد، قابلیت جابجایی کمتر خواهد شد.
اما راههای مختلفی وجود دارد که صفحههای لپتاپهای ویندوزی را برای خواندن آسانتر کنیم. روشهایی که در پایین آمده میتوانند برای هر اندازه صفحهای استفاده شوند. آنها را روی لپتاپهای خانه و دانشگاه امتحان کنید و ببینید آیا واقعا به صفحهای بزرگتر نیاز دارید یا نه. این تغییرات را در اکانت خود انجام دهید تا روی دیگران تاثیری نگذارد. بعد از تمام شدن میتوانید اکانت تست را پاک کنید.
انتخاب سختافزار
نکته: قیمتهای نوشته شده حدودی و براساس تبدیل قیمت روز این محصولات در بریتانیا به تومان است. ممکن است در بازار ایران قیمتها بالاتر یا پایینتر باشند.
بزرگترین لپتاپهای معمولی صفحههای ۱۷.۳ اینچی دارند و قابل جابجایی نیستند. لپتاپ «HP Pavilion 17-f254na» (با قیمتی حدود ۲میلیون و ۳۰۰هزار تومان) و «Dell Inspiron 17 5000 Series» (قیمت حدود ۲میلیون و ۶۰۰هزار تومان) گزینههایی با قیمتی منطقی هستند؛ که هردو از صفحههای با رزولوشن ۹۰۰×۱۶۰۰ استفاده میکنند. اما من شخصا «HP Envy 17-k251na» (با قیمت بیش از ۴ میلیون تومان) را انتخاب میکنم که صفحهای با رزولوشن ۱۰۸۰×۱۹۲۰ دارد. هرچند هنوز هم پیشنهاد میکنم که با چیزی به این بزرگی سفر نکنید، مگر اینکه لپتاپ فقط قرار است از صندوق عقب ماشین به میز کار منتقل شود.
خوشبختانه تعداد زیادی لپتاپ قابلحمل ویندوزی با صفحههای ۱۳.۳ تا ۱۵.۶ اینچی وجود دارند. مدلهای ۱۳.۳ اینچی معمولا برای استفاده در جابجایی ساخته شدهاند هرچند که مدلهای ۱۵.۶ اینچی اینطور نیستند. فکر میکنم یک مدل ۱۴اینچی میتواند یک میانگین مناسب از سایز و قابلیت جابجایی باشد. لپتاپ «Lenovo U330 Ultrabook» (با قیمت حدود ۳ میلیون تومان) میتواند گزینه خوبی باشد. «Lenovo Flex 2» نیز (با قیمت حدود ۱میلیون و ۸۰۰هزار تومان به همراه هارد ۵۰۰گیگابایت و ۲ میلیون برای ۱ ترابایت) یک مدل ارزانتر اما با استخوانبندی ضعیفتر است. هردوی اینها یک صفحه ۱۴ اینچی ۷۶۸×۱۳۶۶ پیکسلی دارند. هرچند اگر مغازهها را بگردید گزینههای جایگزین زیادی پیدا میکنید.
اگر به دنبال صفحه بزرگتر از ۱۵.۶ اینچی به همراه وضوح ۷۶۸×۱۳۶۶ میگردید، صدها گزینه از جمله «Asus X555LA» (با قیمت حدودی ۲میلیون و ۴۰۰هزار تومان) و « Acer Aspire V3-572PG» (با قیمت حدودی ۳ میلیون تومان) وجود دارند. اما « HP Envy 15-k250na» (با قیمت حدودی ۳میلیون و ۳۰۰هزار تومان) نیز ارزش نگاه کردن را دارد. این لپتاپ از وضوح ۱۰۸۰×۱۹۲۰ بهره میبرد.
این روزها اکثر کامپیوترهای شخصی با ویندوز ۸.۱ فروخته میشوند هرچند ویندوز ۷ ممکن است گزینههای بیشتری برای کاربران با دید ضعیف و مشکلات دیگر داشته باشد. با وجود این هنوز هم ارزش دارد که به ویندوز ۱۰ آپگرید کنید.
وضوح صفحه و ابعاد
رایجترین رزولوشن صفحه در لپتاپهای ویندوزی ۷۶۸×۱۳۶۶ پیکسل است. در تئوری میتوانید یک لپتاپ با رزولوشن بالاتر بخرید و آن را روی رزولوشن کمتر تنظیم کنید؛ اما این امکان چندان خوب کار نمیکند. السیدیها با رزولوشن اصلی خود به بهترین شکل کار میکنند. وضوح متفاوت میتواند به متنهای ناواضح و سختتر برای خواندن منجر شود.
همچنین صفحههایی با رزولوشن بالا باید همهچیز را واضحتر نشان دهند. هرچند این مسئله به این بستگی دارد که برنامهها میتوانند بیش از این کش بیاید تا هم اندازه صفحه شود یا نه. آیپدهای اپل این کار را از همه بهتر انجام میدهند. اما با وجود تمام پیشرفتهای ویندوز، یکسری برنامههای این سیستم عامل، هنوز به خوبی با صفحه هماهنگ نمیشوند.
هرچند هنوز هم میتوانید المانهای ویندوز را با تغییر سایز پیشفرض آن بزرگتر کنید. برای این کار، روی بکگراند ویندوز ۷ راست کلیک کنید و از منو بازشده روی «Screen resolution» کلیک کنید. سپس روی متنی که نوشته «Make Text or other items larger or smaller» کلیک کنید. این کار صفحهای را باز میکند که در آن میتوان ابعاد آیتمها را مشخص کرد. گزینههای پیشفرض «smaller – 100%» و 125% و 150% هستند. همان گزینهای را انتخاب کنید که برایتان مناسبتر است. در ویندوز ۸.۱، بعد از راست کلیک کردن بر روی صفحه، گزینه «Personalize» را انتخاب کنید و سپس از پایین سمت راست به «Display» بروید.
زوم کردن
یک راه دیگر برای بزرگتر و کوچکتر کردن متنها استفاده از کلید «کنترل» به همراه مثبت و منفی است؛ یا اینکه کنترل را بگیرید و چرخک وسط موس را بالا و پایین کنید تا نتیجهای مشابه بگیرید. این امکان کاربردی در مرورگرهای وب و یکسری برنامههای مرتبط با آن قابل استفاده است و یکی از امکانات استاندارد ویندوز نیست.
«Word» مایکروسافت و برنامههای دیگر نیز امکانات زوم خود را دارند. شما میتوانید عددی را مانند 127% در ابزار بزرگنمایی بنویسید یا فقط از نوار کشویی پایین صفحه استفاده کنید. زوم اپتیکال هم امکانی مناسبی است اما اگر نیاز به جابجا کردن محتوا برای دیدن آن نداشته باشید.
شما همچنین میتوانید متنها را با بزرگنمای خود ویندوز بزرگ و کوچک کنید. با فشار دادن «WinKey+» یا نوشتن کلمه «mag» در استارت منو ویندوز ۷ یا صفحه استارت ویندوز ۸ میتوانید این صفحه را باز کنید. بزرگنمای ویندوز ۷ با یک صفحه مربعی بزرگکننده که به همراه موس حرکت میکند، عملکرد بهتری دارد. بزرگکننده ویندوز ۸ و ۸.۱ متفاوت است و ممکن است شما را گیج کند چرا که کل صفحه تبدیل به یک نسخه بزرگتر از یک دسکتاپ بزرگتر میشود. (در حالت پیشفرضِ ۲۰۰٪ صفحه ویندوز ۸ شما چهار بار بزرگتر میشود، و شما تنها میتوانید یک چهارم آن را در آنِ واحد ببینید.)
هرچند در ویندوز ۸ میتوانید از «pinch to zoom» روی صفحههای لمسی استفاده کنید و با استفاده از «TouchZoomDesktop» میتوانید از امکانات بیشتری استفاده کنید (هرچند خودم هنوز این نرمافزار را تست نکردهام).
بسیاری از تاچپدها نیز از زوم مولتیتاچ پشتیبانی میکنند. شما میتوانید این امکان را از بخش موس یا تاچپد در بخش نوتیفیکشن تسکبار یا در کنترلپنل فعال و غیرفعال کنید. شما میتوانید این تنظیمات را با تایپ کلمه «mouse» در استارتمنو ویندوز ۷ و استارت اسکرین ویندوز ۸ و ۸.۱ پیدا کنید.
اگر باز هم مشکل داشتید ویندوز یک بخش «Ease of Access Center» دارد، که با «WinKey-U» در ویندوز ۷ و ۸ قابل دستیابی است. این بخش تنظیمات بزرگکننده، «Narrator»، کیبورد روی صفحه و کنترلهای کنتراست بالا را در خود جای داده است. درصورتی که به انگلیسی مسلط هستید مایکروسافت یک آموزش برای ویندوز ۷ و یکی برای ویندوز ۸ در این زمینه دارد.
مشکلات بزرگتر
برای کاربران با بینایی بسیار ضعیف، شرکت «AiSquared» نرمافزار «ZoomText» را پیشنهاد میدهد. همچنین نرمافزار «SuperNova Magnifier» نیز وجود دارد که هردو اینها نیازمند پرداخت هستند.
امکانات دیگری نیز برای کسانی که چشمشان بیشتر از یک ضعف بینایی ساده دارد، وجود دارند! اما بهتر است که برای راهنمایی بیشتر از کمک متخصصان استفاده کنید.