بهجرات میتوان گفت که لپتاپها عمر بسیار کوتاهی دارند؛ آنها چند هفته پس از عرضه تقریبا قدیمی محسوب شده و با مشکلات ریز و درشت نرمافزاری و سخت افزاری مواجه میشوند. تعمیرشان نیز میتواند منجر به بروز مشکلات دیگری شده و یا در حالت خوشبینانه، فقط خرج زیادی برروی دست صاحب خود بگذارد.
این مشکلات بسیار ناراحتکننده هستند (بهخصوص، با قیمتهای فعلی!) و شاید باعث گردند که زودتر از اتمام عمر مفیدی که لپتاپ در اصل باید داشته باشد، نسبت به فروش آن اقدام نمایید. متاسفانه (برای تعمیرکاران!) و خوشبختانه (برای کاربران!) میتوان گفت که برای برخی از این مشکلات، راهحل بسیار سادهای وجود داشته و لازم نیست که برای حل آنها حتما به تعمیرکار مراجعه کنید. برای همین طبق روندی که قبلا برای گوشیهای هوشمند و تبلت در پیش گرفته بودیم، اینبار به بررسی مشکلات رایج لپتاپها پرداخته و سعی خواهیم کرد که برای حل هر مشکل، راهحلی کامل و خلاصه نیز ارایه دهیم. با آیتیرسان تا پایان این مقاله همراهی نمایید؛ مطمئن باشید که به بسیاری از مشکلات شما عزیزان پاسخ خواهیم داد.
1- کارنکردن تاچپد
از اهمیتی که تاچپدها در لپتاپ دارند، نمیتوان چشمپوشی نمود؛ کار با سیستمعامل ویندوز بدون ماوس، تاچپد یا هرنشانگر دیگری تقریبا غیرممکن است. برای همین وقتی تاچپد لپتاپ شما بهدرستی کار نمیکند، واقعا در دردسر بزرگی گیر افتادهاید. نترسید؛ با روشهای زیر احتمالا مشکلات تاچپد لپتاپ شما برطرف خواهد شد:
- سیستم خود را ریاستارت کنید: بهعنوان اولین قدم، بررسی کنید که آیا مشکل به سیستمعامل مربوط است یا خیر. امکان دارد که سیستمعامل هنگ کرده باشد؛ بنابراین لپتاپ شما نباید نسبت به دیگر اجزای سختافزاری نیز عکسالعملی از خود نشان دهد. برای بررسی، کافی است که یکی از دکمههای صفحهکلید را فشار دهید؛ اگر سیستمعامل نسبت به دکمههای کیبورد نیز بیتفاوت بود، احتمالا لپتاپ شما هنگ کرده است. برای حل این مورد، لپتاپ خود را ریاستارت نمایید. در غیر اینصورت برای رفع مشکل فوق، به مراحل بعدی رجوع کنید.
- دستگاههای جانبی را از لپتاپ خود جدا نمایید: برخی از قطعات جانبی که توسط پورت PS/2 یا USB به سیستم شما متصل میشوند، بهدلیل عدم هماهنگی با تاچپد لپتاپ، آن را از کار میندازند. کافی است برای بررسی، ابتدا سیستم خود را خاموش نموده و سپس دستگاههای جانبی را از آن جدا نمایید. سپس بررسی کنید که آیا پس از روشن کردن مجددا لپتاپ خود، با این مشکل مواجه هستید یا خیر؛ اگر پاسخ شما مثبت است، توصیه میشود که درایور تاچپد لپتاپ خود را بهروز نمایید. اگر همچنان مشکل پابرجا بود، بهعنوان آخرین قدم، سعی کنید از طریق تنظیمات مربوط به تاچپد، این مشکل را برطرف نمایید.
- تنظیمات مربوط به تاچپد را بررسی کنید: همانطور که در روش شماره 2 ذکر شد، گاهی اوقات، تغییر برخی گزینهها در بخش مربوط به تنظیمات تاچپد، میتواند مشکل کارنکردن آن را برطرف نماید. برای دسترسی به تنظیمات تاچپد، کلیدهای Windows و S صفحهکلید را همزمان نگه داشته و سپس در بخش جستجو، عبارت change mouse settings را وارد نمایید. به تنظیمات تاچپد و یا ماوس لپتاپ خود وارد شده و در صفحه باز شده، باید جلوی عبارت Devices، تاچپد لپتاپ شما قرار گرفته باشد؛ اگر اینگونه نبود، خودتان، تاچپد را انتخاب کنید. میتوانید بهمیل خود، گزینههای دیگر مربوط به تاچپد را تغییر دهید؛ ممکن است که مشکل برطرف شود.
- درایور تاچپد را بهروز نمایید: اگر هنوز هم تاچپد کار نمیکند، Device Manager لپتاپ میتواند به شما اطلاعات کاملی درباره مشکلات سختافزاری و آپدیتهای آن ارایه دهد. برای مثال، اگر در کنار آیکون یکی از قطعات سختافزاری در Device Manager علامت تعجب زرد یا قرمز وجود داشته باشد، این معنی را دارد که دستگاه با یک مشکل نرمافزاری و یا سختافزاری مواجه شده است. برای برطرف کردن این مشکل، به My Computer ( در ویندوز7 و 8) و یا This PC (در ویندوز 10) وارد شده و سپس از نوار بالا، برروی Manage کلیک نمایید. در پنل Computer Managment، به Device Manager مراجعه کرده و سپس برروی Mice and other pointing devices دابل کلیک کنید. اکنون برروی تاچپد خود دوبار کلیک نموده و سپس از پنجره باز شده، به سربرگ Driver مراجعه نمایید. سیدی درایورهای لپتاپ خود را در DVD Rom قرار داده و سپس در سربرگ Driver برروی Update Driver کلیک کنید. اکنون با طی کردن مراحل نصب دستی درایور، احتمالا مشکل تاچپد لپتاپ شما برطرف خواهد شد. ( در صورتیکه به اینترنت پرسرعت دسترسی دارید، میتوانید به صورت آنلاین نیز این کار را انجام دهید.)
- تاچپد لپتاپ خود را غیرفعال و مجددا فعال کنید: اگر همچنان تاچپد لپتاپ شما با مشکل مواجه است، کافیست که برروی آیکون مربوط به آن در بخش Device Manager که پیشتر درباره آن توضیح داده شد، راست کلیک نمایید. سپس ابتدا تاچپد را غیرفعال و مجددا فعال کنید. (توجه: در طی این مرحله، باید از یک ماوس جانبی استفاده شود.)
- تاچپد لپتاپ خود را در بخش بایوس، بررسی نمایید: مطمئن شوید که تاچپد در CMOS (همان بایوس) غیرفعال نشده باشد. برای رفع آن، کافی است لپتاپ خود را خاموش و مجددا روشن نمایید؛ اکنون طبق الگویی که شرکت سازنده لپتاپ شما در دفترچه راهنمای کاربر گفته است، سیستم خود را به تنظیمات بایوس وارد کرده و سپس در تنظیمات مربوط به قطعات سختافزاری، از فعالبودن تاچپد اطمینان حاصل فرمایید. (* برای اطلاع از نحوه چگونگی وارد شدن به تنظیمات بایوس برای لپتاپها، میتوانید در گوگل، عبارت “وارد شدن به بایوس در لپ تاپ” را جستجو کنید.)
- سیستمعامل خود را با یک نسخه سالمتر، تعویض کنید: یکی از دلایل دیگری که میتوان برای کارنکردن تاچپد عنوان کرد، خراب بودن فایلهای سیستمی است. برای رفع آن، کافیست که سیستمعامل لپتاپ خود را به روزی که تاچپد از کار نیافتاده بود، ریاستور نمایید. همچنین میتوانید با استفاده از DVD سیستمعامل فعلیتان، این مشکل را برطرف نمایید.
در صورت نیاز به مشاوره رایگان میتوانید پیج ما را در اینستاگرام (itresancom@) فالو کرده و به ما دایرکت بدهید.
2- داغکردن لپتاپ
توسعه لپتاپها در این اواخر، بهطرز چشمگیری افزایش یافته است؛ تقریبا در تمامی مدلهای جدید، محصولی با بدنه باریک و سختافزار قدرتمند را شاهد هستیم. این تحولات اگرچه بهخودیخود لازم بهنظر میرسند اما کاربر را با یک مشکل جدید، مواجه ساختهاند: تولید حرارت بالا.
گرما و حرارت بالا یکی از بزرگترین تهدیدهایی است که میتواند جان لپتاپ شما را بهخطر بیندازد. این مشکل، میتواند منجر به آسیب دیدن قطعات سختافزاری گردد. در ادامه روشهایی را برای رهایی از این معضل، ارایه خواهیم داد:
- علت را شناسایی کنید.: بهعنوان اولین قدم، بررسی نمایید که چه چیزی سبب تولید حرارت بالا در لپتاپ شما میشود؛ گرد و غبار، مسدود شدن جریان هوای فن و یا عدم انتقال صحیح حرارت تولیدی پردازنده به هیت سینک.
- فن داخلی لپتاپ خود را بررسی نمایید.: یکی از مهمترین دلایلی را که میتوان برای حرارت بالا در لپتاپ ذکر نمود، ایراداتی است که فن داخلی لپتاپ به مرور زمان با آن مواجه میشود. پس از مدتی، فن داخلی لپتاپ بر اثر جذب گرد و غبار، نمیتواند جریان هوا را بهخوبی انتقال دهد. در نتیجه، سرعت لپتاپ شما تا حد چشمگیری کاهش یافته و لپتاپ، شروع به تولید گرما مینماید. برای بررسی آن، کافی است لپتاپ خود را خاموش نموده و باتری آن را نیز خارج کنید(توجه کنید که لپتاپ شما نباید درطول مدتی که این روش را انجام میدهید، به برق مستقیم متصل شده باشد) سپس پشت لپتاپ خود را طبق دفترچه راهنمای کاربر، باز نموده و فن آن را با یک پنبه آغشته به الکل تمیز نمایید. پیش از بستن و روشن کردن مجدد لپتاپ خود، از خشک بودن فن اطمینان حاصل نمایید. شما همچنین میتوانید با استفاده از یک جارو برقی و یا دمنده هوای فشرده نیز این کار را انجام دهید؛ فقط بهگونهای جریان هوا را برروی فن بگیرید که گرد و خاک از آن خارج شود.
- خمیر حرارتی (خمیر سیلیکون) بین پردازنده و هیت سینک لپتاپ خود را تجدید کنید: از خمیرسیلیکون برای انتقال حرارت پردازنده و GPU به هیت سینک ( قطعه فلزی با رسانایی گرمایی بالا که حرارت پردازنده را گرفته و جذب خود میکند؛ سپس بهمرور، حرارت را دفع مینماید.) استفاده میشود؛ بهوسیله این ماده، شکافهای ریز پردازنده و هیت سینک پوشانده شده تا انتقال حرارت بهخوبی صورت گیرد. بدون گریس حرارتی ( همان خمیر سیلیکون)، حرارت لپتاپ در حدود 30 تا 40 درصد افزایش مییابد؛ با افزایش حرارت و رسیدن دما قطعات به مقداری معین، لپتاپ شما بهطور ناگهانی دچار فریز (یا همان، هنگ!) شده و توقف میکند تا از آسیب رسیدن به قطعات سختافزاری، جلوگیری نماید. برای همین توصیه میشود که اگر از گرما تولیدی زیاد لپتاپ خود رنج میبرید، حتما با آموزشهایی که در اینتنرت موجود است، خمیر سیلیکون بین پردازنده و هیت سینک را تجدید کنید. لازم بهذکر است که برای پردازنده لپتاپ، تنها به مقدار کمی از این خمیر احتیاج دارید!
- لپتاپ خود را برروی یک سطح صاف و سخت قرار دهید: در اکثر لپتاپها، هوای تازه از زیر آنها وارد لپتاپ میشود؛ اگر لپتاپ خود را برروی یک سطح ناهموار نظیر فرش، تشک، پتو، بالش و پای خود قرار دهید، عملا راه جریان هوا را سد کردهاید. با اینکار، هوای تازه به داخل لپتاپ وارد نشده و سطح زیرین آن داغ میگردد. اگر مشکل به این ربط داشته باشد، میتوانید آن را خیلی ساده برطرف نمایید؛ کافی است لپتاپ خود را برروی یک سطح مسطح و سخت نظیر سینی یا پایه نگهدارنده لپتاپ قرار دهید. علاوه بر مشکل داغشدن که با قرارگرفتن لپتاپ برروی پا میتواند بهوجود آید، بیماریهای پوستی خطرناکی نیز در انتظار افرادی است که عادت دارند لپتاپ خود را برروی پاهایشان قرار دهند.
- برای لپتاپ خود، یک خنککننده جانبی خریداری نمایید: خرید یک فن جانبی برای لپتاپ، به گردش بهتر جریان هوا در داخل آن کمک خواهد کرد؛ اگرچه خرید یک مدل اشتباه، میتواند مشکل تولید حرارت را تا حد زیادی افزایش دهد. بنابراین قبل از خرید فن برای لپتاپ خود، باید به درک درستی از گردش جریان هوا از محیط بیرون به داخل لپتاپ و بالعکس، رسیده باشید. همانطور که پیشتر گفته شد، در اکثر لپتاپها، هوای خنک از سطح زیر آن به داخل لپتاپ وارد میشود؛ بنابراین باید خنککنندهای را خریداری کنید که هوای تازه را به داخل لپتاپ هدابت نماید. بهطور کلی، باید موارد زیر را برای خرید یک خنککننده مد نظر داشته باشید: 1- میزان جر یان هوا در هردقیقه (یا همان CFM: میزان جریان هوا برحسب فوت مکعب بر دقیقه): هرچه مقدار عددی CFM که در مشخصات فن برای آن ذکر شده است، بیشتر باشد، جریان هوای بیشتری در هردقیقه وارد لپتاپ شما میشود؛ بنابراین بهتر است. 2- تناسب میان کولپد و اندازه لپتاپ: هنگامیکه میخواهید برای لپتاپ خود فن بخرید، حتما حواستان به تراز بودن فاصلههای دریچه هوای لپتاپ و دریچه خنککننده باشد؛ حداقل 70 درصد باید این دو مطابقت داشته باشند. 3- سر و صدای فن: اگر مایل هستید تا خنککننده تقریبا آرام و بیصدا باشد، بهتر است بدانید که خنککنندههای معمولی اکثرا اینگونه هستند. اما هرچه سرعت چرخش فن خنککننده و تعداد حفرههای آن بیشتر باشد، سرعت گردش جریان هوا افزایش مییابد؛ در نتیجه، سر و صدای بیشتری از فن تولید خواهد شد. پس حواستان به این مورد باشد. 4- جنس کولپد: بدنه کولپد باید فلزی باشد تا بتواند گرمای لپتاپ را بهخوبی دفع نماید. بنابراین، خرید مدلهای پلاستیکی را چندان توصیه نمیکنیم؛ البته در کشور ما، مدلهای پلاستیکی بهدلیل قیمت مناسبتر، بیشتر مورد توجه قرار میگیرند. 5- تعداد فنهای خنککننده: مسلما هرچه بیشتر باشد، بهتر است؛ بهشرط آنکه فنها با دریچههای هوای لپتاپ مطابقت داشته باشند.
*همچنین میتوانید با مراجعه به این لینک، برای لپتاپ خود، یک فن کاملا اختصاصی طراحی کنید.
3- پیکسل معیوب
اگر به نمایشگر لپتاپ خود دقیق شوید، ممکن است نقاطی روشن و یا سیاه، نظرتان را به خودشان جلب نمایند. نقاطی که نسبت به بقیه نمایشگر، متمایز هستند. این نقاط که به آنها پیکسل معیوب لقب داده شده است ( البته اگر غبار و یا کثیفی نباشند)، به سه دسته پیکسل سوخته، پیکسل گیرکرده و پیکسل داغشده تقسیم میشوند.
در نمایشگرهای LCD، هر پیکسل از سه زیرپیکسل (سابپیکسل) با رنگهای قرمز، سبز و آبی روشن بهوجود آمده است. هنگامیکه هر سه سابپیکسل باهم روشن هستند، پیکسل مذکور، بهرنگ سفید و در صورتیکه هرسه خاموش باشند، پیکسل به رنگ سیاه در میآید. حال اگر یک یا دو سابپیکسل روشن بماند، رنگ دیگری نظیر قرمز، سبز، آبی، فیروزهای، سرخآبی و یا زرد خواهیم داشت.
هنگامی که هرسه سابپیکسل گیر نموده و همواره روشن میمانند، به آنها پیکسل داغشده گفته میشود که به رنگ سفید برروی نمایشگر پدیدار خواهد شد. همچنین اگر سه زیر پیکسل همواره خاموش باشند، به آنها پیکسل سوخته میگوییم که سیاهرنگ است. پیکسل گیرکرده نیز، یعنی آنکه همواره یک یا دو سابپیکسل روشن بماند.
خوشبختانه این امکان وجود دارد که کاربران بتوانند با استفاده از برخی ترفندها، پیکسلهای گیرکرده و حتی داغشده نمایشگر لپتاپ خود را تعمیر نمایند. در ادامه به این روشها خواهیم پرداخت:
*توجه: آیتیرسان برای رفع پیکسل گیرکرده و یا داغشده نمایشگر لپتاپتان، هیچ تضمینی به شما نمیدهد؛ همچنین مسئولیت و عواقب انجام روشهای زیر به عهده خودتان است. در ضمن برخی روشها که در اینجا بیان نشد نظیر کشیدن پاککن برروی پیکسل معیوب، امکان دارد که تعداد پیکسلهای معیوب را افزایش دهد یا در برخی شرایط، آسیب جدی به نمایشگر لپتاپ شما وارد نماید. بنابراین، آن روشها را چندان توصیه نمیکنیم!
- با استفاده از یک شی نوک تیز به پیکسل معیوب فشار وارد کنید: کافی است شی نوک تیزی نظیر نوک مداد را انتخاب نموده و آنرا با پارچهای بپوشانید. از خارجنشدن سر نوک تیز شی اطمینان حاصل کنید تا برروی نمایشگر لپتاپ شما، خط و خش نیندازد. سپس محل پیکسل سوخته را تعیین و لپتاپ خود را خاموش نمایید. اکنون برروی پیکسل سوخته با شی نوک تیز به مدت 10 ثانیه فشار وارد آورده و پس از آن برای بررسی نتیجه، لپتاپ خود را روشن کنید.
- رنگهای نمایشگر لپتاپ خود را سریع، تغییر دهید: با استفاده از نرمافزاری نظیر UDPixel و یا سایت JScreenFix، میتوانید رنگهای نمایشگر لپتاپ خود را بهطور متناوب و سریع تغییر دهید. ممکن است که پس از یک ساعت استفاده از این روش، به نتیجه مدنظرتان برسید.
در صورت نیاز به مشاوره رایگان میتوانید پیج ما را در اینستاگرام (itresancom@) فالو کرده و به ما دایرکت بدهید.
4- ریختن مایعات برروی لپتاپ
نوع معماری لپتاپها بهگونهای است که با یک اشتباه ساده، امکان دارد که برای همیشه از لپتاپ محبوبتان دست بکشید؛ ریختن مایعاتی نظیر آب، چای، قهوه و حتی شیر برروی لپتاپ بر اثر یک اشتباه ساده، میتواند مرگ لپتاپ شما را در پی داشته باشد. در ادامه قصد داریم برایتان چند دستور العمل ساده را تعریف کنیم که هنگامی مایعی برروی سطح کیبورد و یا لپتاپ شما میریزد، به سرعت و بدون هیچگونه نگرانی پیرامون خرابی لپتاپ بر اثر نفوذ مایع به داخل آن، شروع به رفع این مشکل پیشآمده نمایید. برای مطالعه کامل این روش، به این لینک مراجعه بفرمایید.
امیدواریم که روشهای ارایه شده بتواند مشکلات لپتاپ شما را برطرف نماید. اگر مشکل دیگری دارید یا مشکلات فوق همچنان پابرجا بود، لطفا در بخش نظرات یا انجمن سایت مطرح بفرمایید تا سریعا پاسخ خود را دریافت کنید.





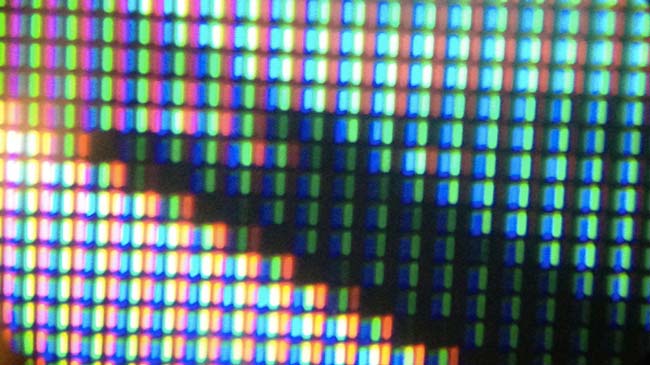


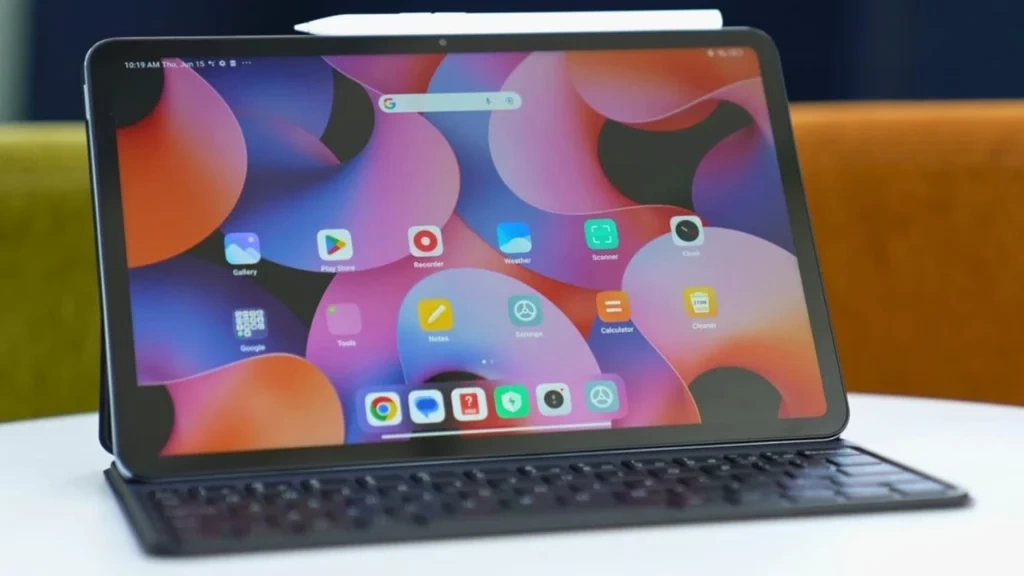



با عرض سلام وقت بخیر لپ تاب من مارک dell هستداشتم کار میکردم باهاش که به یک باره صفحه مانیتور سیاه شدو شروع کرد به آلارم زدن از طریق دکمه پاور خاموشش کردم و سیم شارژر رو ازش جدا کردم ومجددا روشنش کردم دیگه آلارم نمیزد اما امیروز صبح که روشنش کردم صفحه به صورت پیکسلی شدو بعد سیاه شد و شروع کرد به آلارم زدن . اشکال چی میتونه باشه؟
سلام یک تعمیرکار باید حتما لپتاپ شما رو ببینه
در حالت کلی با توجه به صحبتهاتون مشکل یا از کارت گرافیکی هست یا LCD که باید تست بشن
لپتاپ رو به تلویزیون یا یک مانیتور دیگه وصل کنید ببینید تصویر دارین یا نه اگه نداشته باشید به احتمال فراوان کارت گرافیک مشکل داره که معمولا این موارد با هیت دادن برطرف میشه
سلام وقت بخیر لبتابم ویندوز ۱۰ hp الان یه مدتیه وقتی با کامپلیر فیلم نگاه میکنم لب تابو میزنم به شارژ صفحه فیلم زوم میشه مثلا استاد درس میده فقط چشم استاد رو میبینم انواع کامپلیر و پوت پلیر اینارو هم امتحان کردم حتی جدیدترین نسخه ها واسه همشون اینطوریه چیکار کنم لطفا راهنماییم کنید
سلام. لپ تاپم و خیلی وقت نیس خریدم. گوگل بودم یدفعه عنگ کرد ، ماس حرکت میکنه، کپس لاک و نام لاک هم کار میکنن؛ حتی درایو سی دی هم کار میکنه اما هرکاری میکنم ریستارت نمیشه:/ چیکار کنمممم؟؟؟؟ تورو خدا زود جواب بدید
سلام خسته نباشین…..ببخشید من لپ تاپ تازه خریدم هرنواری روش میندازم فقط دوتا فایل بالا میاره یا به خارجی نوشته صدا یا ویدیو چ بازی چه برنامه و چ اهنگ و ویدیو..اصلا بالام نمیاره
سلام خسته نباشید اقا این لپ تاپه ما قسمت پایینی صفحه که کنترل پنل و ایناس کار نمیکنه نه با موس نه با تاچ چیکار باید بکنم ؟
سلام خسته نباشید. لپ تاپم asus. ویندوز لپ تاپمو تازه عوض کردم. وقتی عوض کردم تاچ پد لپ تاپم دیگه زوم نمی کنه چیزی رو و خیلی زیاد پرش داره. چیکار باید بکنم؟
سلام من تازه لپ تاپ خریدم دو روز نمیشه میرم تو بازی صفحه خط های سفید میوفته (فقط تو بازی) اما با کارت گرافیک دومم اجرا میکنم سالمه میخواستم بدونم انویدیا ک نوعه خرابه یا باید درایور خواسی نصب کرد
سلام لطفا پاسخ بدید خیلی مهمه … من میخوام قسمتvirtualizationرو در ویندوز 10 فعال کنم اما هرچی میگردم قسمت uefiلب تابم نداره توروخدا کمک کنید ویندوزم 10هستتت
سلام لپ تاپ من بعضی از فیلم های دوبله ای رو که از گوشی دانلود کردم و ریختم لپ تاپ و بالا نمیاره صداش میاد اما تصویرش سیاهه…..چیکار کنم درست شه؟؟؟??
اول آخرین نسخه kmplayer رونصب کن اگه با اون هم نیومد نرم افزار vlc رو نصب کن.
Km پلیر دانلود کن
سلام لپتاپ دل دارم ویندوزش دائم میپره گاهی گیر میکنه بعد ریستارتش میکنم ویندوزش میپره چیکار باید بکنم
سلام خسته نباشید لپ تاب من hpهست صداش هم لمسی هست چراغ لمسش هنگ کرده
سلام خسته نباشید.لبتاب من Movis TV از کار افتاده فیلمارو باز نمیکنه فقط میتونم با قسمت البوم ببینم ویندوز لبتابمم 10 هستش اگه میشه برای درست کردنش راهنماییم کنید ممنون
سلام من program detaرو پاک چردم حالا راست کلیکم کار نمیکنه چیکار کنن
با سلام من لبتابم چمدونم -سرور مای کامبیوترم کار نمیکنه. ایا مشکل از ویندوزه؟ درست نمیشه؟ یا باید ویندوزم را عوص کنم؟اصلا وارد برنامه ای نمیشه.تروخدا کمکم کنید
سلام مطالب بسیار جالبی بود♥️.فقط سوالی داشتم من یک سی دی خش دار و خراب گذاشتم تو لپتاپم که باعث بروز صداهای عجیبی شد و هنگ کرد تقریبا منم ری استارتو زدم که خاموش بشه ولی یه دو ساعتی هست که هنوز لودینگه و خاموش نشده. ?خیلیییی نگرانم لطفا راهنماییم کنید.???
سلام من وقتی دکمه لپ تابمو میزنم بر عکس میخوره مثلا وقتی حروف خ میزنم ۵میخوره نصب کیبرد اینجوری هست خواهش میکنم کمکم کنید
سلام من یک آنتی ویروس نصب کردم بعد از اون لپ تاپم خاموش شد وقتی روشن کرد با این گزینه Logon process Initialization failure روبه رو شدم و وقتی ok میزنم هیچ اتفاقی رخ نمیده ، حتی صفحه کلید هم قفل شده و کار نمیکنه ، سیستم هم ریستارت کردم ولی فایده نداشت
چی کار باید بکنم . خواهش میکنم راه نمایی کنید ، هرچه زودتر
با تشکر …
سلام
بنده یه لپ تاپ لنوو v310 خریده بودم که از روز اول مشکل هنگ کردن داشت
به نظرتون فرستادن برای گارانتی نتیجه ای میدا یا اینکه امکان داره وضعیت لپ تاپ رو از اینی که هست خرابتر کنن؟
سلام ببخشید زمانی که هندزفری رو به لبتاب وصل می کنم و ویدیویی و صوتی پخش می کنم صدا از هر دو خارج میشه با این تفاوت که صدای هندزفری بیشتر از صدای خارج شده از لپ تاپ هست ممنون میشم اگه راهنمایی کنید
سلام من نمیتونم همزمان دو فلش یا هارد به لپ تاپ بزنم فقط اولی رو میخونه باید چکار کنم
سلام من لپتاپ ایسوز دارم یه چند وقت پیش ویندوز 8.1رو روش نصب کردم اومد بالا ولی کرک نمیشد بعذد اومدم تنظیمات ستاپ بعد که کارم تموم شد دکمه سیو رو میزنم بعد از اول میاد هر کاری کردم نمیاد باتری در اوردم ریستارت ولی نشد لطفا کمکم کنید
سلام من وقتی اینترنت گوشی را به لب تاب وصل میکنم اینترنتم زود تموم میشه نمی دونم دلیلش چیه
لطفا کمک کنید
دیشب با متلب کار میکردم اسلیپ کردمو خوابیدم صبح تا روشنش کردم یهو خاموش شد و دیگه روشن نشد لب تابم فوجیتسو هستش چیکار کنم؟؟؟؟؟؟؟
سلام من لبتاپم یهو خاموش شد بعدش که روشنش کردم دیدم یک صفحه سیاهه بیشتر دقت کردم فهمیدم داره بالا میاد اما صفحه ام هیچ نوری نداره مشکل از چیه نیاز به تعمیر داره؟
سلام… تاچ پد لپ تاپم خراب شده و کار نمیکنه… اون روشهایی که گفتین رو هم اجرا کردم ولی جواب نداد… الان کممن باید چیکار کنم دیگه؟؟ یعنی راهی وجود نداره دیگه؟؟
سلام خسته نباشی
لب تابم صفحه اش بلا میاد اما
برنامه های روی صفحه نیست چکار کنم
لطفا به جواب من پاسخ بدید ممنون میشم
سلام وقتی می خوام یه برنامه رو دانلود کنم با این نوع پیام روبرو میشم your current security setting do not allow this file to be downloaded و نمیزاره که هیچ رو دانلود کنم و لپ تابم هم ویندوز ۷ هست لطفا راهنمایی کنید.
خواهش میکنم جواب بدین
سلام
من لپ تاپم دل هست
میخوام روشن کنم صفحه ش تیره ست و این پیغام رو میده
valid confo iguration information – please
run SETUP program
نمیدونم چیکار کنم لطفا راهنمایی کنید.
تشکر
سلام دو سه روزی میشه که لبتابم هیچ نرمافزاری رو باز نمی کنه و همش خطا میده آنتی ویرسم نصب کردم ولی خاموش شده و روشن نمیشه از دوستان مرسیدم گفتن که لبتابم هک شده خواستم به شما بگم تا راهنماییم کنید…..
سلام.من کنار صفحه لب تابم یه خط باریک سفید از بالا به پایین هست چند روز پیش با باز و بسته کردن لب تاب اون خط میرفت ولی الان دیگ درست نمیشه مشکلش چیه؟
سلام
لپ تاب دو تا گرافیک nvidiaوintel داره
ولی موقع بازی یا هر کار دیگه ای فقط گرافیک intel کار می کنه گرافیک nvidia اصلا کاری روش انجام نمی شه
سلام، لپ تاپ م روشن نمیشه نیم ساعت پشت دیش ماهواره ازش استفاده کردم .ممنونم
سلام و عرض ادب خدمت دوستان
دوستان من الان دارم با لبتابم کار میکنم و میبینم که پایین صفحه لبتاب کار نمیکنه
اونجاهاش که ساعت و شارژ و چیز های دیگه هستش
لطفا کمک کنید
سلام من لب تاب لنوو دارم یک ساعت طول میکشه شارژ بشه بعد دوساعت بیشتر نگه نمیداره داخل جزعیاتش نوشته حداقل5ساعت نگه میداره بعد یه نرم افزار نصب کردم ارور میده سی پی یو نصب نیست ویندوز هم10هست رم8 سی پی یو 9000گرافیک2ممنون میشم راهنمایی کنید
سلام لب تابم دو تا آهنگ همزمان با هم میخونه به جای یکی چیکار کنم
سلام ببخشید من یه لپ تاپ ایسوس دارم که فقط وقتى به شارژر وصله کار میکنه!میتونید راهنماییم کنید؟
سلام من ی لپ تاپ ایسوس هفته پیش خریدم الان صدا میده و سی دی هم میزارم صداش بیشتر میشه در فاصله ی یک متری هم میتونم بشنوم مشکلش چیه؟؟
لطفا یه راه حل به من بدید
سلام من لپ تابم hp هستش میخوام بدونم وقتی من به اینترنت کاملا وصلم. برنامه های اینترنتی بالا نمیاره مثل گوگل یا شاپ ولی تلگرامو بالا میاره مثل گوشی سامسونگ که سیمکارتو عوض میکنی برنامه ی اینترنت بالا نمیارع
سلام ببخشید لبتاب من acer هستش چند وقی است کادر صفحه اش کوچک شده ، از حالت خود خارج شده . و نصفه صفحه ی نمایشگر من از دو طرف کم شده این اتفاق بعد از استفاده یک سی دی افتاد واقا نمی دونم چی کار کنم یاری ام بدید .
سلام.من فیلم پلی میکنم میخوام بزنم بره جلو تر امانمیره.چرا؟.ایسوس هم هسش
سلام لب تاب من هر چند ثانیه ی بار ده تا پنجره نت باز میکنه خواهشن کمکم کنید ممنونم ازتون
با سلام تنظیمات لپ تاپم دیگه کار نمی کنه .. و وقتی واردش میشم نمی تونم وارد هیچ قسمتی بشم و بعد بسته میشه.. -_-
برنامه هایی مثل idm, pot هم کار نمی کنن… هر چند فتوشاپ خیلی خوب کار می کنه :>
همه ی اینا بعد از اخرین اپدیتی که انجام دادم اتفاق افتاده…
ممکنه بخاطر این باشه که توی اپدیت شدن مشکلی بوجود اومده باشه؟
با سپاس
باسلام ،بنده برنامه bios رو آپدیت کردم و نصبش کردم ،که ناگهان صفحه سیاه شد و فقط سوت می کشه
لطفا راهنمایی کنید چکارش کنم؟؟؟؟
سلام. من لب تابم لنوو هستش. یه برنامه رو با open with زدم بعد کل برنامه هام با اون برناممه باز ش. چجوری باید برگردونمش؟
سلام لب تابم دانلود نمی کند
سلام
بسیار ازتون متشکرم.
من تونستم مشکل تاچ پدم رو با کمک شما حل کنم.
سلام
من همزمان روز لبتابم دو ویندوز نصب کردم ویندوز xpروی درایو cوویندوز7روی درایوd
حدود یک سال هست بدون مشکل دارم باهاش کار میکنم
ولی الان ویندوز 7من مشکلی پیدا کرده و واقعا برام مهمه
مشکلش اینه که بیشتر برنامه ها ش از جمله ورد وvlcو….از کار افتاده و حتی برنامه هم دانلود میکنم نمیتونم که این برنامه جدیدو روش نصب کنم.در ضمن چون ویندوز اورجیناله نمیخوام ویندوزمو برای خلاص شدن از این مشکل عوض کنم اگه شما با این مشکل روبرو شدید و میتوانید حلش کنید لطفا منو راهنمایی کنید . ممنونم
سلام من یه نوت بوک (لپ تاپ) مارک Acer دارم که تا الان هیچ مشکلی نداشته ولی امروز که روشن کردم آرم Acer رو دیدم در حال بارگذاری ویندوز یه ارور پایین صفحه مینویسه بعد دوباره ری استارت میشه ارور سریع میره نمیشه خواند حالا اگه میتونید کمکم کنید به ایدی تلگرام amir1832@پیام بدید با تشکر ????