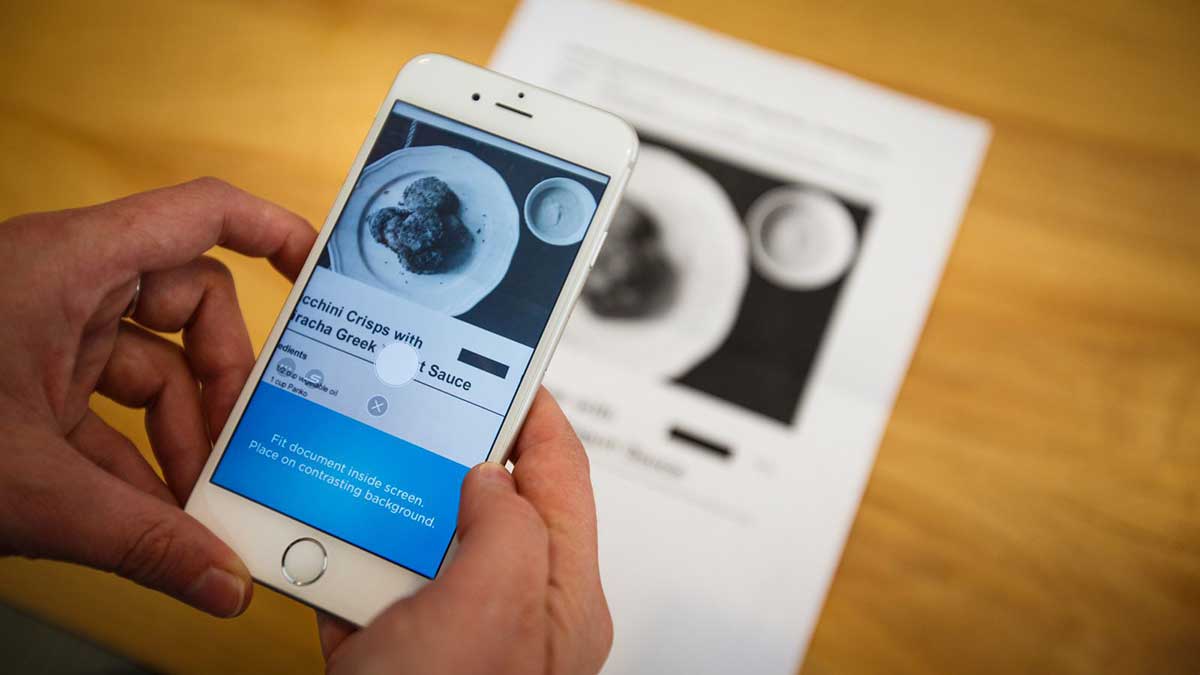دوربینهای تعبیه شده روی اسمارتفونها علاوهبر اینکه بهعنوان ثبتکننده خاطراتمان شناخته میشوند، کاربردهای دیگری هم دارند. مثلا با وجود همین دوربینها است که میتوانیم از هر اطلاعاتی که لازم میشود عکسبرداری کنیم و خیلی وقتها نیازمان به یادداشتبرداری برطرف شود. اگر چیزی که میخواهیم با عکس انداختن ثبت شود که مشکلی وجود ندارد، اما اگر بهعنوان مثال نیاز داشته باشیم از سندی با دوربین عکس بیاندازیم و به ارگانی ارسال کنیم، مسلما مورد قبول نخواهد بود و اینطور مواقع نیاز به یک برنامه خوب اسکن داریم. در ادامه با ما همراه باشید تا با یکی از بهترین برنامههای اسکن با اسمارتفون تحت عنوان CamScanner آشنا شوید.
اپلیکیشن نامبرده برای هر سه سیستم عامل ویندوزفون، اندروید و iOS در دسترس است، هر چند در این مقاله کار با نسخه اندرویدی آن را یاد میگیریم.
CamScanner در سه نسخه رایگان، لایسنسدار و پریمیوم عرضه میشود. نسخه لایسنسدار دارای کیفیت اسکن بسیار بالا است و به شما امکان میدهد نتیجه حاصل شده را بدون واترمارک به صورت پیدیاف ذخیره کنید. بهعلاوه با وجود این نسخه محدودیت زمانی آپلود در واندرایو و بخشهای دیگر نیز وجود ندارد. این نسخه به قیمت 2 دلار عرضه میشود.
ورژن پریمیوم برنامه 4.99 دلار است و اگر میخواهید از تعداد زیادی سند تصویربرداری کنید، به کارتان میاید. از مشخصات این نسخه میتوان به موارد زیر اشاره کرد:
- فایلهای OCR قابل ویرایش
- ارائه فضای 10 گیگابایتی ابر
- محافظت از اسناد با رمز عبور
- آپلود خودکار به فضای ابر
- دانلود دسته جمعی فایلهای پیدیاف
برای داشتن نسخههای این برنامه میتوانید از طریق لینکهای زیر اقدام کنید:
نسخه اندروید (رایگان)
نسخه iOS (رایگان)
نسخه ویندوزفون (رایگان)
اسکن تصویر
پس از اینکه اپلیکیشن را باز کردید، به صورت خودکار به صفحه My Docs هدایت میشوید. در این صفحه روی آیکون دوربین ضربه بزنید. اگر این اولین بار است که از برنامه استفاده میکنید، باید اجازه عکس انداختن و ذخیره فایلها را به آن بدهید.
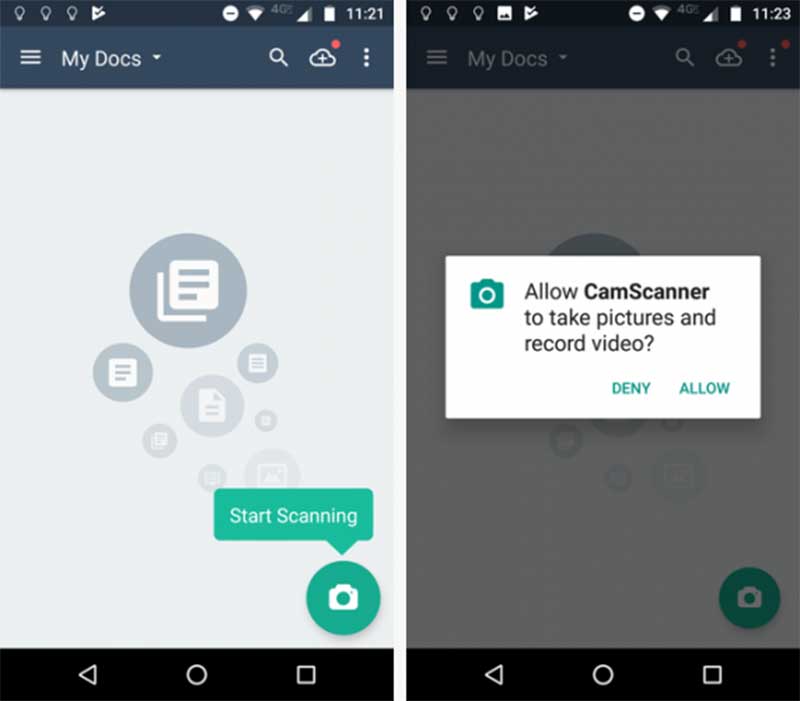
اسکن را میتوانید به سه طریق انجام دهید: Docs ،ID Card و QR Code. روش ID Card برای عکسبرداری از روی چیزهایی مثل پاسپورت مناسب است. فقط اینکه حواستان باشد که سند مربوطه را روی یک صفحه ساده بگذارید و پس از آن اسکن را آغاز کنید.
اگر میخواهید یک سند را اسکن کنید، دو حالت وجود دارد. مودهای Single و Batch که همانطور که از نامشان هم پیدا است، برای اسکن از اسناد تکی یا دستهجمعی (اگر بخواهید چندین صفحه را اسکن کنید و تمام آنها را در قالب یک فایل ذخیره داشته باشید باید مود Batch را انتخاب کنید) استفاده میشوند.
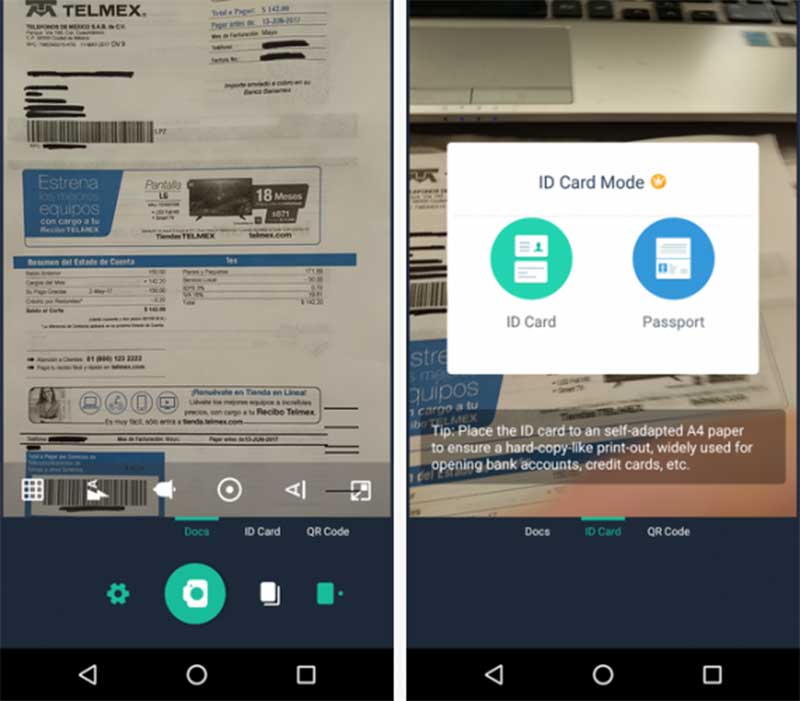
در ضمن در مود دستهجمعی اگر نیازی به ویرایش طرفین و بریدن تصاویر دارید، میبایست از طریق بخش تنظیمات اقدام کنید.
در آخر هم برای تنظیم مواردی چون فلش، چرخش متن یا رزولوشن میتوانید با لمس آیکون چرخدنده از بخش مربوطه این کار را انجام دهید.
ویرایش اسکن
وقتی اسکن تمام شد، برنامه به طور خودکار شما را به صفحه بریدن تصویر میبرد و از اینجا است که میتوانید بخشهایی را که نمیخواهید حذف کنید. البته قابلیتهای دیگری هم در این صفحه وجود دارد که میتوانید از آنها بهره ببرید. در آخر هم با ضربه روی علامت تیک به مرحله بعدی بروید.
در این بخش قادرید با اضافه کردن هر یک از هفت فیلتر موجود تحت عناوین Auto ،Original ،Lighten ،Magic Color
،Gray Mode ،Black and White و Black and White 2 سند مورد نظرتان را از نظر ظاهری بهبود ببخشید.

اگر این فیلترها کافی نبودند، از گزینههای دیگر چون Brightness ،Contrast و Level of Detail بهره ببرید و تغییرات مدنظرتان را به صورت دستی اعمال کنید. پس از اتمام کار دوباره علامت تیک را بفشارید و سند خود را برای ذخیرهسازی به بخش My Docs بفرستید.
بیرون کشیدن متن
همانطور که پیش از این هم گفتیم CamScanner دارای ویژگی OCR است. OCR مخفف عبارت ptical character recognition (تشخیص اپتیکال کاراکترها) بوده و در واقع راهی است که از طریق آن میشود متن مدنظر را از درون سند کپی و استخراج کرد.
برای استفاده از این ویژگی به مانند بالا تا مرحله رسیدن به فیلترها جلو بروید و اینبار بهجای رفتن به بخش بعدی روی آیکون ذرهبین OCR ضربه بزنید.
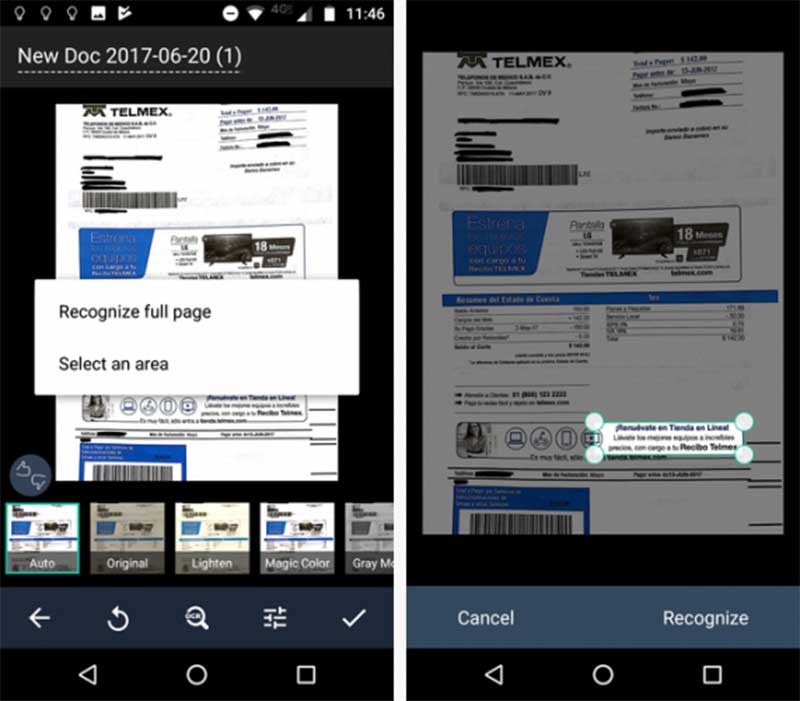
اینجا است که برنامه از شما میپرسد که میخواهید کل سند را استخراج کنید یا اینکه بخش خاصی مدنظرتان است. در نسخه پریمیوم برنامه میتوانید با انتخاب Edit متن بیرون کشیده شده را ویرایش هم بکنید.
پردازش ثانویه
پس از اینکه سند در My Docs ذخیره شد، میتوانید با پردازش ثانویه تغییرات دیگری را هم اعمال کنید. وقتی سند را باز میکنید، در بخش بالایی سمت راست گزینههایی مثل Crop ،Share و Rename را خواهید دید. در زیر سند هم مواردی چون چرخاندن تصویر، بیرون کشیدن متن OCR و اضافه کردن واترمارک یا حاشیهنویسی قابل مشاهده است.
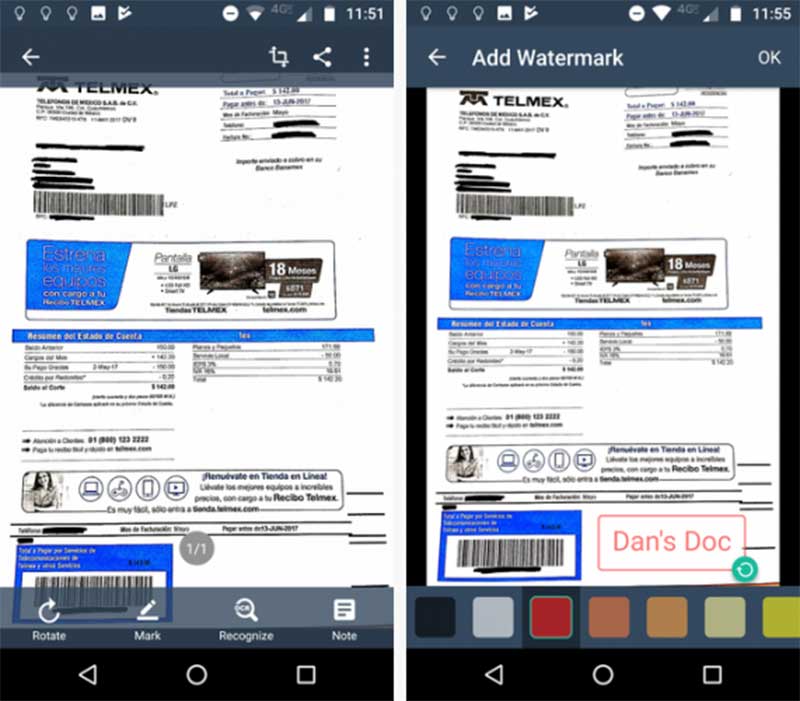
برای اضافه کردن متن درون سند باید برنامه InNote را هم نصب داشته باشید.
البته که CamScanner تنها برنامه موجود برای اسکن نیست و اگر به دنبال گزینههای مشابهی هستید، میتوانید از این سه برنامه نیز استفاده کنید:
- Google Drive: خود گوگل درایو یک اسکنر پیشفرض دارد و برای دسترسی به آن باید تنها روی علامت + در بخش پایینی سمت راست کلیک و گزینه scan را انتخاب کنید.
- Microsoft Office Lens: با این برنامه حتی نیازی به داشتن ویژگی OCR نیست و خود اپلیکیشن، متن سند را به صورت خودکار در وورد یا واننوت ذخیره میکند.
- Tiny Scanner: این برنامه از نظر کارایی درست به مانند CamScanner است، هر چند از نظر کیفیت تصاویر به خوبی آن عمل نمیکند.