درایوهای سختافزاری به دلیل فضای ذخیرهسازی مناسب و همینطور قیمت مناسب، امروزه همچنان محبوبیت زیای دارند و شاهد مدلهای جدید آنها هستیم. حافظههای SSD یکی از انواع جدید این درایوها هستند که بر روی بسیاری از کامپیوترها قرار گرفتهاند.
درایوهای SSD سرعت و قابلیتهای بیشتری را نسبت به نسلهای قبلی در اختیارتان قرار میدهند. در این مطلب شما را با کلیت درایوهای SSD و عملکردشان بیشتر آشنا خواهیم کرد. همراه ما باشید.
نوشتن اطلاعات بر روی هارد دیسک
پلتر یکی از اجزای اصلی هارد دیسکها است که معمولا از شیشه و آلومینیوم درست میشود و اطلاعاتتان را ذخیره میکند. فرآیند نوشتن اطلاعات بر روی این صفحه بسیار ساده و قابل درک است. سوزنی که در بالای پلتر قرار میگیرد، صفحه را به قطعات کوچک به مقادیر 1 یا 0 (برای ذخیرهسازی فایلها) در الگوهای باینری تقسیم میکند. پردازش نیز به همین ترتیب است. این بخشها فقط باید بهصورت مغناطیسی تخلیه شوند. به عبارت دیگر، نوشتن روی هارد دیسک همیشه یکسان بوده و مهم نیست که در حال حاضر درایو مورد نظر حاوی اطلاعات باشد یا خیر.

نوشتن اطلاعات بر روی SSD
نوشتن بر روی SSD متفاوت و بسیار پیچیده است. در این پروسه سه چیز مهم وجود دارد.
1– نوشتن روی SSD صرف نظر از این که درایو جدید بوده و هیچ اطلاعاتی ندارد، مانند فرآیند پاک کردن اطلاعات موجود از سلولهای حافظه فلش و سپس ریختن دادههای جدید بر روی آن خواهد بود. هیچ اطلاعات جدیدی را نمیتوان روی یک سلول برنامهریزی کرد، مگر اینکه دادههای قدیمی برای اولین بار پاک شوند. بههمین دلیل، فرآیند نوشتن در SSD اغلب باعنوان چرخههای P/E خوانده میشود.
2– چرخه P/E محدود است. هر چرخه P/E کمی بیشتر سلول حافظه را تخلیه میکند و پس از چندین چرخه کاملا از بین میرود و غیر قابل استفاده میشود. به طریقی، این فرآیند شبیه نوشتن بر روی یک قطعه کاغذ با استفاده از مداد و کمک پاک کن است. در این مواقع شما فقط میتوانید بهمدت محدود قبل از اینکه کاغذ پاره شود، نوشتهها را پاک کنید.
3– سلولهای حافظه در صفحات و بلوکها سازماندهی میشود. به زبان سادهتر، شما قادرید یک صفحه را در یک زمان بنویسید اما میتوانید تنها یک بلوک را در یک زمان پاک نمایید. حال تصور کنید که شما یک فایل ورد را که تنها در یک صفحه گنجانده شده، در اختیار دارید. برای ذخیرهسازی در SSD بایستی آن را کپی و به همراه صفحات دیگر (که مورد استفاده یک بلوک هستند) به جای دیگری منتقل کنید.در مرحله بعد باید بلوک را پاک کنید و سپس دوباره صفحات را با اطلاعات جدید بنویسد. به این فرآیند «Write Amplification» میگویند.
همه این پروسهها و اتفاقات سبب وقوع چند چیز میگردند. اینکه SSDها دارای سرعت خواندن/نوشتن یکسان نباشند و همچنین باید بخشی از فضا خالی بماند تا عمل نوشتن انجام شود. برخی از SSDها دارای ویژگی Over Provisioning هستند. یعنی اینکه کاربر یک فضا خالی در SSD دارد ولی نمیتواند به آن دسترسی داشته باشد. همین کمک میکند تا فرآیند نوشتن به بهترین شکل ممکن انجام گیرد.
Wear leveling
SSDهای مدرن و جدید دارای فنآوریهایی هستند که کارایی نوشتن را افزایش و همینطور سلولهای ذخیرهسازی آنها را کاهش میدهند. یکی از این تکنولوژیهای مهم الگوریتم Wear leveling بوده که اطمینان حاصل میکند که تمام تراشههای حافظه درایو قبل از اینکه سلولی دوباره قابل نوشتن باشد، استفاده میشود. این بدان معنیست که SSDهایی با ظرفیت ذخیرهسازی بیشتر، بهتبع عمر بیشتری خواهند داشت.
اما این عمر چند طولانی است؟ اکثر تولیدکنندگان میزان استقامت این دستگاهها را ارائه میدهند. درایو Crucial MX300 با 750 گیگابایت حافظه، استقامتی معادل 220TBW دارد که توسط آن میتوانید 220 ترابایت داده را در درایو قبل از اینکه آن پر باشد، بنویسید. به زبان ساده، اگر شما هر روز 50 گیگابایت داده را به درایو اضافه کنید، بهمدت 12 سال عمر خواهد کرد.
اغلب SSDها دارای عمر خوبی هستند و همانطور که گفتیم، هر چه ظرفیت بالاتر باشد، عمرشان بیشتر خواهد بود. اکثر ما روزانه 50 گیگابایت داده را مینویسیم و حتی بسیاری از روزها هیچ دادهای را منتقل نمیکنیم. البته توجه داشته باشید که کارهایی چون تماشای فیلم، مشاهده فایلهای PDF یا عکسها، جز فرآیند خواندن بهحساب میآیند و برای همین هیچ تاثیری بر عمر SSD مورد نظر نمیگذارند. فقط فعالیتهایی مانند کپی کردن فایلهای مختلف مانند موزیکها از درایو دیگر، دانلود دادهها، ویرایش فایلها و یا پشتیبانگیری از گوشی شما و غیره، بهعنوان پروسه نوشتن بهحساب میآیند. گفتنی است، اگر شما از یک هارد دیسک از نوع SSD استفاده کنید، شاید شاهد عمر بیشتر آن نسبت به درایوهای سختافزاری باشید.
چه کاری از دست ما برمیآید؟
کلید دستیابی به حداکثر رساندن طول عمر یک درایو SSD، کاهش نوشتن اطلاعات در آن است. به غیر از تلاش برای کاهش کپی کردنهای غیرضروری از فایلها، بارگیری دادهها و غیره، باید به یکسری فعالیتها توجه داشته باشید که آنها را در ادامه توضیح دادهایم.
آپدیت کردن سیستم عامل به آخرین ورژن
سیستم عاملهای مدرن با پشتیبانی از SSDها ساخته شدهاند. پس باید مطمئن شوید کامپیوتر شما به آخرین نسخه از سیستم عامل مجهز است.
گرفتن بنچمارک
اکثر ما میخواهیم بدانیم که سرعت انتقال فایلها SSD جدیدمان چگونه است. با اینکه انجام دادن این کار سرگرم کننده و لذت بخش است و در اصل باید اطلاعات کافی از SSDتان کسب نمایید، اما در این حالت معیار سنجی چرخه P/E درایو مورد نظر را از بین میبرد. پس ما پیشنهاد میدهیم (که در صورت امکان و اگر وسوسه نشدید) از انجام دادن این کار صرف نظر نمایید.
Hibernate
در ابتدا باید بگوییم که این حالت را با مود خواب (Sleep) که طول عمر SSDها را تحت تاثیر قرار نمیدهد، اشتباه نگیرید. اکثر سیستم عاملها دارای گزینه Hibernate هستند. در طول فعال بودن این حالت، محتویات حافظه سیستم (جایی که هماکنون در حال اجرا و پردازش برنامهها و اطلاعات است) به دستگاه ذخیرهسازی داخلی کامپیوتر (هارد دیسک شما و یا SSDتان) قبل از اینکه کامپیوتر خاموش شود، ارسال میشوند. هنگامی که کامپیوتر دوباره راهاندازی میگردد، سیستم محتوای ذخیره شده را دوباره از حافظه کامپیوتر بارگیری میکند و از این رو وقتی سیستم ریاستارت شود، به حالت قبلی باز میگردد. پس از بارگیری، محتوای ذخیره شده از حافظه ذخیرهسازی حذف میشود. همانطور که انتظار میرود، فرآیند Hibernate میتواند در طول زمان از حافظه فضای ذخیره سازی استفاده کند که در نهایت به مقدار زیادی از نوشتن، نقل و انتقالات روی حافظه داخلی منجر میشود. به طور خاص، یک رایانه با 4 گیگابایت رم نیاز به حدود 4 گیگابایت فضای ذخیره سازی برای ایجاد یک فایل Hibernate دارد. گاهی اوقات یک کامپیوتر به خودی خود حالت Hibernate را فعال میکند که در این حالت شما قادرید از وقوع این اتفاق جلوگیری کنید. در ادامه مراحل غیرفعالسازی رفتن به این مود را برایتان توضیح دادهایم:
- روی گزینه Start راست کلیلک نمایید یا اینکه دکمههای ویندوز + X را با هم فشار دهید. با اینکار منوی WinX به شما نشان داده میشود. بعد روی (Windows Powershell (Admin کلیک کنید و در پاسخ گزینه Yes را انتخاب کنید.
- هنگامی که پنجره فوری Powershell ظاهر میشود، جمله «powercfg -h off» را تایپ کنید و سپس دکمه اینتر را فشار دهید.
در این حالت کامپیوتر شما دیگر به Hibernate نمیرود. اگر هم میخواهید Hibernate را دوباره راهاندازی نمایید، این فرآیند را تکرار و قبل از فشار دادن دکمه اینتر، جمله «powercfg -h on» را بنویسید. معمولا رایانهای که مجهز به یک درایو SSD است بوت بسیار سریعی دارد، بنابراین شما همیشه میتوانید (برای صرفه جویی) سیستمتان را خاموش کنید. اجتناب از روشن کردن حالت Hibernate به این موضوع کمک زیادی خواهد کرد.
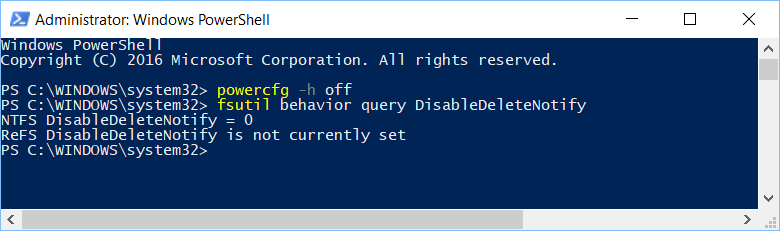
دستورات AHCI و TRIM
AHCI که همان «رابط پیشرفته کنترل کننده میزبان» (advanced host controller interface) است، اجازه میدهد تا سیستم عامل سریعتر به ذخیرهسازی دسترسی پیدا کند و از برخی از توابع پیشرفته استفاده نماید. یکی از این توابع دستور TRIM بوده که به شما امکان این را میدهد تا کنترل سیستم عامل با یک SSD فعال را بهدست بگیرید تا به بلوکها اطلاع دهید تمام اطلاعاتی که مورد استفاده قرار نمیگیرند، دسترسیشان مسدود شود.
انجام دادن این کار به گردانندههای درایوها کمک شایانی میکند تا کارایی بیشتری داشته باشند، اثر تقویت نوشتن را کاهش دهند و در نهایت منجر به عملکرد سریعتر و عمر طولانی شوند. بهطور کلی هر دو دستور AHCI و TRIM بهطور پیش فرض فعال هستند و شما میتوانید از تنظیمات BIOS کامپیوترتان در آنها تغییرات ایجاد کنید.
با اکثر سیستمها قادرید وارد محیط BIOS (با فشردن کلیدهای Delete یا F2 در زمان بوت کامپیوتر) شوید. در آنجا بخش ذخیرهسازی را جستجو کنید و مقدار «Configure SATA as» را به «AHCI» تغییر دهید. بهتر است این کار را قبل از نصب سیستم عامل انجام دهید. در غیر این صورت، قبل از تغییر مقادیر باید ابتدا گردانندهگان حافظه ذخیرهسازی را نصب نمایید.
توجه داشته باشید که اگر از دو SSD در یک پیکربندی RAID استفاده کنید، باید مقدار RAID بهجای AHCI انتخاب شود. همچنین اگر کامپیوتر شما گزینهای برای RAID یا AHCI ندارد و تنها گزینه آن IDE بوده، باید بدانید که سیستمتان بیش از حد قدیمی بوده و از این ویژگی پشتیبانی نمیکند. همچنین شما میتوانید تعیین کنید که آیا TRIM در حال اجرا با استفاده از ویندوز Powershell لود شود. پس برای این کار، مراحلی که در بخش Hibernate توضیح داده شد، اجرا کنید و بعد از انجام آنها دستور زیر را اجرا نمایید.
query fsutil query DisableDeleteNotify
اگر دستور «DisableDeleteNotify = 0» باز میشود، TRIM در حال اجرا است وگرنه، شما میتوانید با اجرا و با بهرهگیری از دستور زیر آن را روشن کنید:
fsutil behavior set disabledeletenotify 0
نکته: اگر دیوایس مک شما با یک SSD همراه است، TRIM در آن بهصورت همیشه فعال خواهد بود.
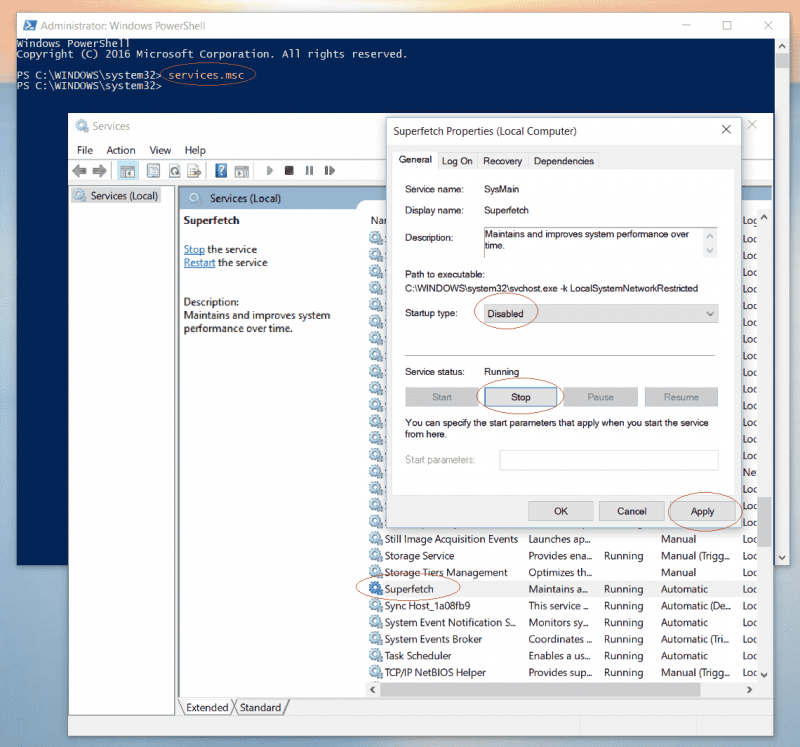
Superfetch
Superfetch یک تکنولوژی است که برای اولین بار در ویندوز ویستا معرفی شد که به سیستم اجازه میدهد تا بهطور موثر مدیریت حافظه سیستم را با بارگیری دادههای قابل دسترسی انجام دهد که در نهایت سبب بهبود عملکرد حافظه میشود. با این حال، این فرآیند به حافظه پنهان Superfetch امکان این را میدهد تا بر روی درایو بنویسد و بهطور مرتب و منظم بهروزرسانی شود که در آخر باعث افزایش سرعت نقل و انتقالات (نوشتن) در درایو شود. اگر رایانه شما از هارد دیسک بهرهگیری میکند، پس Superfetch برایتان مفید است. ولی برای کامپیوترهایی که به درایو SSD مجهز هستند، لازم نیست و به سیستمتان ضرر وارد میکند. برای غیرفعال کردن Superfetch، ویندوز Powershell را همانطور که در بالا ذکر شد، اجرا کنید و دستور command.msc را به کار بیندازید. این ابزار سرویس را باز مینماید. سپس در لیست نمایش داده شده، Superfetch را جستجو و بعد روی آن دو بار کلیک و آن را غیرفعال کنید.
Page File (حافظه مجازی aka)
در سیستم عاملهایی مانند ویندوز 10، Page File مانند یک بخش شگفتانگیز از حافظه سیستم است. بهطور خلاصه، Page File مقدار فضای ذخیرهسازی بر روی یک دستگاه ذخیرهسازی داخلی است که از این حافظه سیستم عامل برای زمانی که یک برنامه نیاز به حافظه فیزیکی بیشتری (مانند: RAM) دارد، بهره میگیرد.
اگر شما از یک رایانه با 8 گیگابایت رم یا بیشتر استفاده میکنید و عموما بسیاری از برنامههای همزمان را اجرا نمیکنید، بهتر است که Page File را بهطور کامل خاموش کنید. با این حال، بهترین روش این است که آن را با یک مقدار ثابت که توسط سیستم توصیه شده، تنظیم نمایید. اگر شما در حال استفاده از سیستم دسکتاپ مجهز به یک SSD (بهعنوان درایو اصلی) و یک هارد دیسک (بهعنوان درایو ثانویه) هستید، بهتر است که Page File را به هارد دیسک انتقال دهید و آن را از SSD بردارید.
برای تغییر تنظیمات Page File در ویندوز 10 مراحل زیر را بادقت هرچه تمامتر انجام دهید.
- روی گزینه Start ویندوز کلیک راست کنید
- System را انتخاب و سپس اگر شما ویندوز 10 (1703) را نصب کردهاید، روی System info کلیک کنید
- Advanced System Settings انتخاب نمایید
- روی تب Advanced کلیک کنید
- گزینه Settings را که در زیر بخش Performance section قرار دارد، برگزینید
- روی تب Advanced کلیلک کنید
- Change را انتخاب نمایید
- تیک جمله Automatically mange paging file size for all drives را بردارید
- وضعیت دکمه Custom size را بررسی نمایید
- اندازه اولیه و حداکثر را با توجه به مقادیر Recommended در پایین پنجره وارد کنید
- روی دکمه OK کلیک و بعد گزینه مربوط به ریاستارت کامپیوترتان را انتخاب نمایید
احتمالا این فقط با رایانههای دسکتاپ و با یک درایو سختافزاری داخلی ثانویه سازگار است. در این مورد بهتر است که مکان پیش فرض پوشههایی را که اغلب در آن درایو نوشته میشوند، تغییر دهید تا عملکرد سیستم را بهبود ببخشید. برای پوشههایی به غیر از دانلودها، اسناد و تصاویر بهتر است که موقعیت پیش فرض آنها را در settings و سپس preferences software تغییر دهید.
نگران نباشید
بعد از انجام تمام کارهایی که در این مطلب گفتیم، دیگر شما باید اطمینان حاصل نمایید که درایو SSDتان به بهترین شکل ممکن کار میکند. لازم به ذکر است که اقداماتی که نام برده شد، تنها از نظر محکم کاری بودند و حتی شما اگر استفاده معمولی از SSD داشته باشید، باز هم سالها برایتان کار خواهد کرد. آخرین ورژن سیستم عاملها همه با SSDها رابط خوبی دارند که به کاهش نوشتن غیرضروری کمک شایانی میکنند. بنابراین زیاد نگران نباشید!






تشکر، خیلی مفید بود