دیگر مانند گذشته، بلوتوث یک قابلیت پیشرفته و مختص افرادی محدود نبوده و این روزها آن را در گوشی موبایل گرفته تا خودرویی که سوار میشوید، پیدا خواهید کرد.
قابلیت بلوتوث در ویندوز بیش از هر زمان دیگری، کاربردی شده است. با فعال کردن این قابلیت علاوه بر صرفهجویی در زمان، میتوانید دستگاههای مختلفی را بهصورت بیسیم به کامپیوتر متصل کرده و کارایی آن را افزایش دهید.
اما چگونه میتوان این قابلیت مهم را در ویندوز 10 فعال و تنظیم کرد. مایکروسافت در نسخه جدید ویندوز، روش فعال کردن بلوتوث را کاملا تغییر داده و ما در این مطلب به شما خواهیم گفت این روش به چه صورتی است.
فعال کردن بلوتوث در ویندوز 10
برای فعال کردن این قابلیت دو راه وجود دارد که هر دو راه کامپیوتر شما را برای دستگاههای دیگر قابل پیدا شدن میکند.
به قسمت Action Center رفته و با کلیک بر روی آیکون حباب در سمت راست تسکبار منوی این قسمت را گسترده کنید. حالا بر روی دکمه بلوتوث کلیک نمایید تا فعال شود.
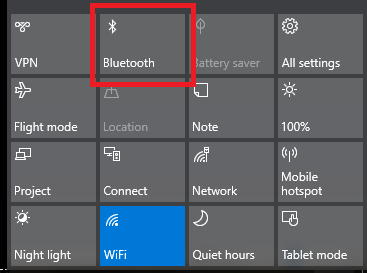
اما در روش دوم باید به مسیر Start > Settings > Devices > Bluetooth and other devices بروید و در پنل بالا سمت راست، بلوتوث را روشن کنید.
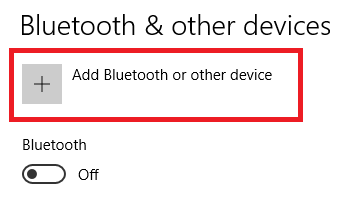
هر دو روش باعث نمایش آیکون بلوتوث در تسکبار میشوند.
![]()
فعال کردن بلوتوث در دستگاههای دیگر
باتوجه به گستردگی دستگاههای مجهز به بلوتوث، تقریبا غیرممکن است که بخواهیم روش فعال کردن این قابلیت را در هرکدام از آنها به شما توضیح دهیم! اما بهطور کلی برای جفت (Pair) کردن دو دستگاه مجهز به بلوتوث باید این قابلیت در هر دو دستگاه روشن باشد.
در برخی دستگاهها مانند ماوس، این قابلیت همیشه فعال است. در سایر دستگاهها مانند گوشیهای موبایل باید خودتان آن را فعال نمایید.
در اندروید
اگر کاربر یک گوشی اندرویدی هستید، باید این کار را با استفاده از نوار اعلانات انجام دهید. اما اگر در این قسمت دکمه میانبر بلوتوث را مشاهده نکردید میتوانید به مسیر Settings > Wireless and Networks > Bluetooth رفته و آن را فعال نمایید.
در iOS
در این سیستم عامل میتوانید این کار را در دو قسمت Control Center یا Settings انجام دهید. در روش اول با حرکت انگشت از پایین به سمت بالا به بخش Control Center رفته و در آنجا دکمه بلوتوث را فعال کنید. در روش دوم کافیست به مسیر Settings > Bluetooth رفته و قابلیت بلوتوث را به حالت روشن درآورید.
جفت کردن دستگاهها با ویندوز 10
شما قابلیت بلوتوث را در هر دو دستگاه فعال کردهاید و حالا وقتش است ایندو را با یکدیگر آشنا کنید. بدین منظور عملیات جفت کردن را تنها بر روی یکی از دستگاهها انجام میدهید که ما ویندوز را انتخاب میکنیم.
برای انجام این کار به مسیر Start > Settings > Devices > Bluetooth and other devices رفته و در پنل سمت راست بر روی گزینه Add Bluetooth or other device کلیک کنید.
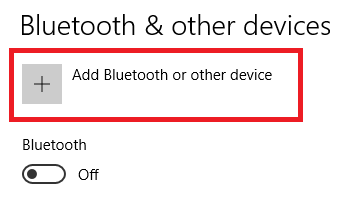
پنجرهای جدید با سه گزینه ظاهر میشود. بر روی بلوتوث کلیک کنید. این گزینه به شما امکان اتصال ماوس، قلم، صفحهکلید و سایر وسایل مرسوم بلوتوثی را میدهد.
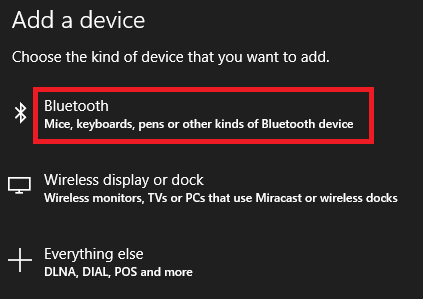
سیستم بهصورت خودکار به جستجوی وسایل بلوتوثی مشغول میشود که میتواند تا چند دقیقه نیز طول بکشد.
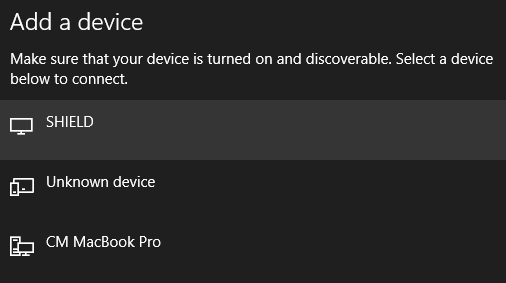
برای اتصال یک دستگاه بر روی نام آن در لیست پیدا شدهها کلیک کنید.
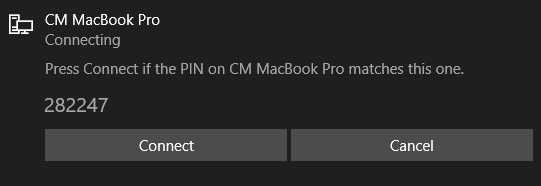
بسته به نوع دستگاهی که قصد اتصالش را دارید، احتمال درخواست یک پین کد یا اجازه دسترسی اتصال در دستگاه دوم نیز وجود دارد.
زمانی که دو دستگاه را متصل کردید، از این پس نام آن دستگاه را در بخش ماوس، صفحهکلید و قلم و یا سایر دستگاهها میتوانید مشاهده کنید.
حذف دستگاه
بسته به نوع کاربری، مدیریت لیست دستگاههای متصل شده، بهعلت جلوگیری از بههمریختگی بسیار ضروری است.
انجام این کار بسیار ساده بوده و کافیست به مسیر Start > Settings > Devices > Bluetooth and other devices رفته و با اسکرول کردن به سمت پایین، لیستی از نام این دستگاهها را ببینید.

برای حذف هر کدام از این دستگاهها، بر روی نام آن و سپس دکمه Remove Device کلیک نمایید. در پنجره پاپآپ باز شده گزینه Yes را انتخاب کنید.
تنظیمات پیشرفته
چند گزینه پیشرفته وجود دارد که باید درباره آنها بدانید. به مسیر Start > Settings > Devices > Bluetooth and other devices رفته و به پایین صفحه اسکرول کنید. بر روی More Bluetooth Options کلیک کنید تا پنجرهاش باز شود.
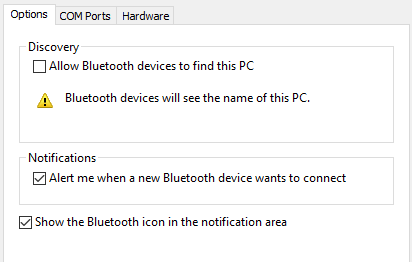
به بخش Options بروید تا به سه گزینه زیر دسترسی پیدا کنید.
- گزینه Allow Bluetooth devices to find this PC: اگر میخواهید اتصال بلوتوث خود را فعال نگهدارید ولی سایر دستگاهها قادر به پیدا کردن کامپیوتر شما نباشند(مثلا در یک مکان عمومی)، باید تیک این گزینه را بردارید.
- گزینه Alert me when a new Bluetooth device wants to connect: اگر قصد اتصال دستگاههای جانبی را دارید باید این گزینه را فعال کنید.
- گزینه Show the Bluetooth icon in the notification area: اگر از قابلیت بلوتوث بهطور پیوسته و همیشگی استفاده میکنید، بهتر است این گزینه غیرفعال باشد تا از شلوغی تسکبار جلوگیری کنید.
حل مشکلات
اگر قادر به فعال کردن قابلیت بلوتوث رایانه خود نیستید احتمالا مشکلی در درایور آن وجود دارد. بسیاری از کاربرانی که از ویندوزهای 7 و8 به نسخه 10 بروزرسانی کردهاند، از این مشکل شکایت داشتهاند.
برای بررسی درایور بلوتوث سیستم خود بر روی منوی استارت راستکلیک کرده و گزینه Device Manager را انتخاب کنید. به زیرمنو Bluetooth رفته و با راستکلیک روی دایور بلوتوث، گزینه Update Driver را انتخاب نمایید.
اگر هیچگونه بروزرسانی مشخصی پیدا نشد میتوانید بر روی دکمه Uninstall device کلیک کنید تا درایور بلوتوث را حذف کنید. با ریاستارت سیستم، ویندوز بهصورت خودکار یک نسخه از درایور بلوتوث را مجدد بر روی سیستم نصب خواهد کرد.
قفل دینامیک
این قابلیت (Dynamic Lock) با بررسی فاصله دستگاههای جفت شده با کامپیوتر شما، آنها را قفل یا از حالت قفل خارج میکند. اگر دستگاه بلوتوثی شما در فاصله زیادی از کامپیوتر قرار گرفته باشد، ویندوز آن را قفل میکند و بهمحض اینکه دستگاه به فاصله قابل قبول بازگردد، ویندوز بهصورت خودکار آن را از حالت قفل خارج میکند.
برای تنظیم این قابلیت اول مطمئن شوید که دستگاه مورد نظر با کامپیوتر شما جفت شده باشد، سپس به مسیر Settings > Accounts > Sign-in options > Dynamic Lock رفته و تیک گزینه Allow Windows to detect when you’re away and automatically lock the device را بزنید.

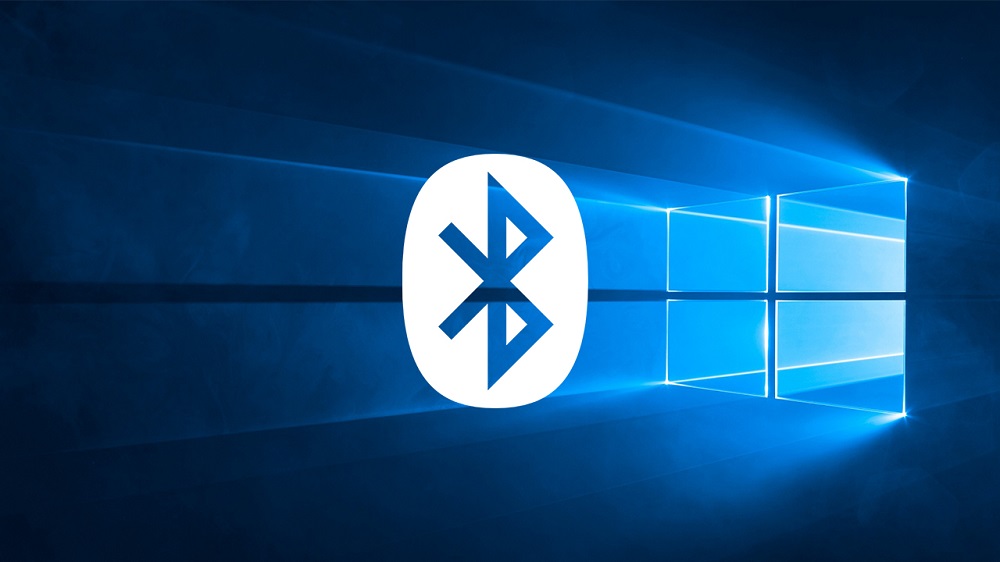

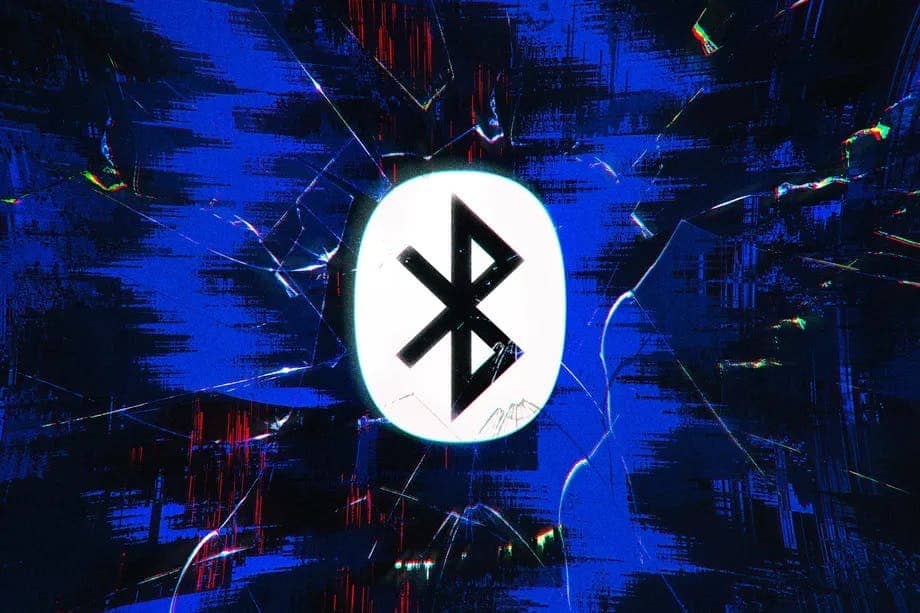


سلام، هر وقت ویندوزم بالا میاد دستگاه ساندبارم که بلوتوثی هست رو روشن میکنه.آیا گزینه ای داره که بگیم با شروع ویندوز کاری به روشن کردن خودکار دستگاههای جفت شده نداشته باشه؟ ممنونم