برنامه Photos در سیستم عامل مک ابتدا با نام iPhoto کار خود را آغاز کرده بود. این برنامه برای مدیریت تصاویر دیجیتال ارائه شد و چند ابزار ویرایشی ساده را در خود داشت. حالا با انتشار نسخه High Sierra مک، برنامه Photos ویژگیهای ویرایشی جدید و قدرتمندی را به کاربر ارائه میدهد که حتی برای افراد حرفهای و متخصص نیز ارزشمند خواهند بود.
اما آیا این برنامه برای آیفون، آیپد، آیپاد تاچ و مک آنقدر قوی و مناسب است که باعث شود از خیر Photoshop CC گذشت و آن را پاک کنید؟ مسلما نه، اما اگر در شرایطی هستید که چند تغییر و بهبود، عکس شما را بهتر میکند میتوانید به سراغ برنامه Photos رفته و از رابط کاربری ساده و در عین حال قدرتمند آن استفاده کنید.
در این مطلب قصد داریم به شما نشان دهیم که چه کارهایی میتوانید با برنامه Photos انجام داده و از دستگاههای مک و iOS خود به منظور ویرایش سریع و آسان تصاویر استفاده نمایید.
1) دستهبندی سریع تصاویر

باید یادآوری کنیم که برنامه iPhoto علاوه بر تصاویر معمولی، قادر به ذخیرهسازی هر نوع بیتمپ دو بعدی نیز است. بنابراین شما میتوانید اسکرینشاتها، بخشی از یک صفحه اینترنتی و یا حتی گیفهای متحرک را با استفاده از این برنامه ذخیره نمایید. در تمامی موارد با استفاده از دکمههای Cmd/Ctrl+I قادر خواهید بود توضیحات و کلیدواژههایی را برای تصاویر تعیین کنید تا بعدا به راحتی آنها را بیابید.
سایدبار جدید برنامه امکان دسترسی به نوع محتوا و رسانه کلیدی (علاقهمندیها، مردم، اسکرینشاتها، محتوای متحرک و غیره) را با یک کلیک ماوس در اختیارتان قرار داده است. در هر فید شما یک منو Showing را مشاهده میکنید که بهصورت پیشفرض بر روی All Photos تنظیم شده است. بر روی آن کلیک کنید تا بتوانید حالت نمایش کنونی را براساس علاقهمندیها، تصاویر ویرایش شده، تصاویر، ویدیوها، کلیدواژهای خاص و یا ترکیبی از اینها تغییر دهید.
2) تصاویرتان را ویرایش کنید
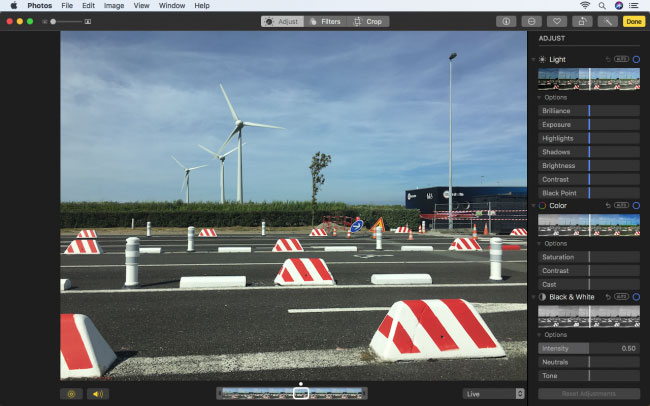
تصاویر انتخابی در کتابخانه میتوانند بهعنوان علاقهمندیهای شما مشخص شوند. همچنین با کلیک بر روی دکمه مخصوص در نوار ابزار و یا از طریق گزینهها و میانبرها، میتوانید تصویر را بچرخانید. کلید Enter را از صفحهکلید فشار دهید تا بخش ویرایش بارگذاری شود.
این بخش تفاوتهای محسوسی نسبت به نسخه Sierra مک داشته و کاربر میبایست بهصورت دستی ابزارهای ویرایشی را فراخوانی میکرد. اما حالا این ابزارها به سرعت از طریق تب Adjust واقع در پنل سمت راست در دسترس هستند.
3) برش و چرخش تصویر

تب Crop را انتخاب کنید تا بتوانید ابعاد تصویر خود را ویرایش نمایید. با استفاده از دستگیرههای موجود میتوانید بهصورت دستی این کار را انجام داده و با کمک دو انگشت و ترکپد، میزان چرخش تصویر را مشخص کنید.
در نوار ابزار با کلیک بر روی آیکون Flip قادر خواهید بود تصویر را بهصورت افقی بچرخانید. با بسط دادن منو Aspect میتوانید به گزینههای دیگری در زمینه برش دادن تصویر دست پیدا کنید. زمانی که از این طریق تصویرتان را کراپ (برش) میکنید، کلیک کرده و نشانگر ماوس را بکشید و یا با استفاده از عمل Swipe با دو انگشت خود مکان تصویر را همزمان با عمل کراپ تعیین کنید.
4) اعمال اصلاحات تصویر
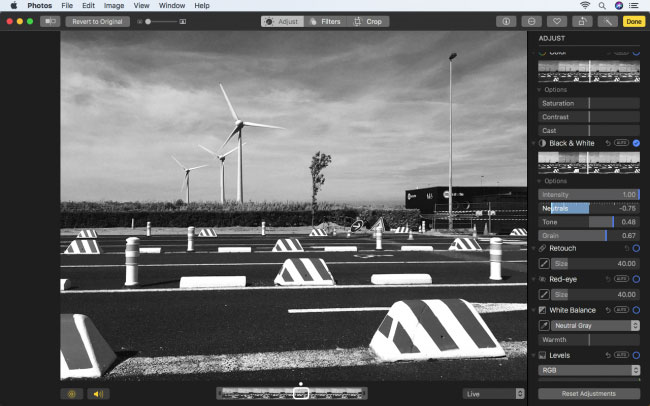
زمانی که از ابزارهای تنظیم نور، رنگ و سیاهوسفیدی تصویر استفاده میکنید شما سه روش پیش رو خواهید داشت. بر روی دکمه Auto کلیک کنید تا برنامه Photos هرکاری را که بهنظرش بهتر است، انجام دهد و البته معمولا نتایج خوبی هم ارائه میشود. علاوه بر این شما میتوانید از روی نوار عمودی سمت چپ و راست، شدت و نوع تاثیر ابزار موردنظرتان را تعیین کنید.
اما یک شیوه دیگر نیز وجود دارد. بر روی مثلثی که در کنار دکمه Options اسلایدرها قرار گرفته کلیک کنید تا امکان تنظیم بسیاری از پارامترهای این ابزارها مانند درخشندگی، کنتراست و تهرنگ را داشته باشید.
5) ویرایش Levels و Curves

ابزار Levels به شما امکان تعیین میزان نقطه سیاهی، سایهها، تونهای میانی، هایلایتها و نقطه سفیدی را میدهد. با استفاده از منوی پاپآپ این ابزار شما قادر هستید بین مقادیر Luminance یا RGB سوئیچ کنید. علاوه بر ایجاد تغییرات کلی در تصویر، شما میتوانید هر کدام از کانالهای رنگی قرمز، سبز و آبی را نیز تنظیم کنید. توجه داشته باشید که هر کدام از دستگیرهها بهصورت مجزا حرکت میکنند، با نگهداشتن دکمه Option/Alt میتوانید دو دستگیره را همزمان تغییر دهید.
ابزار Curves موردی جدید در نسخه مک High Sierra برنامه Photos محسوب شده و عملکردی مشابه با همین ابزار در فتوشاپ دارد. شما میتوانید از قطرهچکان برای تنظیم نقاط سفیدی، سیاهی استفاده کرده و یا بهصورت دستی منحنی را تنظیم کرده و نقاط جدیدی بر روی آن ایجاد نمایید. همچنین با انتخاب کانال رنگی موردنظر از منوی RGB میتوانید تاثیرات اعمال شده را فقط بر روی همان کانال داشته باشید.
6) استفاده از رنگ انتخابی
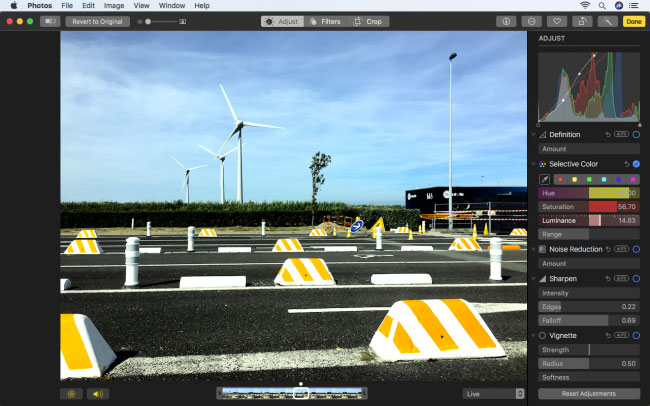
یکی دیگر از ابزارهای جدید این برنامه در نسخه High Sierra مک، ابزار Selective Color است که امکان تنظیم رنگی خاص را برای کاربر میسر میکند. شما میتوانید یکی از شش موردی که نمایش داده شده را انتخاب کنید و یا با استفاده از قطرهچکان رنگ مورد نظرتان را برگزینید. سپس با استفاده از اسلایدر Hue ،Saturation و Luminance تغییرات دلخواه را اعمال نمایید. همچنین با استفاده از پارامتر Range میتوانید تعیین کنید که این تاثیرات باید بر روی کدام طیف رنگی صورت بگیرد.
در مقایسه با فتوشاپ، ابزار Selective Color در برنامه Photos عملکردی سریعتر و کارآمدتر را ارائه میکند. با این حال، این ابزار در هر تصویر تنها به یک رنگ محدود شده است. این موضوع در مواقعی که میخواهید یک تهرنگ را از روی تصویر حذف کنید مزیت محسوب میشود، اما زمانی که بخواهید چند مشکل را در تصویر برطرف کنید یک محدودیت به شمار خواهد آمد.
7) کار با افکتها در Photos
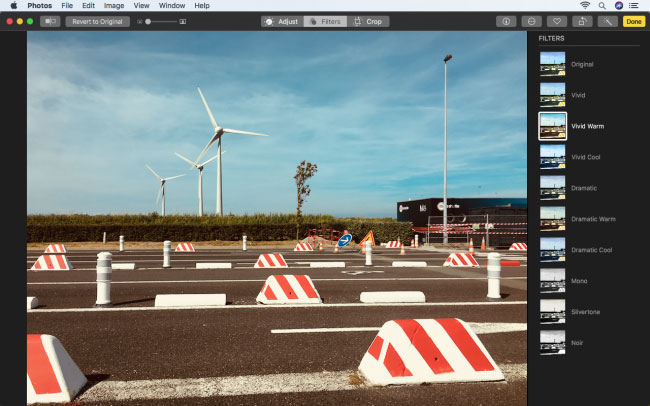
در سایدبار Adjust میتوانید به ابزارهای بیشتری دسترسی داشته باشید. ابزار Retouch عملکردی مشابه با ابزار کلون فتوشاپ دارد البته به جز اینکه شما قادر به تغییر نوع براش نبوده و فقط میتوانید ابعاد آن را تغییر دهید. Red-eye ،White Balance ،Noise Reduction Sharpen و Vignette ابزارهایی هستند که اگر کمی در زمینه ویرایش تصویر اطلاعات داشته باشید میدانید که چه کاری انجام خواهند داد. تمامی این ابزارها میتوانند توسط الگوریتمهای هوشمند برنامه Photos تغییرات را بهصورت خودکار انجام دهند و یا خودتان با استفاده از اسلایدرها موارد دلخواه را تنظیم کنید.
اپلیکیشن Photos در بخش Filters چند فیلتر را که تعدادشان هم کم است، ارائه میدهد. در نسخه High Sierra مک، دیگر شاهد افکتهای فیلم نیستیم اما در عوض سه نوع متفاوت را در هر کدام از سه فیلتر Vivid ،Dramatic و Black & White در اختیار داریم.
8) مقایسه، اشتراکگذاری و بازگردانی تصاویر

تمام اعمال ویرایش در iPhoto بهصورت غیرمخرب صورت میگیرد. در هنگام ویرایش شما یک دکمه A/B را در سمت چپ و بالای پنجره برنامه مشاهده میکنید که با استفاده از آن میتوانید بین تصویر اصلی و نسخه ویرایش شده سوئیچ نمایید.
همچنین یک دکمه Revert to Original نیز وجود دارد که با کلیک بر روی آن تمام تغییرات اعمال شده در تصویر از بین رفته و همان نسخه اصلی و اولیه را در اختیار خواهید داشت. همچنین در تب Adjust میتوانید نمایش هر کدام از تنظیمات و اصلاحات انجام شده را فعال یا غیرفعال کنید.
اگر به هر دلیل برنامه نیازهای ویرایشی شما را برآورده نکرد، میتوانید از یک ویرایشگر خارجی بدین منظور بهره ببرید. به مسیر Image > Edit With رفته و یک ویرایشگر دلخواه را انتخاب کنید. پس از اتمام ویرایش، تصویر مجددا به برنامه بازگردید. در این حالت همچنان امکان برگرداندن نسخه اصلی تصویر را در اختیار دارید.
9) استفاده از برنامه Photos در آیپد

در آیپد یا آیپد پرو برنامه Photos یک پکیج ساده را با رابط کاربری مشابه با نسخه قدیمیتر مک ارائه میکند. اپل در نسخه آیپد بر روی اقدامات اصلاحی سریع، کراپ کردن و تنظیمات نور، رنگ و سیاه و سفیدی تمرکز کرده است.
اگر از کتابخانه تصاویر iCloud استفاده کنید میتوانید تصاویر اصلی و ویرایش شده را در تمام دستگاههای اپل خود داشته باشید. این ویژگی مزیت مناسبی بوده و به شما اجازه میدهد تغییرات ضروری را در آیپد به سرعت انجام دهد و کارهای ویرایشی جزییتر را در کامپیوتر یا لپتاپتان ادامه دهید.
اما اگر به دنبال حداکثر توانمندیهای ویرایشی هستید، پیشنهاد میکنیم از برنامهای مانند Snapseed ،Lightroom و یا حتی جایگزین بسیار عالی فتوشاپ یعنی Affinity Photo استفاده نمایید.
10) استفاده از برنامه Photos در آیفون
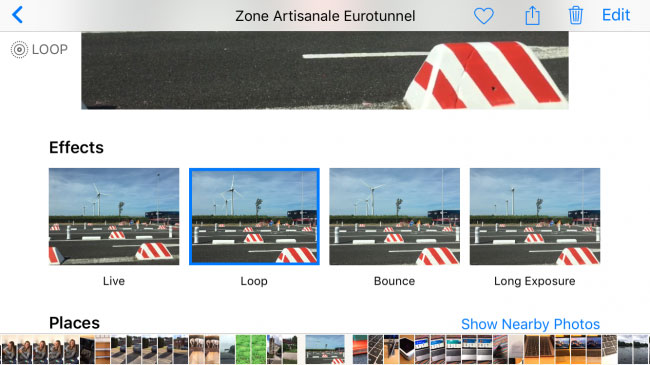
حتی نسخههای پلاس گوشیهای آیفون نیز برای ویرایش عکس مناسب نخواهند بود. اما با این حال، داشتن نسخهای جمعوجور و خلاصه شده از برنامه Photos در صفحه نمایش کوچک آیفون خالی از لطف نیست. در iOS 11 میتوانید نوع رندر و متحرکسازی تصاویر زنده یا Live Photos را تغییر دهید. علاوه بر این، تکرار مداوم متحرکسازی و شبیهسازی حالت نوردهی طولانی مدت از کارهایی است که میتوانید با این نسخه از Photos انجام دهید.
اما باز هم تاکید میکنیم، برای داشتن امکانات و توانمندیهای بهتر، برنامههای Snapseed و Lightroom انتخابهای مناسبتری خواهند بود. همچنین برنامه Pixelmator که در نوع خود فتوشاپ دنیای گوشیهای هوشمند محسوب میشود نیز ارزش بررسی را دارد.


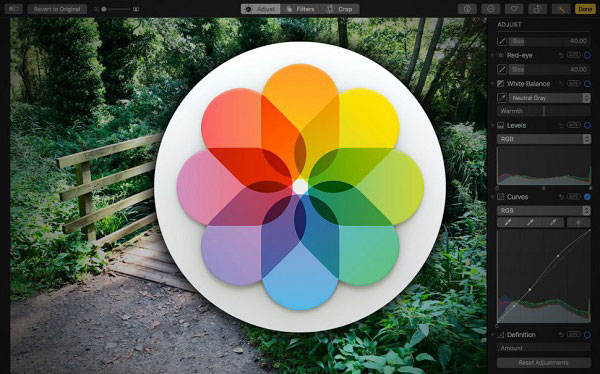



خیلی عالی بود …مرسی.. ای او اس حرف نداره نرم افزار هاش …
مرسی عالی بود
برنامه ادیت سامسونگ که خیلی پیشرفته تره
برنامش بدک نیست کار راه اندازه در حد کراپ کردن عکس اینا خوبع
همچین میگه مسط شدن انگار چی هست یه برنامه ادیت عکس سادس دیگه فتوشاپ که نیست