گوگل اسلاید (Google Slides)، مسلما بهترین برنامه نمایش اسلاید رایگان است. برنامه پاورپوینت مایکروسافت نیز ویژگیهای فراوانی را در اختیار کاربران قرار میدهد اما هزینه بیش از حد اشتراک بالای آن موجب شده است تا بسیاری از افراد که روزانه با طراحی اسلایدهای مختلف سر و کار دارند به محصول گوگل روی بیاورند.
اگر شما هم از جمله افرادی هستید که گوگل اسلاید بخش مهمی از گردش کار روزانه شما را تشکیل میدهد، با ما تا انتهای این مطلب همراه باشید. در این مطلب چهار ترفند سریع در گوگل اسلاید را به شما معرفی خواهیم کرد که بلافاصله شما را به یک کاربر حرفهای این نرمافزار تبدیل خواهد کرد.
- زوم داخل و خارج (Zoom In and Out)
اگر شما مایل به ایجاد اسلایدهای زیبا و هنری هستید، ممکن است نیاز به تمرکز بیشتر بر روی یک قسمت از یک اسلاید داشته باشید. انجام این کار بسیار آسان است. کافی است برای بزرگنمایی، دکمههای (+)Control + Shift + Plus را فشار دهید و برای کوچک کردن از دکمههای Control + Shift + Minus(-)، استفاده کنید.
- اسلایدهای خود را با صدا دیکته کنید
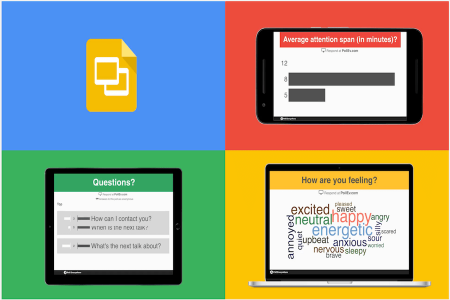
یکی دیگر از ترفندهایی که بهخصوص در زمان طولانی بودن مطالب اسلایدها برایتان مفید خواهد بود دیکته کردن مطالب به جای تایپ کردن آنهاست. این کار موجب صرفهجویی در زمان شما میشود.
برای هدایت یک اسلاید به این حالت به مسیر Tools> Voice type notepad speak بروید. یک آیکون کوچک میکروفون بر روی صفحه نمایش شما نشان داده میشود؛ کافی است روی آن کلیک کرده و شروع به صحبت کنید.
- اضافه کردن صدا به اسلایدها
اضافه کردن تصاویر و فیلمها به یکی از اسلایدها نسبتا ساده است، اما چگونه میتوان یک صدا را به اسلاید موردنظر اضافه کرد؟ سایر رسانهها از دکمه Insert، برای این منظور استفاده میکنند، اما جالب است بدانید گوگل اسلاید فاقد چنین دکمهای است!
راه حل چیست؟ برای این منظور کافی است آدرس صفحه ویدئوی یوتیوب، آهنگ موردنظر از سرویس اسپاتیفای و یا سایر آهنگهای صوتی آنلاین را کپی و جایگذاری کنید. با انجام این کار هنگامیکه اسلاید مورد نظر نمایش داده میشود صدای انتخابی شما نیز پخش میشود.
- ارایه از طریق کروم کست (Chromecast)
به نظر شما با وجود کروم کست، چه کسی امروز به کابلهای HDMI نیاز دارد؟ تا زمانی که شما از کروم کست استفاده میکنید، بهطور مستقیم از رایانه خود به صفحه نمایش بدون کابل دسترسی خواهید داشت.
برای شروع کافی است مسیر زیر را دنبال کنید:
Present > Present on another screen to get started

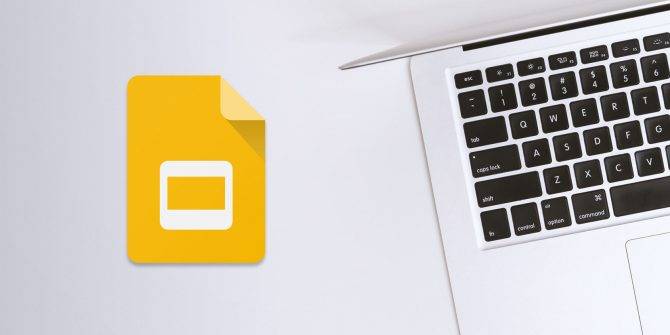



مرسی اموزش خوبی بود