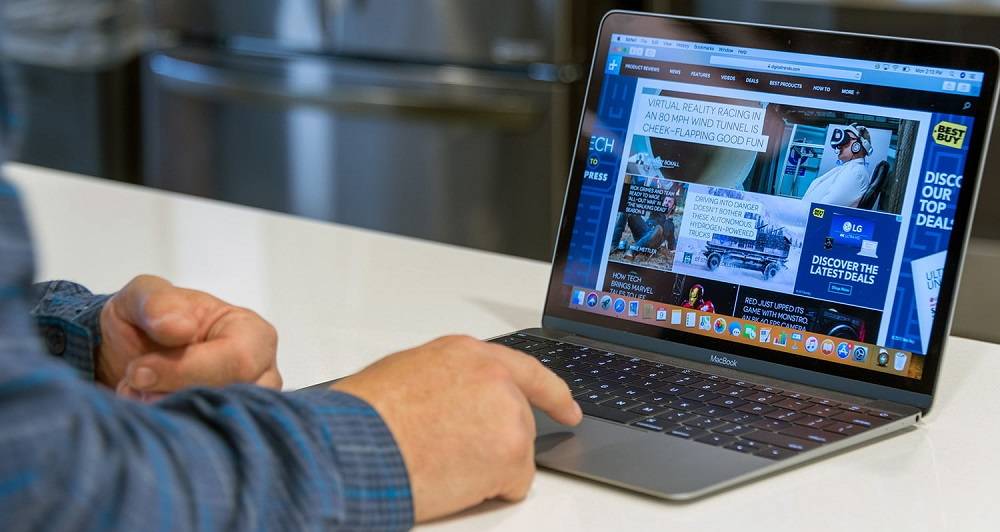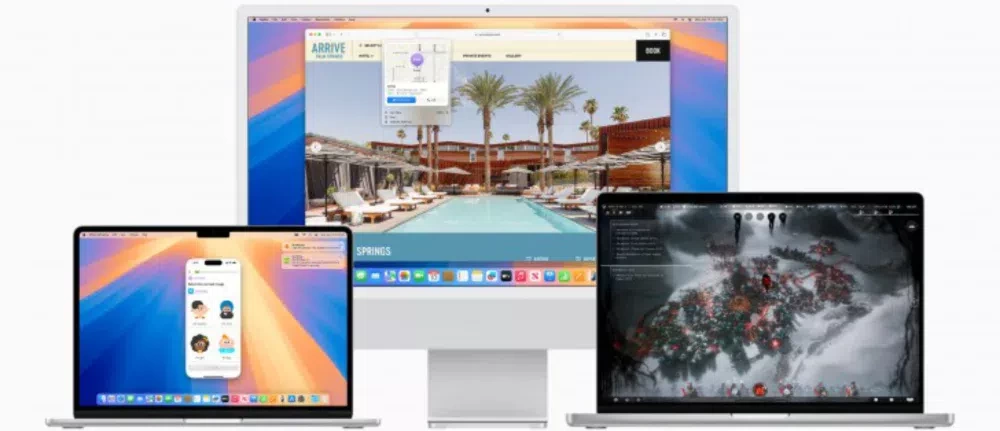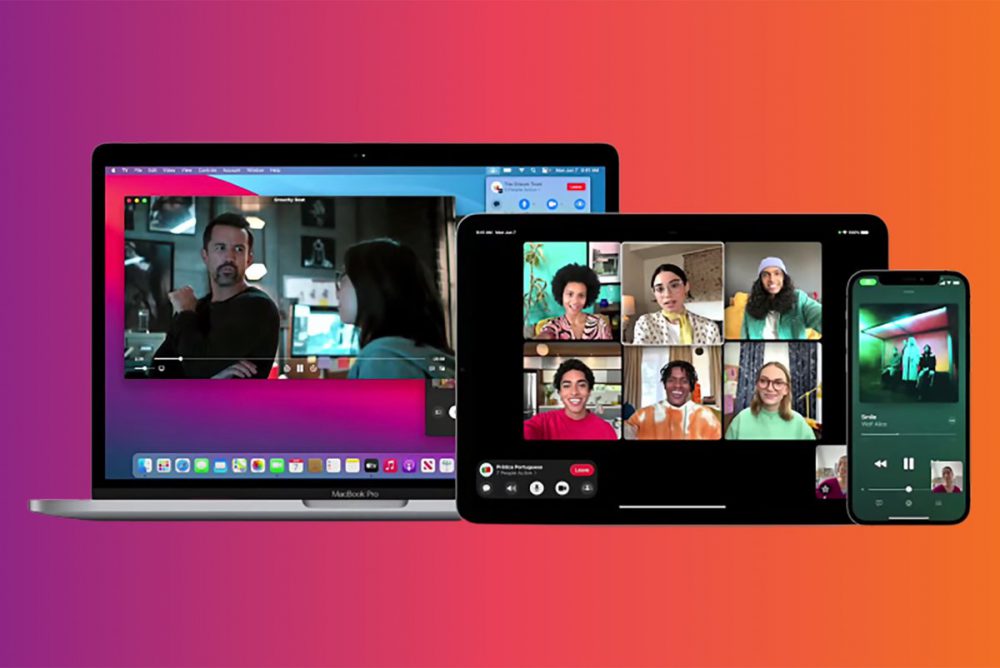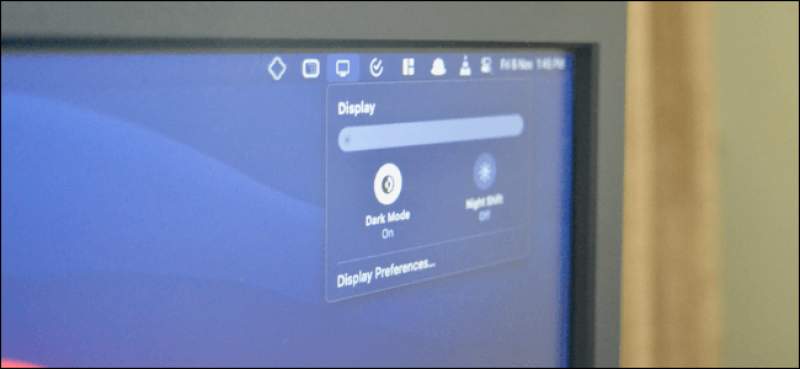کپی و پیست کردن در کامپیوترهای مک و به خصوص نسخههای جدید سیستم عامل macOS به سادگی قابل انجام بوده و اگر تاکنون در مورد آن اطلاعی نداشتهاید، در مطلب پیشرو میتوانید این قابلیت کاربردی و پراستفاده را یاد بگیرید. همانطور که انتظار میرود بدین منظور چند روش مختلف وجود دارد که تمامی آنها را به شما نشان خواهیم داد.
چگونه در کامپیوتر مک Copy و Paste کنید
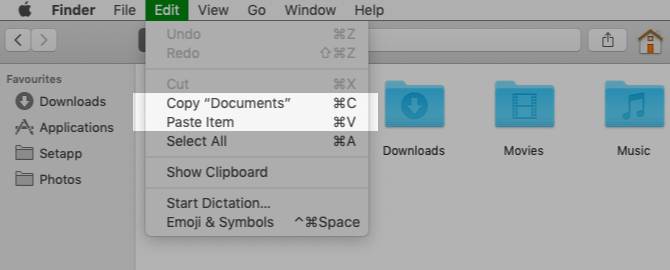
آسانترین راه برای کپی و پیست کردن در کامپیوتر مک استفاده از دو کلید میانبر بسیار کاربردی و مشخص است:
- ترکیب کلید Cmd و C به منظور کپی
- ترکیب کلید Cmd و V برای پیست
اگر جزو آن دسته از کاربرانی هستید که از سیستم عامل ویندوز به macOS کوچ کردهاید به خوبی با این میانبرها آشنایی دارید، چرا که در پلتفرم مایکروسافت عمل کپی و پیست اطلاعات با میانبرهای Ctrl+C و Ctrl+V قابل انجام است.
اما اگر طرفدار استفاده از کلیدهای میانبر بر روی صفحهکلید سیستم خود نیستید میتوانید این کار را از طریق دستورات موجود در منو انجام دهید. در این حالت پس از انتخاب متن یا فایل مدنظرتان، بر روی Edit > Copy کلیک کنید تا در حافظه کلیپبورد سیستم عامل ذخیره شود.
اکنون میتوانید به مکانی که قصد پیست کردن این اطلاعات را دارید مراجعه و سپس از طریق Edit > Paste متن یا فایل کپی شده را به مکان جدید منتقل نمایید.
گزینه سومی که در اختیار دارید کلیک راست بر روی فایل یا متن موردنظرتان است. شما میتوانید به سادگی دو گزینه Copy و Paste را در منوی ظاهر شده پیدا نموده و عمل کپی پیست را در سیستم عامل مک انجام دهید.
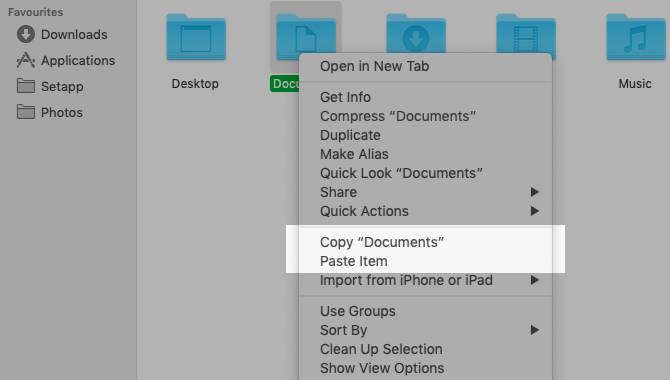
در کامپیوترهای مک شما میتوانید هر نوع از محتوا شامل متن، تصاویر و اسناد را کپی و پیست کنید. همچنین دستورات مربوط به کپی و پیست در تمامی اپلیکیشنهای ارائه شده برای سیستم عامل macOS (از جمله Finder) قابل استفاده است به شرط آنکه این قابلیت توسط اپلیکیشن و یا وبسایت غیرفعال نشده باشد.
اگر دوست دارید مانند گوشی آیفون خود اطلاعات را کپی و پیست کنید نرمافزار PopClip دستورات کاربردی و بسیار خوبی را در منوی کلیک راست به شما ارائه میدهد که میتوانید از آنها برای سرعت عمل بیشتر بهره ببرید.
روش کپی و پیست متن بدون قالببندی آن
توجه داشته باشید که وقتی قصد کپی و پیست کردن متن در سیستم عامل مک را دارید، متن به همراه فرمت یا Formatting اصلیاش پیست خواهد شد. اما اگر بخواهید متن را بدون فرمتش در جای دیگری پیست کنید باید از دستور Edit > Paste and Match Style به جای Edit > Paste بهره ببرید. اگر قصد استفاده از کلیدهای میانبر بر روی صفحهکلید سیستم را دارید نیز از ترکیب Shift + Cmd + V به جای Cmd + V استفاده نمایید.
طبیعتا به خاطر سپردن این ترکیب سه تایی کمی دشوار است. در صورتی که کپی و پیست متون بدون فرمتینگ اصلی یکی از کارهای متداول شماست، میتوانید یک ترکیب دلخواه از کلیدهای صفحهکلید را ایجاد کنید تا به راحتی در یادتان باقی بماند.
کپی پیست سریع با ابزار مدیریت کلیپبورد
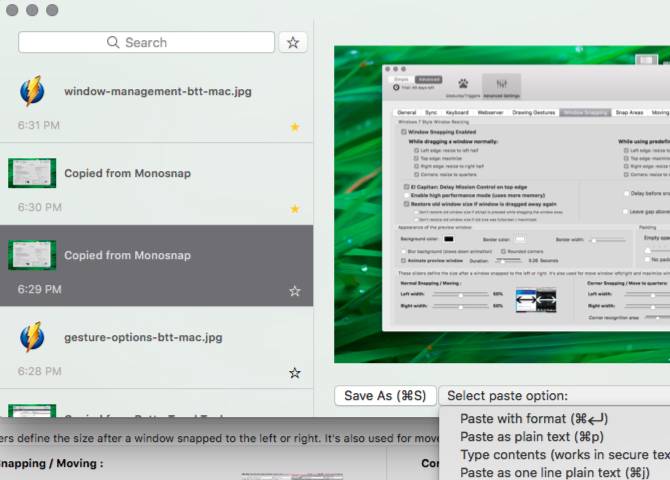
فرض کنید شرایط کاری شما به گونهایست که هر روز باید چند آیتم مختلف و مشخص را از مکانی به مکان دیگر کپی و پیست کنید. هر زمان که قصد Paste کردن محتوا در مکان جدیدی را دارید ابتدا باید محتوا را به حافظه کلیپبورد سیستم عامل منتقل نمایید. این کار به نوبه خود میتواند خسته کننده باشد اما اگر از یک اپلیکیشن مدیریت کلیپبورد یا Clipboard Manager مناسب استفاده کنید این مشکل به سادگی برطرف میشود.
این نرمافزارها لیستی از تمام محتواهایی که تاکنون به حافظه کلیپبورد سیستم منتقل شدهاند را ذخیره نموده و به شما کمک میکنند تا به راحتی آنها را پیدا نموده و مجددا این کار را انجام دهید. جالب اینکه نرمافزارهای مدیریت کلیپبورد حتی امکان جستجوی محتوای مورد نظر را نیز در اختیار شما قرار میدهند.
با استفاده از این نرمافزارها هم میتوانید متن و هم انواع دیگر محتوا مانند تصاویر، هایپرلینکها، اسناد و هر چیز دیگری که فکرش را بکنید به آسانی در مکان جدید پیست نمایید. نرمافزارهای شناخته شدهای که استفاده از آنها را توصیه میکنیم شامل CopyClip ،1Clipboard ،Pastebot و Paste میشوند.
اگر یک اپلیکیشن بهرهوری نظیر Alfred ،BetterTouchTool و یا Keyboard Maestro در کامپیوتر مک خود استفاده میکنید نیازی به نصب یک نرمافزار مدیریت کلیپبورد مجزا نخواهید داشت. این اپلیکیشنها معمولا از یک ابزار مدیریت کلیپبورد داخلی بهره میبرند.
چگونه بین دستگاههای اپل اطلاعات را Copy و Paste کنید
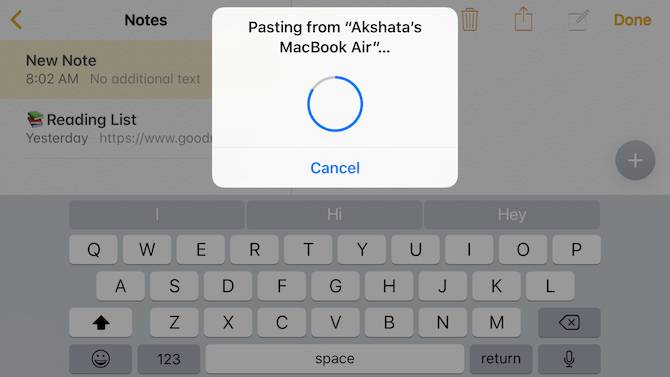
دستگاههای اپل شما میتوانند یک کلیپبورد واحد را به اشتراک بگذارند، این یعنی شما میتوانید اطلاعات را در کامپیوتر مک خود کپی کرده و آن را به آسانی در گوشی هوشمند آیفون پیست کنید که برعکس آن نیز امکانپذیر است. بدین منظور باید از روشن بودن بلوتوث در هر دو دستگاه اطمینان حاصل نموده و به یک حساب کاربری iCloud یکسان متصل شده باشید.
قدم بعدی فعال کردن قابلیت Handoff در هر دو دستگاه است؛ برای این کار:
- در کامپیوتر مک، به بخش System Preferences > General مراجعه نموده و سپس تیک گزینه Allow Handoff between this Mac and your iCloud devices را بزنید.
- در گوشی آیفون نیز اپ Settings را باز کنید و در بخش General > Handoff دکمه موجود در مقابل این قابلیت را به سمت راست جابجا کنید تا فعال شود.
اکنون به آسانی میتوانید محتوای دلخواه خود را بین دو دستگاه اپل مانند کامپیوتر مک و گوشی آیفون کپی و پیست کنید. کلیپبورد اشتراکی بین این دو دستگاه “یونیورسال کلیپبورد” نامیده میشود. این یکی از ویژگیهاییست که در قالب مجموعه ویژگیهای جدید Continuity امکان یکپارچه سازی مک و آیفون را به شما میدهد. اما اگر به دنبال یک روش جایگزین برای انجام این کار هستید اپلیکیشن Copied در دو سیستم عامل macOS و iOS به شما امکان کپی پیست اطلاعات بین مک و آیفون را میدهد. برای اشتراکگذاری حافظه کلیپبورد بین کامپیوتر مک و یک گوشی هوشمند اندرویدی نیز میتوانید از اپلیکیشن Alt-C بهره ببرید.
چگونه در مک عمل Cut و Paste انجام دهید
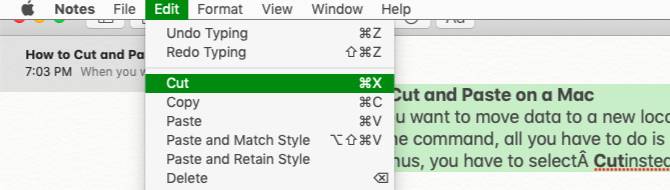
اگر میخواهید اطلاعات را به طور کامل از مکانی به مکان جدید منتقل کنید، باید از دستور Cut و Paste به جای Copy و Paste استفاده نمایید. بدین منظور میتوانید ترکیب کلیدهای Cmd+X بر روی صفحهکلید و یا در منو کلیک راست و منوی اپلیکیشنها دستور Cut را به کار ببرید. برای انجام دستور Paste کافیست از روشهایی که بالاتر به آنها اشاره کردیم استفاده کنید. کات و پیست کردن در واقع روشی جدید و نوآورانه برای جابجایی اطلاعات است که در سیستم عامل macOS وجود دارد.
در نسخههای قدیمی باید اطلاعات را کپی و سپس در مقصد جدید با استفاده از کلیدهای ترکیبی Cmd+Option+V عمل کات و پیست را شبیهسازی میکردید. در این شرایط یک گزینه جدید تحت عنوان Move Item Here به منو اضافه میشد که البته شرط آن نگه داشتن کلید Option در هنگام پیست کردن بود.
این شیوه نه چندان متداول برای کات و پیست کردن محتواهایی مانند فایلها و پوشههای موجود در اپ Finder به نوعی کارآمد محسوب میشد. روش جدید Cut و Paste اما به خوبی با متن، یادآوریها، مخاطبین، آبجکتهای موجود در اسناد و بسیاری دیگر سازگاری داشته و قابل انجام است.
کپی و پیست بهترین راه برای ایجاد نسخههای کپی؟
در این مطلب با نحوه کپی و پیست کردن اطلاعات در کامپیوترهای مک آشنا شدید. این کار به شما اجازه میدهد بدون ایجاد تغییر در فایل یا محتوای اصلی، نسخههای کپی نامحدودی از آن را در مکانهای مختلف ایجاد نمایید. ذکر این نکته ضروریست که در عین کارآمد بودن قابلیت کپی و پیست متن، استفاده از این قابلیت برای ایجاد نسخههای کپی از فایلها و پوشهها میتواند به سرعت فضای ذخیرهسازی کامپیوتر شما را تا حد زیادی اشغال کند.