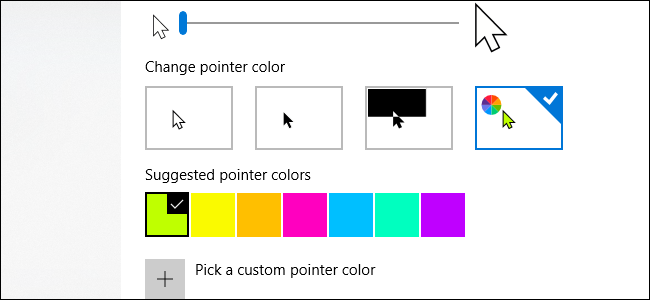ویندوز 10 اکنون به شما اجازه میدهد که رنگ و اندازه نشانگر ماوس را تغییر دهید. بنابراین اگر دوست دارید نشانگر ماوستان مشکی باشد و یا یک نشانگر ماوس با اندازه بزرگ و قرمز داشته باشید که بهتر دیده شود، باید بدانید که این کار در ویندوز 10 شدنی است.
در ادامه این مطلب به شما خواهیم آموخت که چگونه رنگ و اندازه نشانگر ماوس را در ویندوز 10 تغییر دهید.
این ویژگی در آپدیت ماه مه 2019 به ویندوز اضافه شد. همیشه این امکان وجود داشت که تم نشانگر ماوس را شخصیسازی کنید، اما اکنون شما میتوانید این کار را بدون نصب تمهای سفارشی اشارهگر ماوس انجام دهید.
برای تغییر رنگ و انداره نشانگر ماوس در ویندوز 10 به Settings > Ease of Access > Cursor & Pointer بروید. همچنین میتوانید برای بازکردن سریع اپ تنظیمات کلیدهای میانبر Windows+I را از کیبورد فشار دهید.
برای تغییر اندازه نشانگر ماوس، اسلایدری که در زیر “Change the Pointer Size” قرار دارد را به سمت راست بکشید. بهطور پیشفرض انداز نشانگر ماوس بر روی 1 که کوچکترین اندازه هست، تنظیم شده است. شما میتوانید این اندازه را از 1 تا 15 که اندازه بسیار بزرگی است، تغییر دهید.
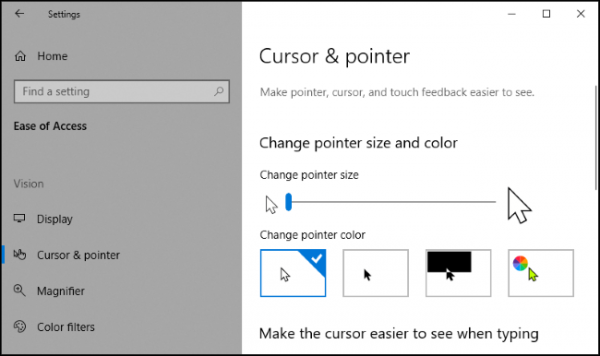 برای انتخاب رنگ جدید نشانگر ماوس به بخش “Change Pointer Color” بروید. در این بخش چهار گزینه وجود دارد: گزینه پیشفرض نشانگر سفید با حاشیه مشکی است. سه گزینه بعدی نشانگر سیاه با حاشیه سفید، نشانگر معکوس یا inverted ( برای مثال یک نشانگر سیاه در پسزمینه سفید و یا یک نشانگر سفید در پسزمینه سیاه است) و آخرین گزینه نشانگر با رنگ انتخابی شما و حاشیه سیاه است.
برای انتخاب رنگ جدید نشانگر ماوس به بخش “Change Pointer Color” بروید. در این بخش چهار گزینه وجود دارد: گزینه پیشفرض نشانگر سفید با حاشیه مشکی است. سه گزینه بعدی نشانگر سیاه با حاشیه سفید، نشانگر معکوس یا inverted ( برای مثال یک نشانگر سیاه در پسزمینه سفید و یا یک نشانگر سفید در پسزمینه سیاه است) و آخرین گزینه نشانگر با رنگ انتخابی شما و حاشیه سیاه است.
اگر شما گزینه آخر را انتخاب کنید رنگ سبز لیمویی انتخاب پیشفرض است. اما شما میتوانید هر رنگی که دوست دارید را انتخاب کنید. از پنل “Suggested Pointer Colors” که ظاهر میشود گزینه “Pick a Custom Pointer Color” را انتخاب کنید و سپس رنگ موردعلاقه خود را انتخاب نمایید.
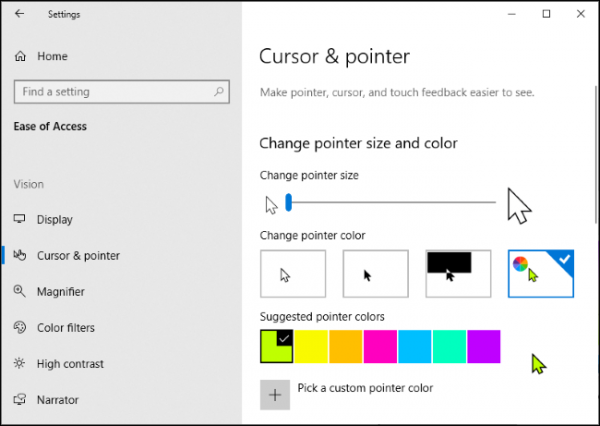 به همین سادگی میتوانید رنگ و انداره نشانگر ماوس را در ویندوز 10 تغییر دهید. هر زمان که خواستید دوباره در ظاهر نشانگر ماوس خود تغییر ایجاد نمایید، به همین قسمت برگردید.
به همین سادگی میتوانید رنگ و انداره نشانگر ماوس را در ویندوز 10 تغییر دهید. هر زمان که خواستید دوباره در ظاهر نشانگر ماوس خود تغییر ایجاد نمایید، به همین قسمت برگردید.
شما همچنین از همین پنجره تنظیمات میتوانید اندازه متن تایپشده را درشتتر کنید تا راحتتر دیده شود. اگر صفحه مانیتور شما لمسی باشد میتوانید بازخورد لمسی بصری که هنگام ضربهزدن بر روی صفحهنمایش ظاهر میشود را نیز کنترل کنید.