نرمافزار فتوشاپ را میتوان یک اپلیکیشن بزرگ و سنگین دانست. کرش کردن و کندی این نرمافزار شاید مشکل شما نیز باشد. در این مقاله قصد داریم تا به رفع این دو مشکل بپردازیم. پیشنهاد میکنیم که در ادامه با آیتیرسان همراه باشید.
فتوشاپ را مجددا اجرا کنید
در دنیای فناوری، همیشه یک راهحل وجود دارد و آن، بستن برنامه و سپس اجرای مجدد آن است. این ترفند اغلب اوقات کارساز بوده و فتوشاپ نیز از این قاعده مستثنا نیست. اگر بر روی فایلها و یا تصاویر حجیم کار میکنید، آنگاه کامپیوتر شما نیز مجبور خواهد بود که دادههای زیادی را در حافظه رم نگهداری کند. این دادهها تمامی فایلها و تاریخچه، بهعلاوه هر چیز دیگری که جهت اجرای فتوشاپ نیاز هست را در بر میگیرند. البته همیشه امکان کم و زیاد شدن حجم این دادهها وجود دارد.
اگر مدتی است که نرمافزار فتوشاپ خود را اجرا کردهاید، آنگاه شاید مشکلاتی در این زمینه به وجود آیند. سادهترین راهکار این است که نرمافزار خود را بسته و سپس آن را مجددا اجرا کنید. همچنین اگر برنامههای زیادی در حال اجرا بوده و یا اینکه مدت زیادی است که رایانه خود را روشن کردهاید، آنگاه شاید ریستارت کردن آن نیز مشکلگشا باشد. عملکرد فتوشاپ توسط هر چیزی که در پسزمینه در حال اجرا است، تحت تأثیر قرار میگیرد. اگر اپلیکیشنی دیگر و یا کل سیستمعامل رایانه شما کرش کرده است، آنگاه فتوشاپ نیز تحت تأثیر این موضوع قرار خواهد گرفت که البته با ریستارت کردن رایانه میتوانید این مشکل را مرتفع سازید.
آخرین نسخه را نصب کنید
در ادامه اگر مشکل کرش کردن و یا کندی فتوشاپ همچنان برقرار باشد، آنگاه رفع آن نیز تلاش بیشتری را خواهد طلبید. اولین گام در رابطه با رفع مشکلات مداوم این است که مطمئن شوید از آخرین نسخه فتوشاپ استفاده میکنید.
فتوشاپ را اجرا کرده و سپس به قسمت “Help > Updates” رفته تا “Creative Cloud” برایتان باز شود. اگر هم فتوشاپ اجرا نشد، آنگاه میتوانید مستقیما اپلیکیشن “Creative Cloud” را اجرا کنید. در نوار کناری بر روی “Updates” کلیک کنید. در گوشه بالا سمت راست، بر روی علامت سه-نقطه کلیک کرده و سپس گزینه “Check for Updates” را انتخاب کنید.
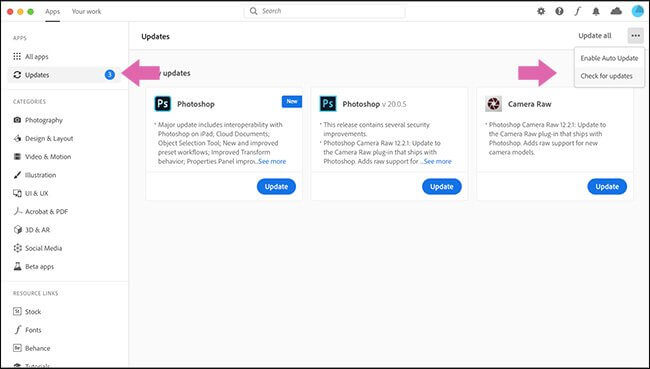
اگر هرکدام از اپلیکیشنهای شما نیازمند بهروزرسانی باشند، آنگاه به همراه کلید “Update” لیست خواهند شد. همچنین در بالا سمت راست میتوانید اپلیکیشنها را بهصورت جداگانه و یا بهصورت کلی (با کلیک بر روی “Update All”)، بهروزرسانی کنید.
اجازه دهید که Creative Cloud کار خود را انجام داده و سپس فتوشاپ را مجددا امتحان کنید. باید به یاد داشت که بهروزرسان Creative Cloud بهصورت خودکار، نسخه قدیمی را از روی رایانه شما پاک نمیکند. اپلیکیشن فتوشاپ بهصورت سالانه تغییر میکند (بهعنوانمثال، Photoshop CC 2020 جایگزین Photoshop CC 2019 شد)، بنابراین از اجرای آخرین نسخه اطمینان حاصل کنید.
اگر هم مدتی است که رایانه ویندوزی و یا مک خود را آپدیت نکردهاید، آنگاه شاید بهتر باشد که این کار را انجام دهید. همچنین در این بین میتوانید درایور کارت گرافیک خود را نیز بهروزرسانی کنید.
تنظیمات و ترجیحات فتوشاپ را ریست کنید
اگر فتوشاپ شما مطابق انتظارات عمل نمیکند، آنگاه شاید برخی از تنظیمات آن را به اشتباه پیکربندی کرده باشید. بهجای آنکه تمامی بخش تنظیمات را گشته و تمامی ابزارها را امتحان کنید، بهتر است که تنظیمات فتوشاپ خود را به حالت پیشفرض بازگردانید.
جهت انجام این کار، اپلیکیشن فتوشاپ خود را اجرا کرده و سپس در ویندوز کلیدهای “Alt+Control+Shift” و در مک نیز کلیدهای “Option+Command+Shift” را فشار دهید. اگر هشدار “Delete the Adobe Photoshop Settings File” در مقابل شما ظاهر شد، آنگاه باید بر روی “Yes” کلیک کنید.
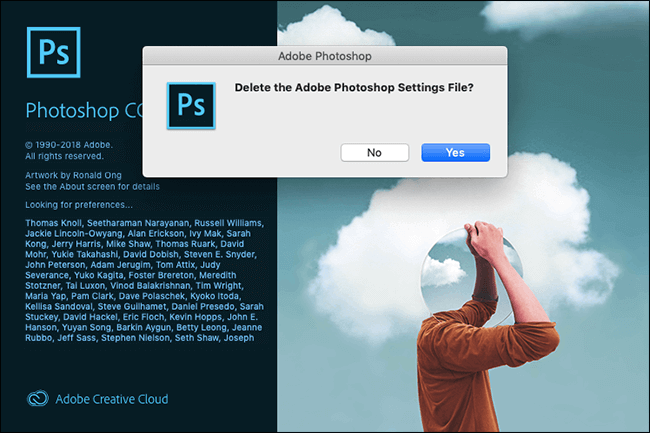
هنگامیکه فتوشاپ مجددا باز شد، آنگاه میبینید که به تنظیمات اولیه خود بازگشته است.
پلاگینهای شخص ثالث را غیرفعال کنید
پلاگینهای شخص ثالث را میتوان یکی از عوامل رایج کرش کردن دانست، مخصوصا اگر جهت هماهنگی بیشتر با آخرین نسخه فتوشاپ، بهروزرسانی نشده باشند. اگر میخواهید بدانید که کدام یک از این پلاگینها عامل مشکلات شما هستند، آنگاه باید فتوشاپ را اجرا کرده و سپس کلید “Shift” را فشار دهید. اگر پیغام “Skip Loading Optional and Third-Party Plugins” به شما نمایش داده شد، آنگاه بر روی “Yes” کلیک کنید.
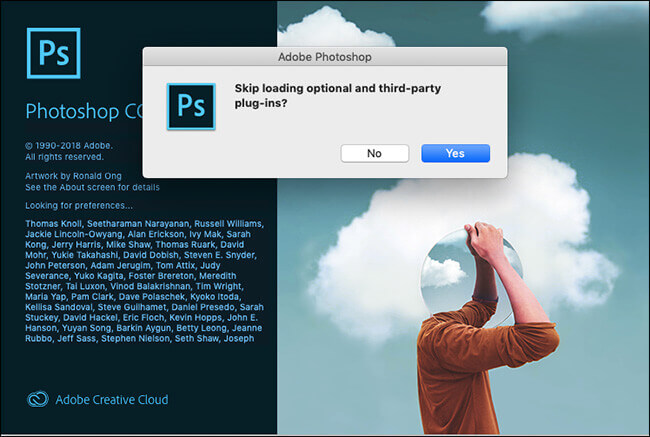
در ادامه از نرمافزار خود استفاده کرده و ببینید که آیا مشکل همچنان پابرجا است یا خیر؟ اگر مشکلی ندارید، پس آنگاه علت را باید در یکی از پلاگینهای نصب شده خود جستوجو کنید. تمامی آنها را به آخرین نسخه بهروزرسانی کنید. اگر بازهم مشکل شما حل نشد، آنگاه باید یکییکی پلاگینها را حذف کرده تا سرانجام مشکلتان برطرف شود.
تنظیمات عملکرد فتوشاپ را تغییر دهید
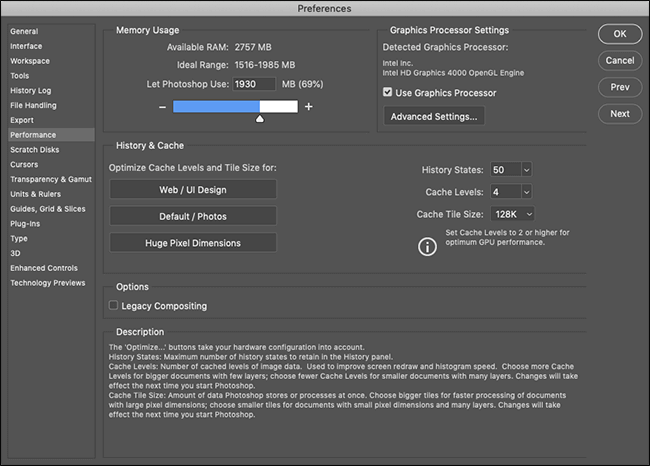
جهت بهبود عملکرد فتوشاپ خود، میتوانید مقدار منابع سیستمی قابل دسترسی آن را افزایش دهید. از این طریق نمیتوانید انواع کرش کردن را از بین ببرید، اما در هر صورت سرعت کلی و عملکرد برخی از ابزارها را بهبود میبخشید.
در رایانههای ویندوزی باید به قسمت “Edit>Preferences>Performance” بروید. در رایانههای مک نیز باید به آدرس “Photoshop>Preferences>Performance” مراجعه نمایید. در زیر به سه نوع تنظیمات اشاره میکنیم:
- Memory Usage: حداکثر مقدار رمی که توسط فتوشاپ قابل استفاده است را کنترل میکند. اگر کامپیوتر رده بالایی ندارید، آنگاه افزایش این مقدار میتواند فتوشاپ شما را سریعتر کند. البته سایر اپلیکیشنهای در حال اجرای رایانه شما نیز منابع کمتری را در اختیار خواهند داشت.
- Graphics Processor Settings: تیک گزینه “Use Graphics Processor” را فعال کنید تا فتوشاپ بتواند از پردازنده گرافیکی شما استفاده کند، دقیقا مشابه CPU. در منوی “Advanced Settings” میتوانید یکی از سطوح “Basic” ،”Normal” و “Advanced” را انتخاب کنید؛ بدین ترتیب میتوانید حجم کاری وارده بر پردازنده گرافیکی را تغییر دهید. ابتدا با “Advanced” شروع کنید و اگر مشکلی داشتید، آنگاه میتوانید “Normal” یا “Basic” را انتخاب کنید. بهطور مشابه میتوانید در صورت پشتیبانی کارت گرافیک خود، تیک گزینه “Use OpenCL” را نیز فعال کنید، هر چند که این اقدام فقط عملکرد برخی از ویژگیها همانند “Blur Gallery” را بهبود میبخشد.
- History and Cache: این گزینه نیز میزان اطلاعاتی را که توسط فتوشاپ در حافظه رم نگهداری میشوند، تعیین میکند. در این بخش سه گزینه وجود دارند که به پیکربندی رایانه شما مربوط میشوند. گزینهای را انتخاب کنید که بیشتر با روال کاری شما مطابقت دارد. همچنین میتوانید بهصورت دستی “History State” (تعداد تغییرات قابل بازگردانی)، “Cache Levels” و “Cache Tile Size” را نیز پیکربندی کنید. افزایش “Cache Levels” و کاهش “Cache Tile Size” باعث افزایش سرعت بزرگنمایی و حرکت در سند باز شده میشود، اما فایلهای شما نیز دیرتر باز خواهند شد.
در ادامه باید فتوشاپ خود را ریستارت کنید تا بدین ترتیب تغییرات موردنظر اعمال شوند.
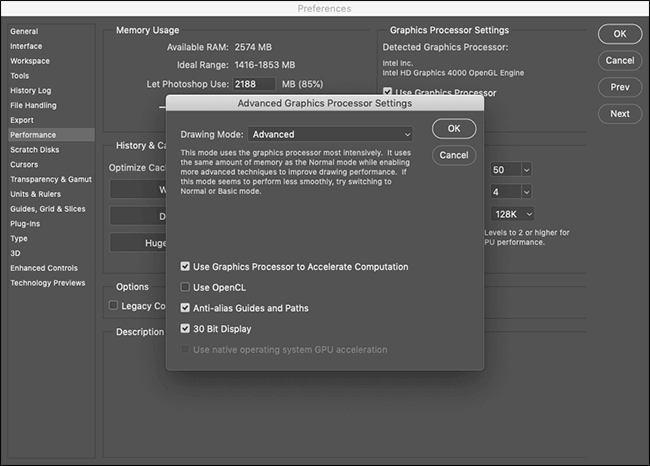
مشکلات مربوط به مانیتورهای خارجی
در ادامه مبحث رفع کرش کردن و کندی فتوشاپ، به مشکلات مربوط به مانیتورهای خارجی میپردازیم. فتوشاپ جهت نمایش آنی تغییرات اعمال شده، باید محاسبات بسیاری را انجام دهد. اگر هم از سختافزاری ضعیف و مانیتوری بزرگ استفاده میکنید، آنگاه این موضوع شدت بیشتری خواهد یافت.
اگر در هنگام اتصال به یک نمایشگر بزرگتر، با کندی فتوشاپ خود روبهرو میشوید، آنگاه باید آن را جدا کرده و فقط از نمایشگر لپتاپ خود بهره ببرید (فقط در مورد لپتاپها). البته اگر دسکتاپ دارید، آنگاه میتوانید وضوح نمایشگر خود را پایین بیاورید.
کامپیوتر خود را ارتقا دهید
فتوشاپ بهگونهای بهینه شده تا بر روی دستگاههای پایین رده نیز اجرا شود. حداقل سیستم موردنیاز این نرمافزار، یک پردازنده 2 گیگاهرتزی اینتل و یا AMD و همچنین 2 گیگابایت حافظه رم است. بهعنوانمثال، نسخه 2020 این نرمافزار بر روی مکبوک ایر 2012 بهخوبی اجرا میشود.
به احتمال زیاد، شمایی که در حال حاضر مشغول مطالعه این مقاله هستید، از کامپیوتر بهتری استفاده میکنید. البته در این بین نیز باید انتظارات واقعگرایانهای داشته باشید. بهعنوانمثال، درست است که مکبوک ایر 2012 میتواند اکثر عملکردهای فتوشاپ را بهخوبی اجرا کند، اما در هر صورت در انجام این کار چندان سریع نبوده و یا اینکه حداقل صدای فن آن زیاد میشود.
اگر در هنگام کار با مدلهای سهبعدی و یا تصاویر بزرگ DSLR، مدام سرعت فتوشاپتان پایین میآید، آنگاه میتوان گفت که انتظاری فراتر از تواناییهای رایانه خود دارید. شوربختانه هیچ راهحلی به غیر از ارتقای سختافزار، نمیتواند چنین مشکلاتی را مرتفع سازد.






سلام. من یه چند وقتی هست که فتوشاپ من بعد از یه مدت کار کردن فقل میشه. قبلش هم چنین مشکلی نداشتم و جدیدا این مشکل پیش اومده. خیلی از این کارا رو هم کردم ولی مشکله برطرف نمیشه که نمیشه. نمی دونم چی کار کنم؟
با سلام شما نوشتین اخرین نسخه رو نصب کنید.ولی سیستم من 2020 رو با لگ بالا میاره.