اگر به شما بگوییم که راهی جهت تهیه اسکرین شات اندروید با کامپیوتر وجود دارد چه؟ همچنین اگر بگوییم که این کار با استفاده از یک میانبر صفحهکلید انجام میشود، آنگاه چه میکنید؟ چنین چیزی با استفاده از ابزار Android Debug Bridge یا همان (ADB)، امکانپذیر است. در ادامه به شیوه انجام این کار میپردازیم.
تهیه اسکرین شات اندروید با استفاده از کامپیوتر ویندوزی
در ویندوز میتوانید از Command Prompt استفاده کرده و با اجرای یک دستور ADB، از گوشی اندروید خود اسکرینشات تهیه کنید. سپس با اجرای یک دستور دیگر، میتوانید اسکرینشات تهیه شده را از گوشی به کامپیوتر خود انتقال دهید.
اما بهتر از همه این است که شما میتوانید این دو عملکرد را در قالب یک میانبر صفحهکلید، با یکدیگر ترکیب کنید. بدین ترتیب تمامی عملیات مربوط به تهیه اسکرینشات شما، با فشار دادن یک کلید انجام میشود. شاید با خود بگویید که این کار زیاد از حد فنی و دشوار است، اما اینطور نیست. در زیر به شیوه انجام این کار میپردازیم.
ADB و دستگاه اندرویدی خود را آماده کنید
ابتدا باید ADB را بر روی کامپیوتر خود آماده کرده تا بدین ترتیب بتوانید دستورات را بر روی دستگاه خود، اجرا کنید. جهت انجام این کار نیز باید گامهای زیر را طی کنید:
- یک پوشه را بر روی دسکتاپ خود ایجاد کرده و سپس نام آن را ADB بگذارید.
- کیت ابزار رایگان ADB برای ویندوز را بر روی رایانه خود، دانلود کنید.
- در ادامه، فایلهای کیت ابزار دانلود شده را در پوشه ADB خود، استخراج کنید.
- کلید “Shift” را نگه داشته، در فضای خالی پوشه ADB کلیک-راست کرده و سپس گزینه “Open command window here” را انتخاب کنید.
- در دستگاه اندرویدی خود به “Settings > System > Developer options” رفته و سپس “USB debugging” را فعال کنید. اگر گزینه Developer options را مشاهده نمیکنید، آنگاه باید به “Settings > About phone” رفته و سپس گزینه “Build number” را پیدا کنید. هفت بار پشت سر هم، گزینه “Build number” را لمس کنید. در ادامه پیامی ظاهر شده و به شما میگوید که حالا یک توسعهدهنده هستید!
- با استفاده از یک کابل USB، دستگاه خود را به کامپیوتر متصل کنید.
- در ادامه پیامی در رابطه با USB debugging، بر روی دستگاه شما ظاهر میشود. “Always allow from this computer” را انتخاب کرده و سپس “OK” را لمس کنید.
- به پنجره Command Prompt بازگشته و سپس “adb devices” را تایپ و در نهایت کلید “Enter” را فشار دهید.
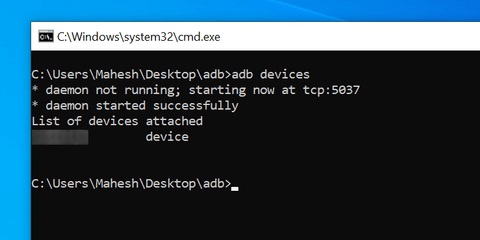
- مطمئن شوید که دستگاه شما در لیست ظاهر میشود. اگر اینطور نشد، آنگاه باید جهت رفع این مشکل، درایورهای ADB را نصب کنید.
این مطلب را نیز بخوانید: آموزش نحوه خاموش کردن کامپیوتر با گوشی اندروید
با استفاده از میانبر صفحهکلید، یک اسکرینشات بگیرید
حال که رایانه، گوشی اندرویدی شما را شناسایی کرده، پس میتوانید دستورات اسکرینشات را در یک فایل دستهای نوشته و سپس آن را ذخیره کنید. شیوه انجام این کار نیز به شرح زیر است:
- به منوی استارت رفته، به دنبال “Notepad” گشته و سپس آن را اجرا کنید.
- متن زیر را در سند Notepad خود، تایپ کنید. البته در اینجا باید نام کاربری رایانه خود را با “<your-username>” جایگزین کنید.
\cd C:\Users\<your-username>\Desktop\adb
adb devices
adb shell screencap -p /sdcard/image.png
\adb pull /sdcard/image.png C:\Users\<your-username>\Desktop
- جهت ذخیره فایل باید “Ctrl + S” را فشار دهید.
- در پنجره ذخیره فایل، باید عبارت “Take-Screenshot.bat” را در قسمت “File name”، وارد کنید. در بخش “Save as type” نیز باید گزینه “All Files” را انتخاب کرده و سپس جهت محل ذخیره فایل خود، باید پوشه ADB را بر روی دسکتاپ، انتخاب کنید. در نهایت نیز باید بر روی “Save” کلیک کنید.
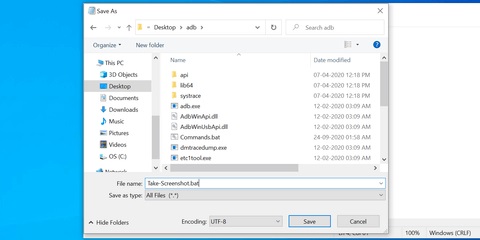
- حال با استفاده از فایل اکسپلورر، باید پوشه ADB را باز کرده و سپس بر روی فایل “Take-Screenshot.bat”، کلیک-راست کنید. در ادامه نیز باید “Send to > Desktop” را انتخاب کنید (میانبر آن را ایجاد کنید).
- بر روی میانبر تازه ایجاد شده، کلیک-راست کرده و سپس “Properties” را برگزینید.
- در ادامه باید نشانگر موس خود را در کادر “Shortcut key” قرار داده و سپس میانبر صفحهکلید موردنظر خود را فشار دهید. در ادامه هم باید بر روی “Apply” و سپس “OK” کلیک کنید.
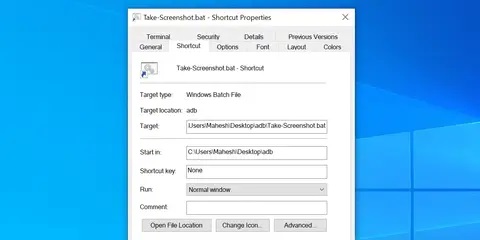
اکنون هر زمان که بخواهید با استفاده از کامپیوتر، از دستگاه اندرویدی خود اسکرینشات بگیرید، کافی است که میانبر صفحهکلید انتخاب شده را فشار دهید. در ادامه خواهید دید که اسکرینشات شما تهیه شده و سپس بر روی دسکتاپ کامپیوتر، ذخیره میشود. فقط در حین انجام این کار، باید گوشی شما به کامپیوتر متصل باشد.
این مطلب را نیز بخوانید: چگونه اعلانات اندروید را روی کامپیوتر مشاهده کنیم؟
تهیه اسکرین شات اندروید با کامپیوتر مک
در سیستمعامل macOS نیز میتوانید یک سرویس Automator را جهت انجام این کار ایجاد کنید. بدین ترتیب میتوانید دستورات موردنیاز ADB را جهت تهیه و انتقال اسکرینشات از دستگاه اندرویدی به رایانه، اجرا کنید. همچنین در ادامه نیز میتوانید یک میانبر صفحهکلید را به این سرویس، اختصاص دهید.
ADB و دستگاه اندرویدی خود را آماده کنید
فرایند نصب و راهاندازی ADB در macOS نیز مشابه ویندوز است. در زیر به شیوه انجام این کار میپردازیم.
- ADB toolkit مختص به مک را دانلود کرده و سپس آن را در پوشه ADB موجود بر روی دسکتاپ خود، استخراج کنید.
- در دستگاه اندرویدی خود به “Settings > System > Developer options” رفته و سپس “USB debugging” را فعال کنید.
یک سرویس Automator را جهت تهیه اسکرینشات، ایجاد کنید
پس از آماده کردن ADB، باید یک سرویس Automator ایجاد کرده تا بدین ترتیب بتوانید دستور ADB موردنیاز جهت تهیه اسکرینشات را اجرا کنید:
- “Automator” را اجرا کرده، “Quick Action” (و یا Service در نسخههای قدیمیتر macOS) را انتخاب و سپس بر روی “Choose” کلیک کنید.
- در بالا و در منوی کشویی “Workflow receives selected”، گزینه “files or folders” را انتخاب کنید.
- در منوی کشویی “in” باید “any application” را انتخاب کنید.
- اکشنی که “Run Shell Script” نام دارد را از منوی “Actions”، به جریان کاری (workflow) سمت راست بکشید.
- باید دستورات زیر را در کادر Run Shell Script سمت راست، وارد کنید. فقط مطمئن شوید که “<your-username>” را با نام کاربری واقعی کامپیوتر خود، جایگزین میکنید.
;/cd /Users/<your-username>/Desktop/adb
;adb devices/.
;adb shell screencap -p /sdcard/image.png/.
/adb pull /sdcard/image.png /Users/<your-username>/Desktop/. - کلیدهای “Command + S” را فشار داده، “Take Android Screenshot” را بهعنوان نام انتخاب کرده و سپس بر روی “Save” کلیک کنید. البته در انتخاب نام برای این سرویس، آزادید.
یک میانبر صفحهکلید را به سرویس Automator خود، اختصاص دهید
حال سرویس Automator جهت تهیه اسکرینشات از دستگاه اندرویدی شما، آماده است. اکنون تنها کاری که باید انجام دهید این است که یک میانبر صفحهکلید را به آن اختصاص دهید. در زیر نیز به شیوه انجام این کار میپردازیم:
- در گوشه بالا سمت چپ، باید بر روی لوگوی اپل کلیک کرده و سپس “System Preferences” را انتخاب کنید.
- “Keyboard” را انتخاب کنید.
- بر روی برگه “Shortcuts” کلیک کنید.
- در منوی کناری باید “Services” را انتخاب کرده و سپس در منوی سمت راست نیز باید quick action و یا سرویس جدیدا ایجاد شده خود را برگزینید.
- تیک کنار سرویس موردنظر خود را فعال کرده و سپس میانبر صفحهکلید دلخواه خود را نیز بدان اختصاص دهید. در ادامه میتوانید پنل را ببندید.
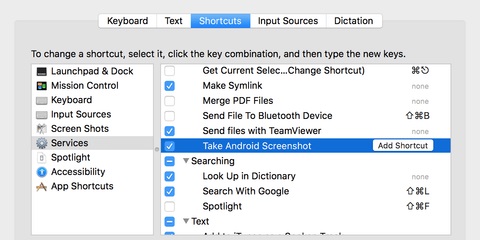
حال هر زمان که بخواهید، میتوانید با فشار دادن میانبر صفحهکلید بالا در مک، از گوشی اندرویدی خود اسکرینشات تهیه کنید. با انجام این کار، سرویس Automator اجرا شده، اسکرینشات را تهیه کرده و سپس آن را به مک شما انتقال میدهد.
این مطلب را نیز بخوانید: آموزش تبدیل کردن موبایل به ماوس کامپیوتر
بدون دردسر از دستگاه اندرویدی خود، اسکرینشات بگیرید
با استفاده از روشهای بالا، دیگر نیازی نیست که اسکرینشاتها را بر روی دستگاه اندرویدی خود تهیه کرده و سپس آنها را بهصورت دستی (با استفاده از فضای ابری، کابل و یا بهصورت بیسیم)، به کامپیوتر خود انتقال دهید. بدین ترتیب فقط با فشار دادن میانبرهای صفحهکلید، اسکرینشات شما تهیه شده و سپس در مقابل چشمانتان، به کامپیوتر منتقل میشود.


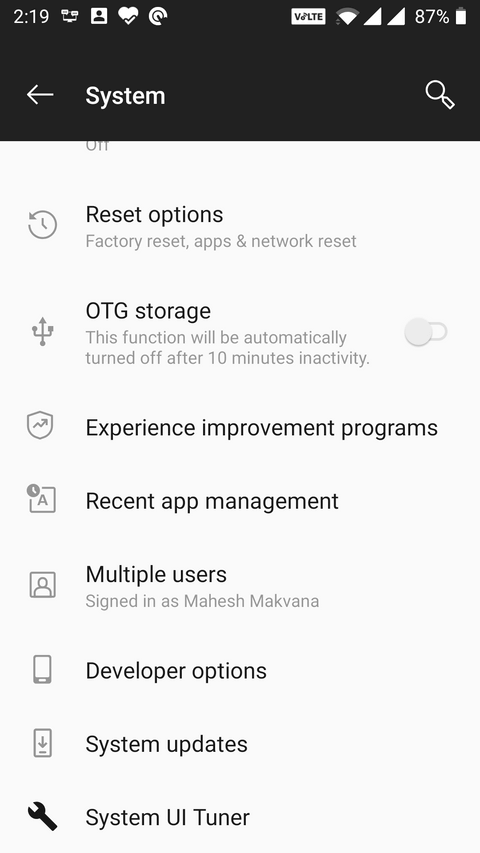
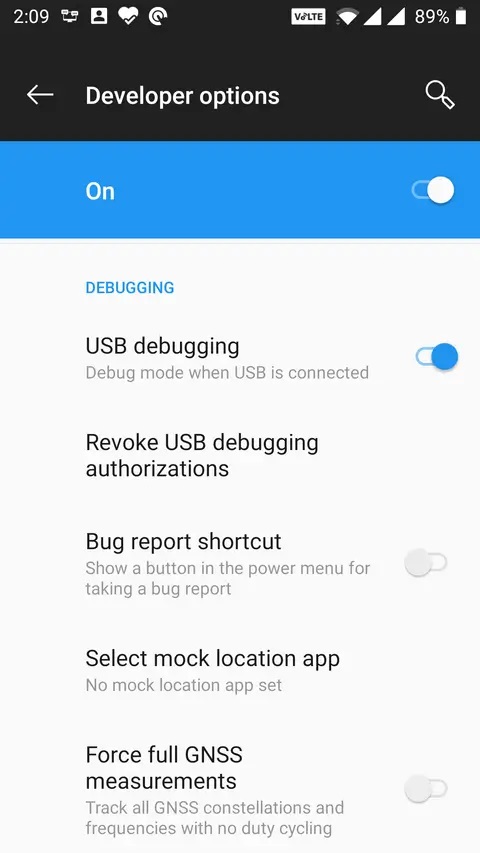
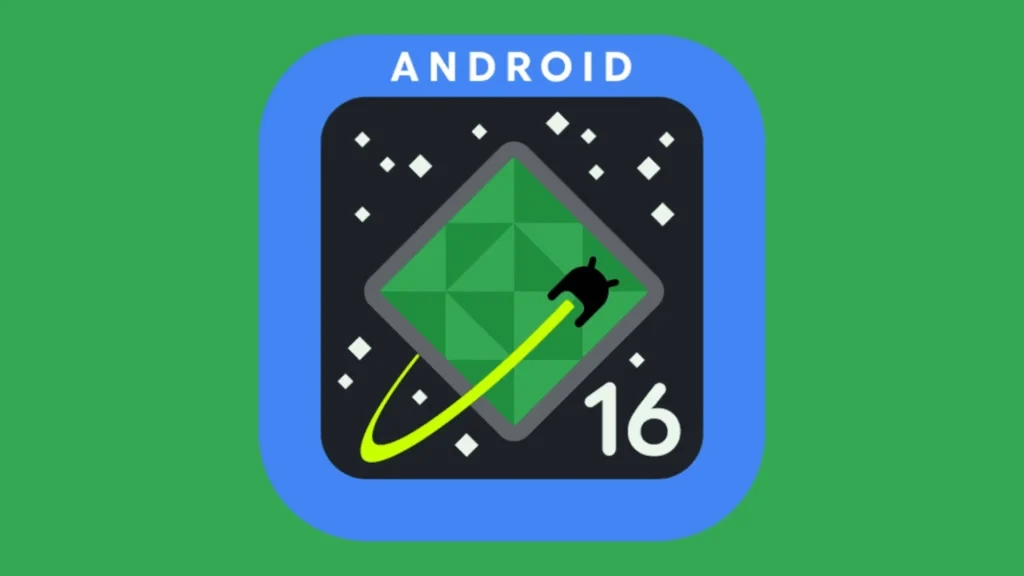
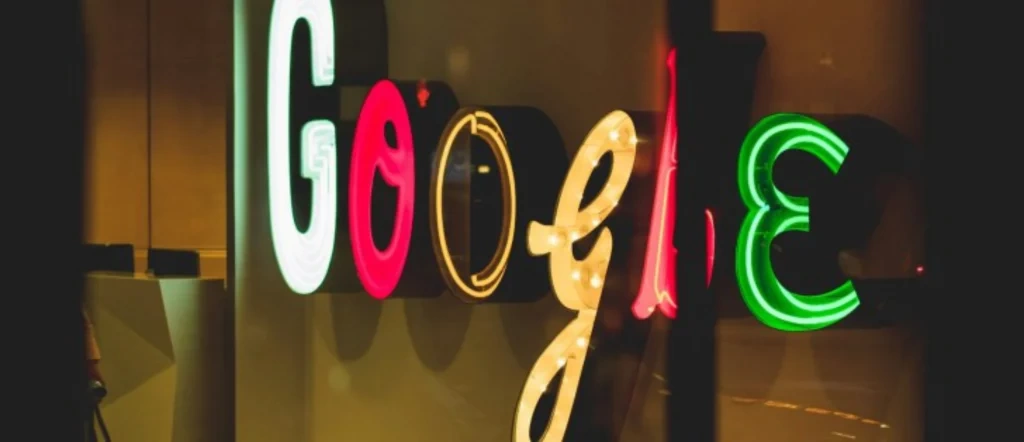


این همه راه رو بریم خوب از رو گوشی خودمون اسکرین شات میگیریم دیگه