در این مطلب قرار است گام به گام نحوه تغییر تصویر پس زمینه کروم را بیان کنیم. با این مراحل، نهتنها میتوان تصویر پسزمینه را تغییر داد، بلکه میتوان در رنگ و سایر موارد نیز تغییرات جالبی ایجاد کرد. با این وجود، این روش در مایکروسافت اج عملی نیست و ظاهر گوگل را تغییر نمیدهد. پس برای استفاده از تصاویر پسزمینه باید از گوگل کروم استفاده کنید. در ابتدا، شایان ذکر است که نرمافزار گوگل کروم باید بهروز شده باشد.
از تم بخصوصی استفاده کنید
شما میتوانید تم را از فروشگاه کروم وب بارگیری کنید. هر تم شامل تصاویر و رنگهای مخصوص به آن است که فضای زیبایی را به گوگل کروم خواهد بخشید.
بخش اول: به بخش تنظیمات تم بروید
برای این کار تنها کافی است روی نماد سه نقطه سفارشیسازی و کنترل گوگل کروم (Customize and Control Google Chrome) واقع در قسمت بالا سمت راست کلیک کنید. سپس تنظیمات را از منویی که مشاهده میکنید، انتخاب نمایید. در قدم بعدی، گزینه Appearance را از سمت چپ انتخاب کنید. سپس، در قسمت راست روی Theme کلیک نمایید؛ با انجام این عمل به نسخه وب فروشگاه کروم هدایت خواهید شد.
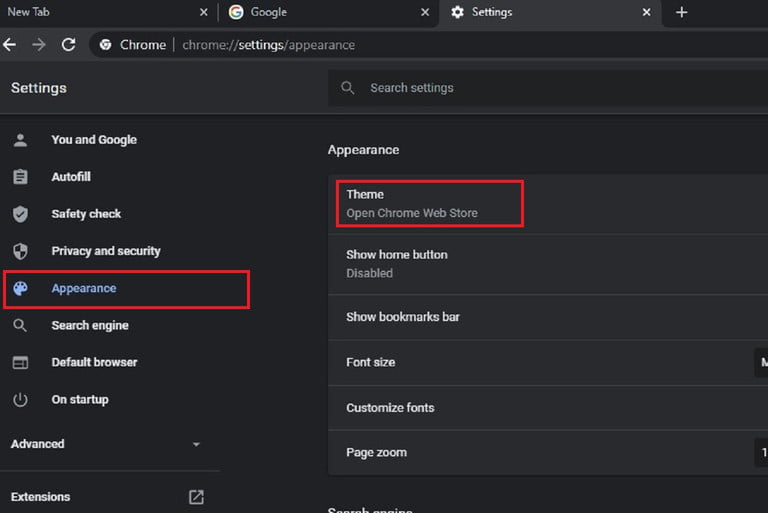
بخش دوم: تم خود را انتخاب کنید
در فروشگاه وب کروم میتوانید تمها را در بخشها و دستههای مختلف مشاهده کنید. بعد از انتخاب تم مورد علاقه خود، توضیحات و پیشنمایشهای آن را مطالعه و بازبینی کنید. به یاد داشته باشید که با انتخاب یک تم، پنجرهها و بخشهای مختلف مرورگرتان نیز به همان رنگ در خواهد آمد.
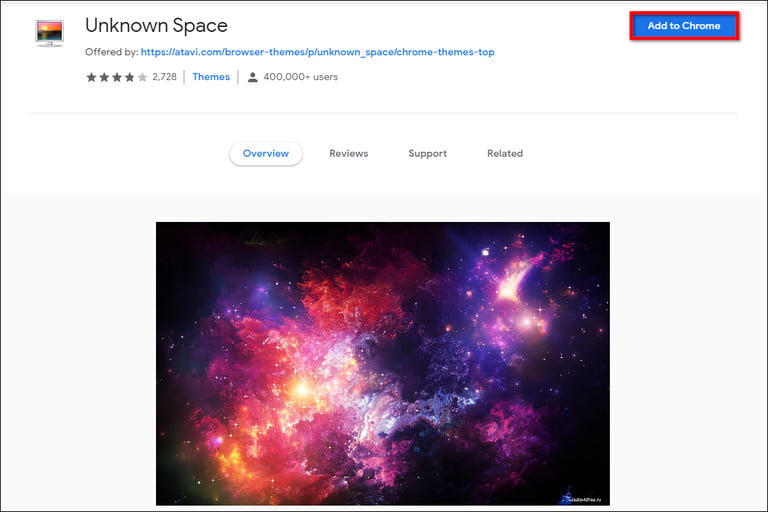
بخش سوم: تم خود را به کروم اضافه کنید
اگر تم دلخواه خود را یافتید، روی دکمه آبی رنگ افزودن به کروم کلیک نمایید. برای حذف آن نیز میتوانید از دکمه بازگشت استفاده کنید. این تم جدید میتواند به طور خودکار ظاهر مرورگر را تغییر دهد.
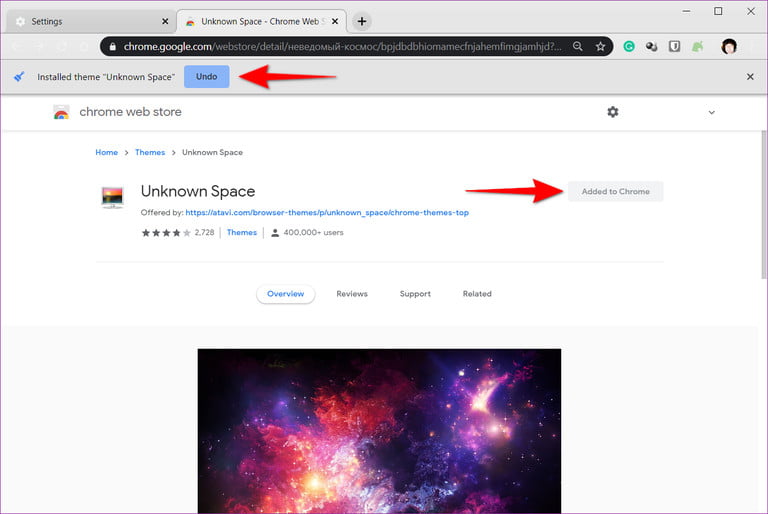
شخصیسازی کروم
شاید شما نیز مانند بقیه افراد دوست داشته باشید از تصاویر شخصی خودتان برای تصویرزمینه گوگل استفاده کنید. برای این کار تنها کافیست مراحل زیر را انجام دهید:
بخش اول: برای تغییر تصویر پس زمینه کروم یک عکس را انتخاب کنید
برای تغییر تصویر پس زمینه کروم ابتدا، تصویری ارائه شده از گوگل یا یک تصویر از داخل سیستم را انتخاب نمایید. سپس زبانه جدیدی باز کنید و روی بخش شخصیسازی در گوشه پایین سمت راست کلیک کنید. در این قسمت باید یک نوع پسزمینه انتخاب کرده یا برای استفاده از تصاویر خود، روی بارگذاری از دستگاه کلیک کنید. اگر پسزمینه پیشتنظیمشدهای را از گوگل انتخاب کردید، روی آن کلیک کنید و دکمه Done را بزنید تا تغییر نهایی شود. هنگامی که زبانه جدیدی را باز کنید، تصویر مورد نظر را مشاهده میکنید.
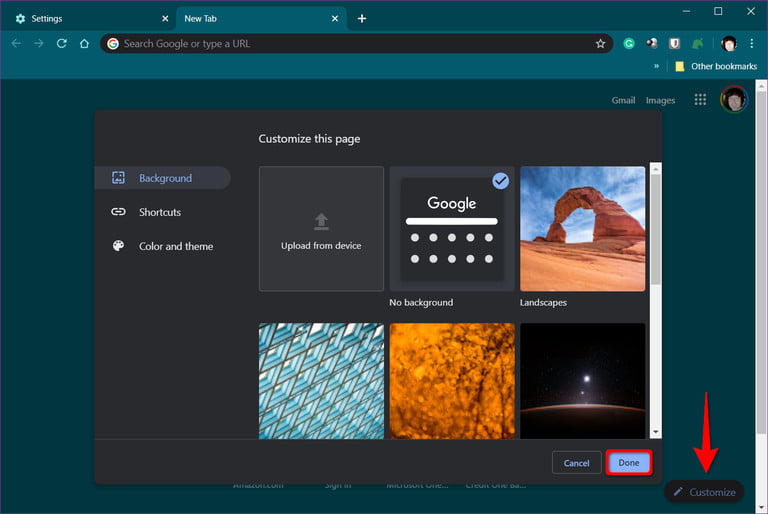
بخش دوم: رنگ و تم تصویر را انتخاب کنید
در این قسمت میتوانید رنگ و طرح تصویر خود را تغییر دهید. زبانه جدیدی باز کرده و سپس دکمه شخصیسازی را در قسمت پایین سمت راست بزنید. از دسته تصاویر پس زمینه نیز باید به بخش Color and Theme در سمت چپ بروید. در این قسمت از نمونههای موجود، یکی را به دلخواه خود انتخاب کنید. وقتی تغییرات را ذخیره نمایید، بلافاصله تصاویر پسزمینه و رنگ و تم جدید را مشاهده خواهید کرد.
اما اگر قصد دارید تم را حذف کنید، به قسمت منوی تغییر رنگ بروید و سپس گزینه پیشفرض را از سمت چپ بالا ردیف دوم انتخاب کرده و ذخیره کنید. با این روشها میتوانید گوگل کروم خود را شخصیسازی کرده و لذت کار با گوگل را دو چندان کنید.


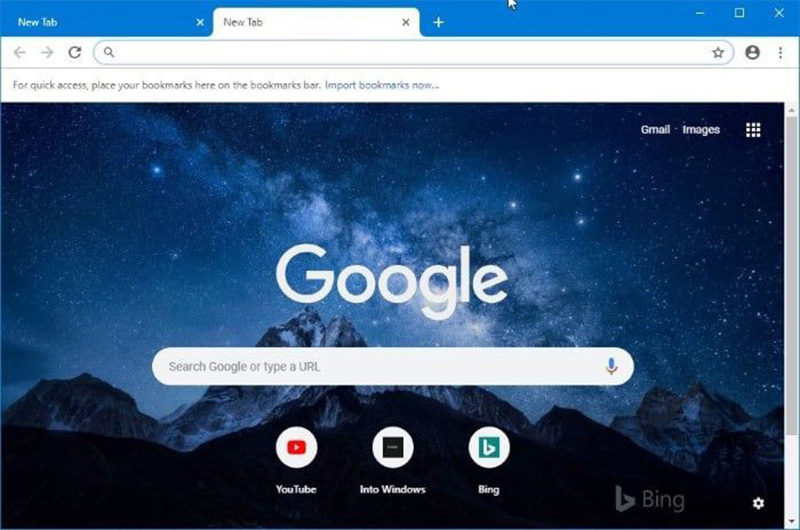
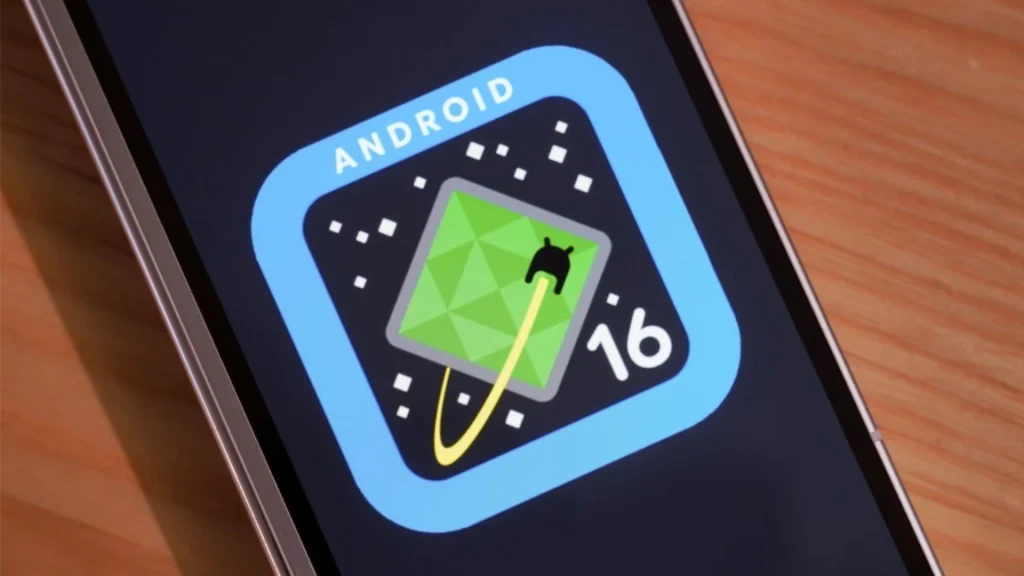
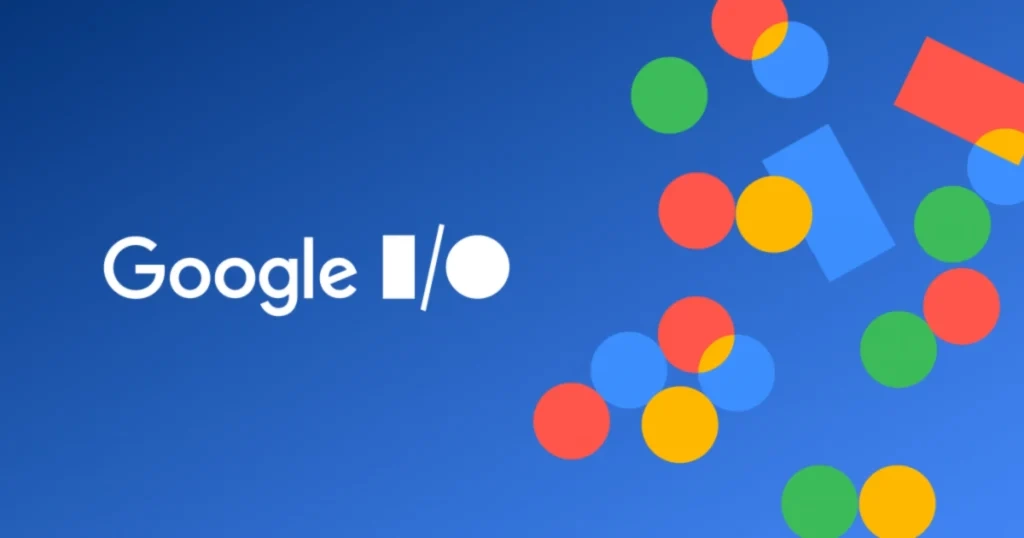
سرعت سرچ رو کم نمیکنه؟ یا مصرف نت رو؟
اوووو چه آموزش خفنی بود دمتون گرم ???