طبیعی است که یک کامپیوتر نو در روزهای اول خود، عملکرد خوب و روانی داشته باشد، اما به مرور زمان، این قضیه میتواند تغییر کند. این موضوع نیز میتواند دلایل مختلفی داشته باشد که از جمله آنها میتوان به کندی هارد درایو، پردازشهای اضافی و همچنین گرمای بیشازحد سختافزارها اشاره کرد. به همین دلیل است که شاید به دنبال ابزاری جهت نمایش دمای CPU کامپیوتر خود بگردید.
گرمای بیشازحد یکی از دلایل رایج کندی عملکرد رایانهها است. طبیعتا با چک کردن دمای سختافزارهای خود و مخصوصا CPU، میتوانید به این موضوع پی ببرید. به هر حال، CPU را میتوان قلب و مغز کامپیوتر به حساب آورد، بنابراین باید خواستان به وضعیت آن باشد.
نمایش دمای CPU با استفاده از Core Temp
اگر قصد نمایش دمای CPU کامپیوتر خود را دارید، آنگاه میتوانید با استفاده از اپلیکیشن رایگان Core Temp، به این هدف دست پیدا کنید. این نکته را در نظر داشته باشید که دمای پردازنده مرکزی بسته به نوع فعالیتی که انجام میدهد، میتواند تغییر کند. طبیعتا پردازشهای سنگین باعث افزایش بیشتر دما میشوند.
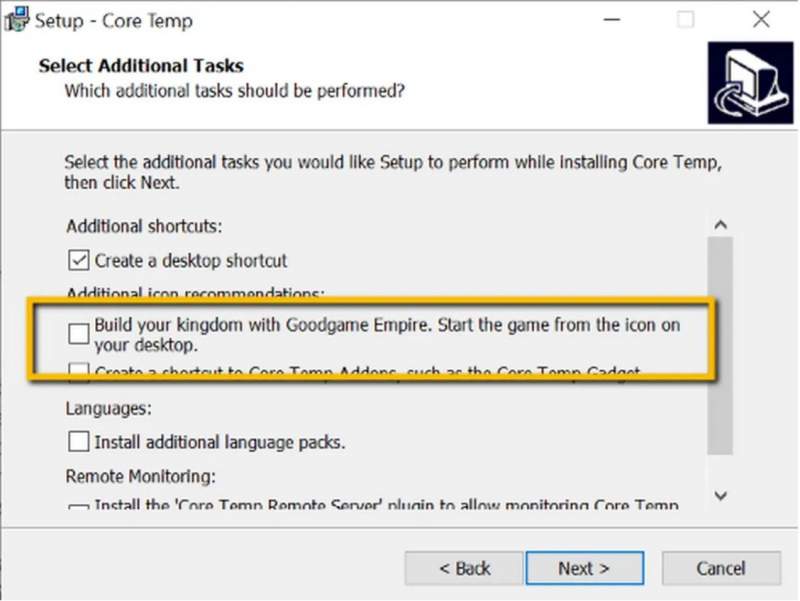
- اپلیکیشن Core Temp را دانلود و نصب کنید.
- اگر نمیخواهید که اپلیکیشنهای اضافی را نیز نصب کنید، آنگاه باید تیک گزینهای را که در تصویر بالا مشخص شده، بردارید.
- اپلیکیشن Core Temp را اجرا کنید.
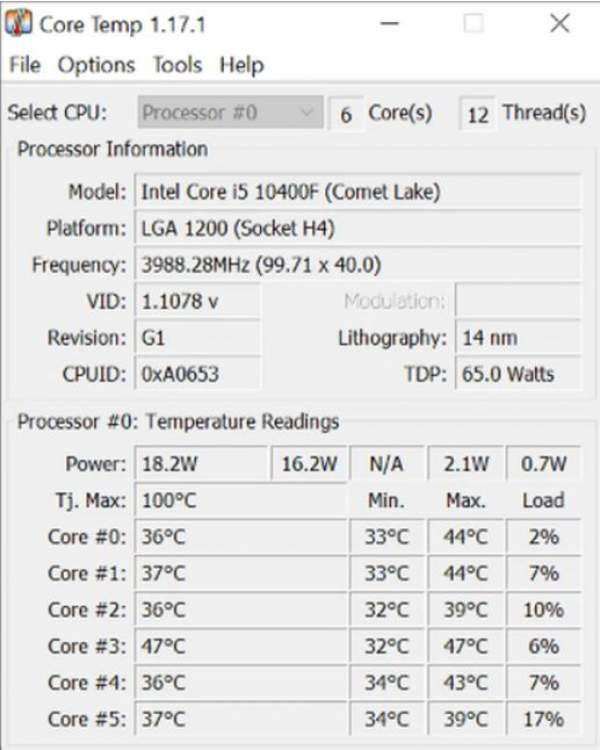
پس از اجرای اپلیکیشن، اعداد زیادی را مشاهده خواهید کرد. همچنین میتوانید اطلاعاتی را در رابطه با مدل CPU مورد استفاده خود، پلتفرم و همچنین فرکانس آن، به دست آورید. در قسمت پایین نیز میتوانید اعداد مربوط به دما را مشاهده کنید. جهت درک بهتر این اعداد، راهنماییهای زیر میتوانند برای شما مفید باشند.
- TJ. Max: زیاد لازم نیست که نگران این گزینه و مقدار آن باشید، زیرا این عدد مربوط به حداکثر دمایی است که تولیدکننده CPU، آن را برای محصول خود در نظر گرفته است. این قضیه بدین معنا است که اگر دمای CPU شما به عدد TJ. Max نزدیک شود، آنگاه باید در این رابطه کمی نگران باشید، زیرا این موضوع میتواند نشانهای از گرمای بیشازحد باشد. میتوان گفت که در حالت ایدئال، دمای پردازنده شما باید در زیر نهایت فشار، 15 الی 20 درجه سانتیگراد کمتر از مقدار TJ. Max باشد.
- Core: بسته به تعداد هستههای CPU شما، این عدد میتواند متفاوت باشد، اما در حالت کلی، دمای هرکدام از هستههای شما، نشان داده خواهد شد. اگر دمای هستهها با یکدیگر اختلاف داشت، مادامی که این اختلاف زیاد نباشد، آنگاه این قضیه نمیتواند مشکلی را برای شما به وجود آورد. یکی از دلایل اختلاف دمای هستهها میتواند این موضوع باشد که برخی از هستهها، بهعنوان “اصلی” در نظر گرفته میشوند و این موضوع بدین معنا است که بیشتر مورد استفاده قرار میگیرند.
همچنین این احتمال نیز وجود دارد که در هنگام نصب خنککننده، خمیر حرارتی را بهصورت مساوی و درست، بر روی پردازنده پخش نکرده باشید. شاید هم خود خنککننده را درست نصب نکرده باشید.
این مطلب را نیز بخوانید: چگونه مشکل استفاده بیش از حد از CPU در ویندوز 10 را حل کنیم؟
دمای ایدئال کدام است؟
همانطور که در بالا نیز بدان اشاره کردیم، در رابطه با دمای ایدئال نیز نهایت دمای CPU شما باید 15 الی 20 درجه پایینتر از مقدار TJ. Max باشد. اما اگر بخواهیم که دقیقتر صحبت کنیم، آنگاه باید گفت که دمای ایدئال از یک کامپیوتر به کامپیوتری دیگر، متفاوت است. بهعنوان مثال، لپتاپها نسبت به دسکتاپها، از توان خنککنندگی ضعیفتری برخوردار هستند و بنابراین طبیعی است که دمای اولی، بیشتر از دومی باشد.
این قضیه در بین دسکتاپها نیز وجود دارد. مثلا برخی از دسکتاپها دارای یک فن CPU ارزانقیمت بوده، اما برخی دیگر به خنککنندههای آبی گرانقیمت مجهز هستند که این موضوع میتواند باعث اختلاف عملکرد و همچنین دما شود.
چگونه کامپیوتر خود را خنک نگه داریم؟
1. اپلیکیشنهای فعال در پسزمینه را کاهش دهید
اگر میخواهید که عملکرد کامپیوتر خود را بهینه کرده و همچنین میزان فشار به سختافزارها را نیز کاهش دهید، آنگاه بهتر است که کاهش اپلیکیشنهای فعال در پسزمینه را در دستور کار خود قرار دهید. مثلا اگر قصد اجرای یک بازی را دارید، آنگاه بهتر است که اپلیکیشنهای غیرضروری همانند مرورگر، پخشکننده ویدیو و … را ببندید. اگر یک رایانه بسیار قدرتمند داشته باشید، آنگاه شاید این راهکار چندان تفاوتی را برای شما ایجاد نکند، اما اگر یک کامپیوتر عادی دارید، آنگاه کاهش اپلیکیشنهای پسزمینه میتواند به عملکرد و همچنین دمای سختافزارهای شما، کمک کند.
2. کامپیوتر خود را تمیز کنید
با گذشت زمان، گردوغبار بر روی سختافزارهای شما جمع شده و باعث افزایش دمای آنها میشود. بنابراین تمیز کردن قطعات و مخصوصا خنککنندههای آنها میتوانند در کاهش دمای سختافزارها، مفید واقع شود.
3. خمیر حرارتی را عوض کنید
همانطور که در بالا نیز بدان اشاره شد، یکی از دلایل اختلاف دمای هستههای CPU با یکدیگر، به استفاده نادرست از خمیر حرارتی بازمیگردد. همچنین اگر چندین سال است که از کامپیوتر خود استفاده میکنید، آنگاه احتمالا خمیر سیلیکون سختافزارهای آن خشک شده و بنابراین شاید وقت عوض کردن آن، فرا رسیده باشد.
4. یک خنککننده جدید تهیه کنید
معمولا خنککنندههایی که به همراه سختافزارها عرضه میشوند، میتوانند کار شما را راه بیندازند، اما لزوما بهترین گزینه نیستند. اگر دمای قطعات رایانه شما چندان ایدئال نیست، آنگاه شاید وقت آن فرا رسیده باشد که خنککنندههای آنها را ارتقا دهید. در این زمینه نیز میتوانید از میان گزینههای مختلفی، به انتخاب بپردازید.

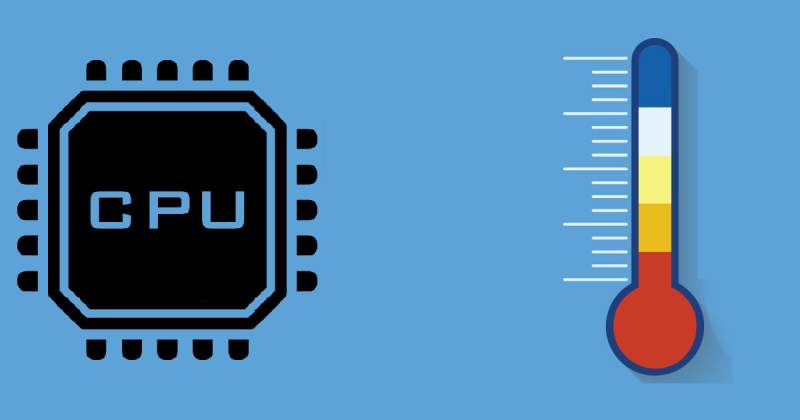




فن های فابریکی که همراه با سی پی یو هاس بدرد نمیخوره . فن قوی تر لازمه مخصوصا واسه سی پی یو های قوی تر
دمای سی پی یو رو میشه از تسک منیجر هم چک کرد اما از داخل بایوس چک کنید بهتره چونکه نرم افزار ها و نرم افزار های سیستمی ممکنه به علت ویروس یا هر ایراد نرم افزاریی عدد درستی نشون ندن