دوربین یکی از پرکاربردترین قابلیتهای یک گوشی اندروید است. همه دوست دارند که لحظات ماندگار را جاودانه کرده، سلفی بگیرند و همچنین زندگی روزمره خود را از طریق دریچه دوربین با سایرین به اشتراک بگذارند. از آنجایی که دوربین یک گوشی، قابلیتی خواستنی و پرکاربرد بوده، پس طبیعی است که ارورها و مشکلات آن نیز بتوانند شما را بسیار ناراحت کنند. به همین دلیل بر آن شدیم تا در این مطلب راهکارهای رفع ارور Unfortunately Camera Has Stopped در اندروید را در اختیار شما قرار دهیم. همانطور که میدانید، این پیغام زمانی ظاهر میشود که اپلیکیشن دوربین گوشی شما کار نکند.
چرا عملکرد دوربین گوشی مختل میشود؟
دلایل این موضوع میتوانند مربوط به سختافزار و یا نرمافزار باشند. علل گوناگونی میتوانند باعث بروز مشکل Unfortunately Camera Has Stopped شوند که البته شایعترین آنها مربوط به کمبود فضای ذخیرهسازی است.
موارد دیگر نیز همانند آپدیتهای ناقص اندروید، نرمافزار مشکلدار، بدافزارها و یا تداخل اپلیکیشنهای شخص ثالث با عملیات دوربین، جنبه نرمافزاری دارند. راهکارهای زیر علاوه بر کمک جهت رفع مشکل اجرا نشدن دوربین، میتوانند در صورت وقوع موارد زیر نیز مفید واقع شوند:
- پیغام خطای Warning: Camera Failed
- کار نکردن دوربین جلو و یا عقب اندروید
- متوقف شدن دوربین گوشی
- هنگ کردن اپلیکیشن دوربین، کرش کردن و یا در هر صورت، اختلال در عملکرد آن
دلایل گوناگونی میتوانند باعث بروز چنین مشکلاتی شوند. در ادامه به راهکارها میپردازیم.
این مطلب را نیز بخوانید: دلایل و راهکارهای رفع مشکل روشن نشدن گوشیهای اندرویدی
1. اپلیکیشن دوربین و دستگاه را ریستارت کنید
این احتمال وجود دارد که در هنگام استفاده طولانیمدت از اپلیکیشن دوربین گوشی خود، با ارور Unfortunately Camera Has Stopped مواجه شوید. یکی از سریعترین راهکارها جهت برخورد با این مشکل، ریستارت کردن اپلیکیشن دوربین است.
در این رابطه کافی است که از اپلیکیشن دوربین خارج شده و سپس پیش از باز کردن مجددا آن، کمی صبر کنید. جهت حصول بهترین نتیجه بهتر است که وارد اپ سویچر شده ( با لمس کردن کلید مربع در پایین صفحه و یا سوایپ از سمت پایین به بالا) و اپلیکیشن دوربین را ببندید. همچنین میتوانید به “Settings > Apps & notifications > See all apps” رفته، اپلیکیشن Camera را لمس کرده و در نهایت “Force stop” را برگزینید.
اگر این روش کارساز نبود، آنگاه بهتر است که گوشی را ریستارت کنید. در این رابطه باید کلید پاور را نگه داشته، “Power off” را برگزیده و سپس پس از گذشت حدود 30 الی 60 ثانیه، گوشی را مجددا روشن کنید. اگر مشکل شما حل شد، آنگاه میتوان گفت که این یک ایراد موقتی است. در غیر این صورت، به ادامه مقاله مراجعه کنید.
2. اپلیکیشن دوربین و سیستمعامل گوشی را بهروزرسانی کنید
روش بعدی این است که به دنبال نسخه جدیدتر اپلیکیشن دوربین خود بگردید. به فروشگاه پلی استور رفته، در گوشه بالا سمت راست، پروفایل خود را لمس کنید و سپس “My apps & games” را انتخاب نمایید. در اینجا میتوانید از وجود آپدیت برای اپلیکیشنهای نصب شده خود، اطمینان حاصل کنید. در صورت وجود، اپلیکیشن دوربین را بهروزرسانی کنید و ببینید که آیا مشکلتان حل شده است یا خیر؟
قدیمی بودن سیستمعامل گوشی نیز میتواند چنین مشکلاتی را به وجود آورد. در این باره نیز سعی کنید که از آخرین نسخه اندروید استفاده کنید. معمولا در نسخههای مختلف اندروید، باگهایی وجود دارند که باعث اخلال در عملکردهای گوشی میشوند. با نصب آپدیتها میتوانید این مشکلات را برطرف سازید. جهت بررسی کردن وجود و یا عدم بهروزرسانی باید گامهای زیر را طی کنید:
- اپلیکیشن تنظیمات را اجرا کنید.
- “System” را انتخاب کنید.
- به “Advanced > System Update” بروید.
- “Check for update” را انتخاب کنید.
در ادامه دستگاه شما بهصورت خودکار، وجود بهروزرسانی را بررسی میکند. پس از گذشت چند لحظه، از وجود و یا عدم وجود آپدیت، مطلع خواهید شد. گوشی را آپدیت کرده و ببینید که آیا مشکلتان حل میشود یا خیر؟
این مطلب را نیز بخوانید: چگونه میتوان مشکل داغ شدن بیشازحد گوشیهای اندروید را برطرف کرد؟
3. حافظه گوشی را خالی کنید
خالی کردن حافظه داخلی و یا کارت حافظه میتواند در رفع ارور Unfortunately Camera Has Stopped در گوشیهای اندروید مفید باشد. تصاویر و ویدیوهای ناخواسته را حذف کرده و یا اینکه آنها را به کامپیوتر و یا فضاهای ابری همانند Google Drive انتقال دهید. پس از خالی کردن کمی فضای بیشتر، مجددا اپلیکیشن دوربین را اجرا کرده و ببینید که آیا مشکل برطرف شده است یا خیر؟
اگر در گوشی خود از کارت حافظه استفاده میکنید، آنگاه این احتمال وجود دارد که برخی از فایلهای داخل آن خراب شده باشند و در نتیجه اختلالهایی در عملکرد دستگاه، به وجود آیند. در چنین سناریوهایی باید از فایلهای مهم خود بر روی کارت حافظه پشتیبان تهیه کرده و سپس آن را فرمت کنید. جهت فرمت کردن کارت حافظه خود باید گامهای زیر را طی کنید:
- اپلیکیشن تنظیمات را باز کنید.
- “Storage > SD card” را انتخاب کنید.
- “Format SD card” را برگزینید.
به یاد داشته باشید که بدین ترتیب تمامی اطلاعات موجود بر روی کارت حافظه گوشی شما، پاک خواهند شد.
4. دیتا و کش اپلیکیشن را خالی کنید
اگر همچنان مشکلتان پابرجا است، آنگاه در گام بعدی میتوانید دادههای موقت مربوط به اپلیکیشن مشکلدار را پاک کنید.
پاک کردن کش اپلیکیشن دوربین
کش اپلیکیشن دوربین گوشی شما حاوی فایلهایی است که به این ابزار امکان میدهند که بهصورت کارآمدتری کار کند. هدف از ایجاد فایلهای کش، کاربری بهتر و همچنین افزایش سرعت کارکرد یک اپلیکیشن است. حال همین فایلهای کش نیز مستعد خراب شدن و در نتیجه قطع دسترسی شما به اپلیکیشن دوربین هستند.
با پاک کردن فایلهای کش میتوانید هرگونه داده خراب شده را از بین ببرید. کش دربردارنده دادههای مهم نیست و پاک کردن آن نیز فقط باعث میشود که برای بار اول، بارگذاریها کمی بیشتر به طول بینجامند. در زیر به گامهای لازم جهت پاک کردن کش اپلیکیشن دوربین اشاره میکنیم:
- اپلیکیشن تنظیمات را اجرا کنید.
- “Apps & notifications > See all apps” را انتخاب کنید.
- “Camera” را برگزینید.
- جهت توقف فعالیت این اپلیکیشن باید گزینه “Force Stop” را لمس کنید.
- “Storage & cache را انتخاب نمایید.
- بر روی “Clear cache” ضربه بزنید.
حال که کش را پاک کردهاید، باید اپلیکیشن دوربین را اجرا کرده و ببینید که آیا تفاوتی ایجاد شده است یا خیر؟
اگر پاک کردن کش مشکل شما را حل نکرد، آنگاه باید دیتای اپلیکیشن دوربین را نیز حذف کنید. فایل دیتا حاوی اطلاعات شخصی شما نیز میشود، بنابراین پاک کردن آن، اپلیکیشن مرتبط را به زمانی بازمیگرداند که آن را برای اولین بار نصب کردهاید. البته لازم به ذکر است که بگوییم در این فرایند، تصاویر شما حذف نخواهند شد. گامهای بالا را طی کرده، اما این بار گزینه “Clear storage” را انتخاب کنید. پس از اتمام فرایند، ببینید که آیا مشکلتان حل شده است یا خیر؟
کش و حافظه مربوط به اپلیکیشن گالری را پاک کنید
اپلیکیشن گالری به دوربین گوشی شما لینک شده است. اگر مشکلی در اولی وجود داشته باشد، آنگاه طبیعی است که اخلالی نیز در دومی به وجود آید. جهت پاک کردن کش و دیتای اپلیکیشن گالری خود باید گامهای زیر را طی کنید.
- اپلیکیشن تنظیمات را اجرا کنید.
- “Apps & notifications > See all Apps” را انتخاب نمایید.
- “Gallery” را برگزینید.
- جهت بستن اپلیکیشن باید “Force stop” را لمس کنید.
- “Storage & cache” را انتخاب کنید.
- بر روی “Clear cache” ضربه بزنید.
اگر پاک کردن کش مشکل شما را حل نکرد، آنگاه بهتر است که دیتای اپلیکیشن را نیز پاک کنید. تصاویر شما در جایی دیگر ذخیره میشوند، پس لازم نیست که نگران حذف شدن آنها باشید. این فرایند، تغییرات اعمال شده در اپلیکیشن موردنظر را ریست میکند.
این مطلب را نیز بخوانید: چگونه مشکل شناسایی نشدن سیمکارت در گوشیهای اندرویدی را حل کنیم؟
5. از Safe Mode استفاده کنید
با گسترش محبوبیت فیلترگذاری بر تصاویر و ویرایش عکسها، مردم نیز از اپلیکیشنهای شخص ثالثی بسیاری بهعنوان اپلیکیشن اصلی دوربین خود استفاده میکنند. جدا از این موضوع، برخی از اپلیکیشنها میتوانند مشکلاتی را برای اپلیکیشن اصلی دوربین نیز به وجود آورند. از بارزترین این موارد میتوان به اپلیکیشنهای چراغقوه اشاره کرد.
جهت بررسی این موضوع میتوانید از حالت Safe Mode استفاده کنید. در این حالت، تمامی اپلیکیشنهای شخص ثالثی غیرفعال شده و بدین ترتیب میتوانید علت مشکل را بهتر پیدا کنید. جهت فعال کردن Safe Mode در گوشی اندروید خود باید گامهای زیر را طی کنید:
- کلید پاور گوشی خود را نگه دارید.
- در صفحه گوشی باید انگشت خود را بر روی گزینه “Power off” نگه دارید.
- آنقدر انگشت خود را نگه داشته تا صفحهای ظاهر شود و از شما بپرسد که آیا میخواهید دستگاه را در حالت Safe Mode ریستارت کنید؟ “OK” را انتخاب نمایید.
پس از ریستارت شدن در حالت Safe Mode، ببینید که آیا میتوانید بهصورت عادی از اپلیکیشن دوربین خود استفاده کنید یا خیر. اگر مشکلی وجود داشت، آنگاه این موضوع بهمعنای مشکلدار بودن دوربین شما است. اگر هم مشکلی وجود نداشت، آنگاه این مشکل میتواند به دلیل یکی از اپلیکیشنهای شخص ثالثی باشد. سعی کنید که اپلیکیشنهای دوربینی را که اخیرا نصب و یا بهروزرسانی کردهاید، حذف نمایید.
به “Settings > Apps & notifications” رفته تا بتوانید به لیستی کوتاه از اپلیکیشنهایی که اخیرا از آنها استفاده کردهاید، دسترسی پیدا کنید. جهت مشاهده لیست کامل باید “See all apps” را لمس کنید.
6. دستگاه خود را ریست کارخانه کنید
اگر هیچکدام از راهکارهای بالا نتوانستند که مشکل شما را حل کنند، آنگاه با ریست کارخانه میتوانید گوشی خود را به حالت اولیه آن بازگردانید. در این صورت تمامی اطلاعات خود از جمله اپلیکیشنهای شخص ثالثی را از دست خواهید داد. بنابراین بهتر است که پیش از انجام این کار، از اطلاعات مهم خود پشتیبان تهیه کنید. جهت فکتوری ریست کردن گوشی خود باید:
- اپلیکیشن تنظیمات گوشی را اجرا کنید.
- “System” را انتخاب کنید.
- “Advanced > Reset options” را برگزینید.
- “(Erase all data (factory reset را برگزیده و سپس گذرواژه گوشی خود را وارد کنید.
سخن پایانی
اپلیکیشن دوربین ابزاری فوقالعاده است، اما طبیعتا در مقابل خطاها مصون نیست. در بالا سعی کردیم که راهکارهای رفع ارور Unfortunately Camera Has Stopped در اندروید را در اختیار شما قرار دهیم. در پایان امید است که مطالعه این مطلب برای شما مفید بوده باشد.


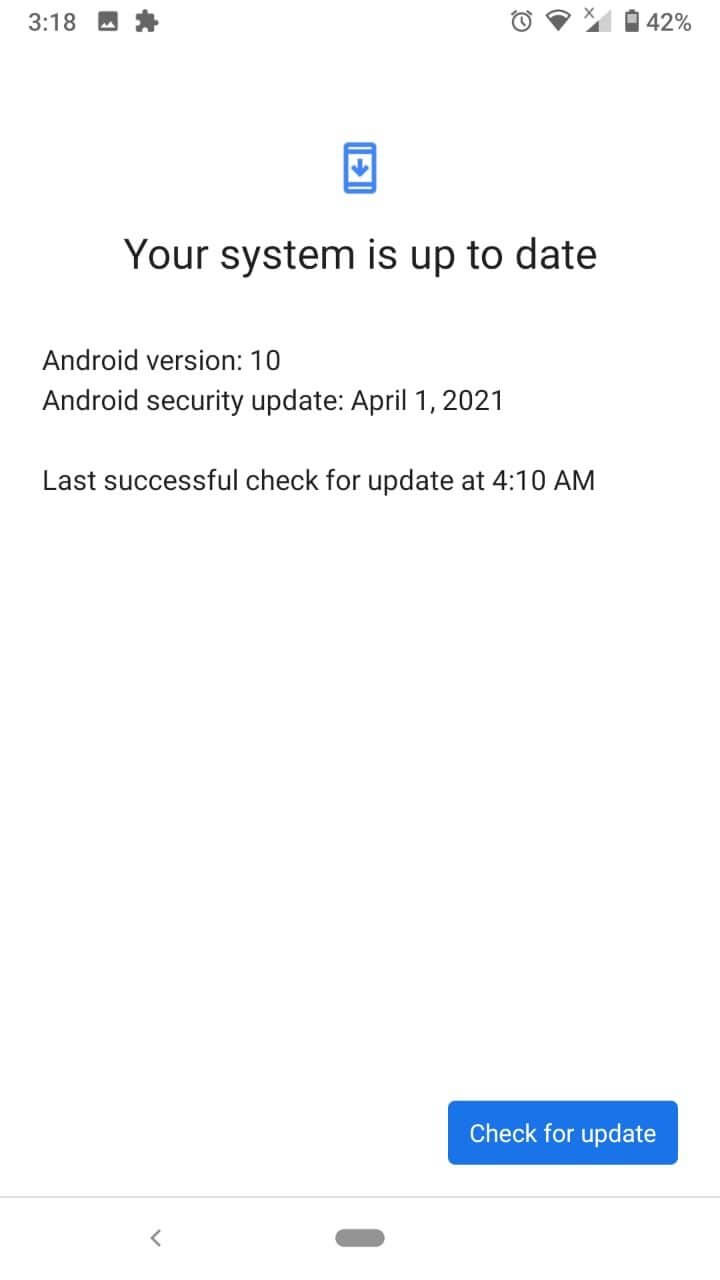
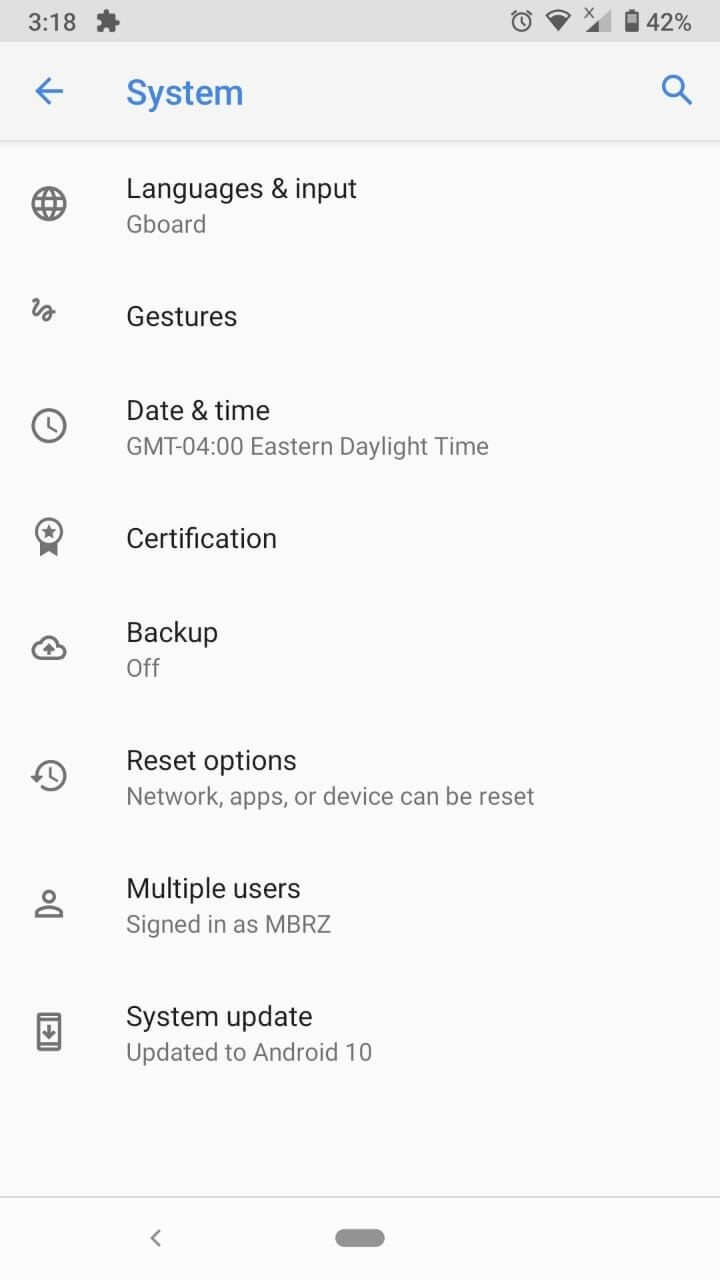
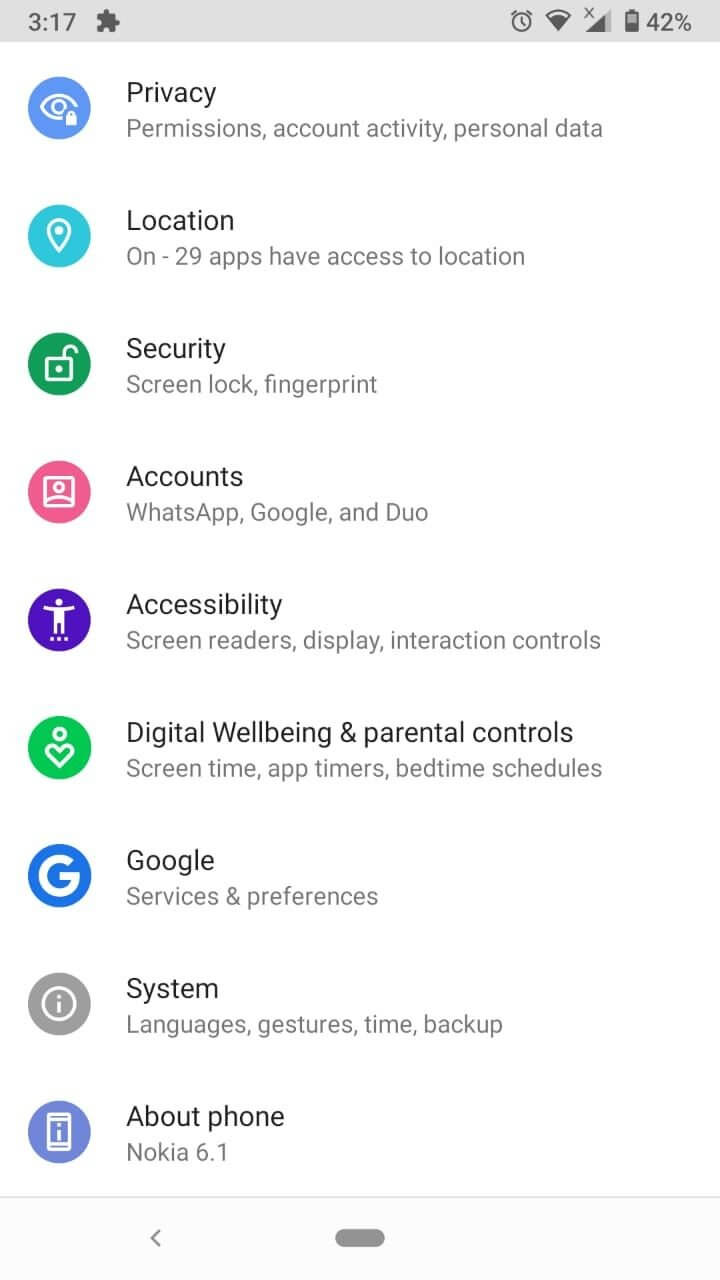
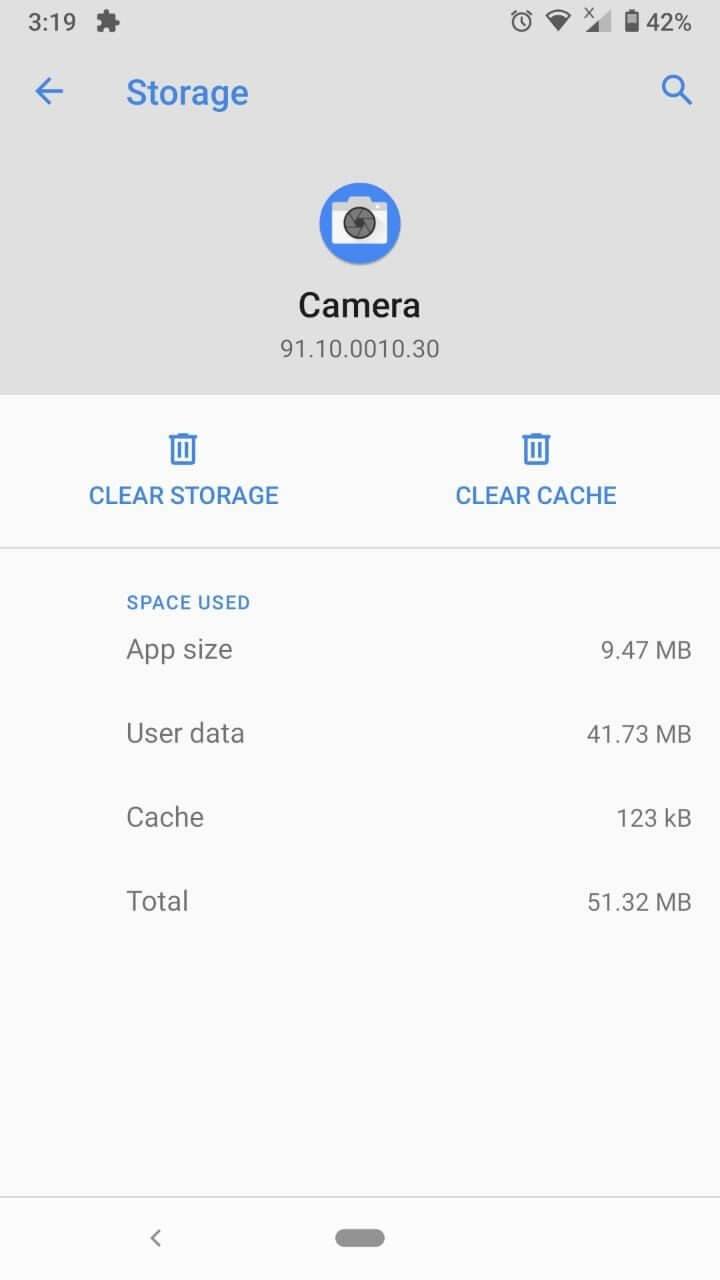
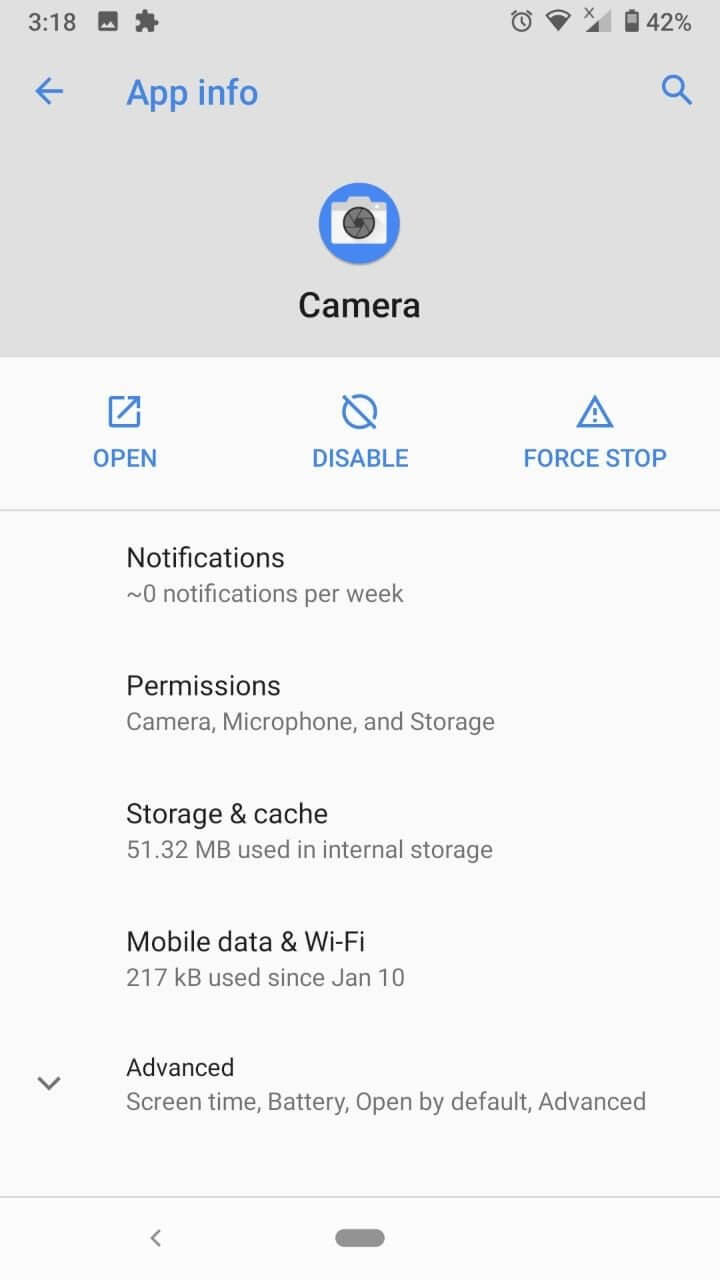
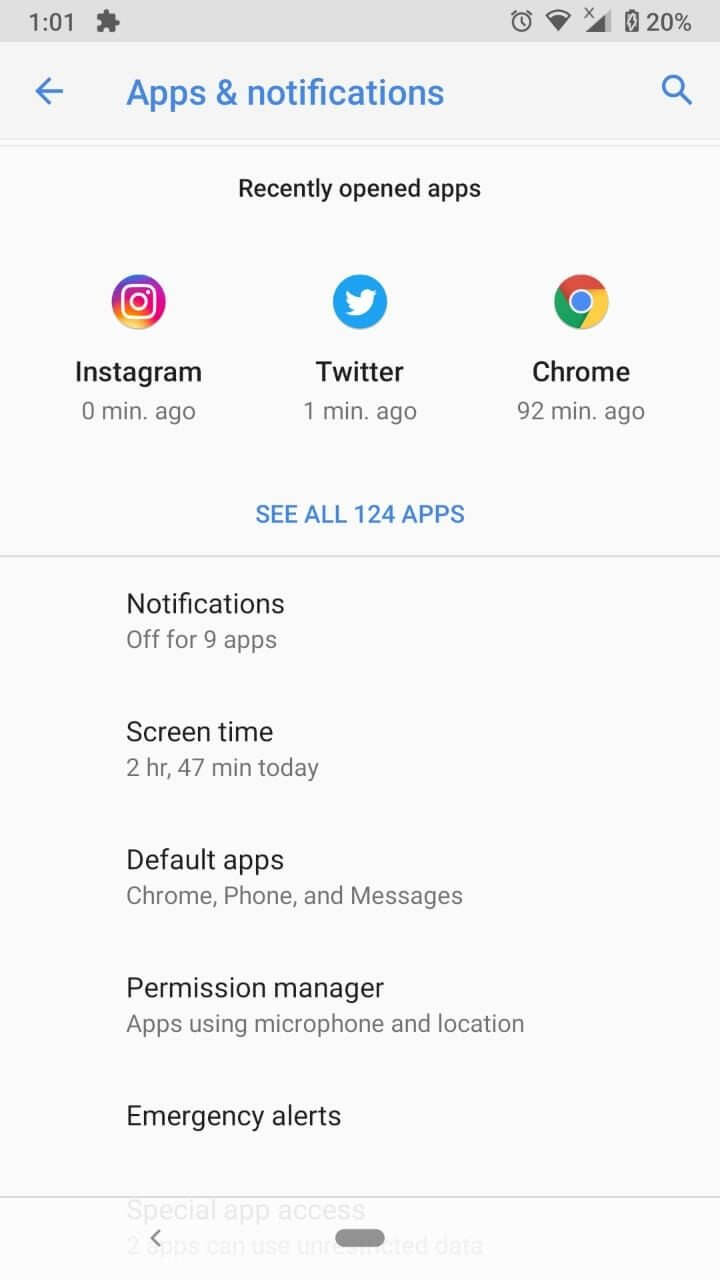
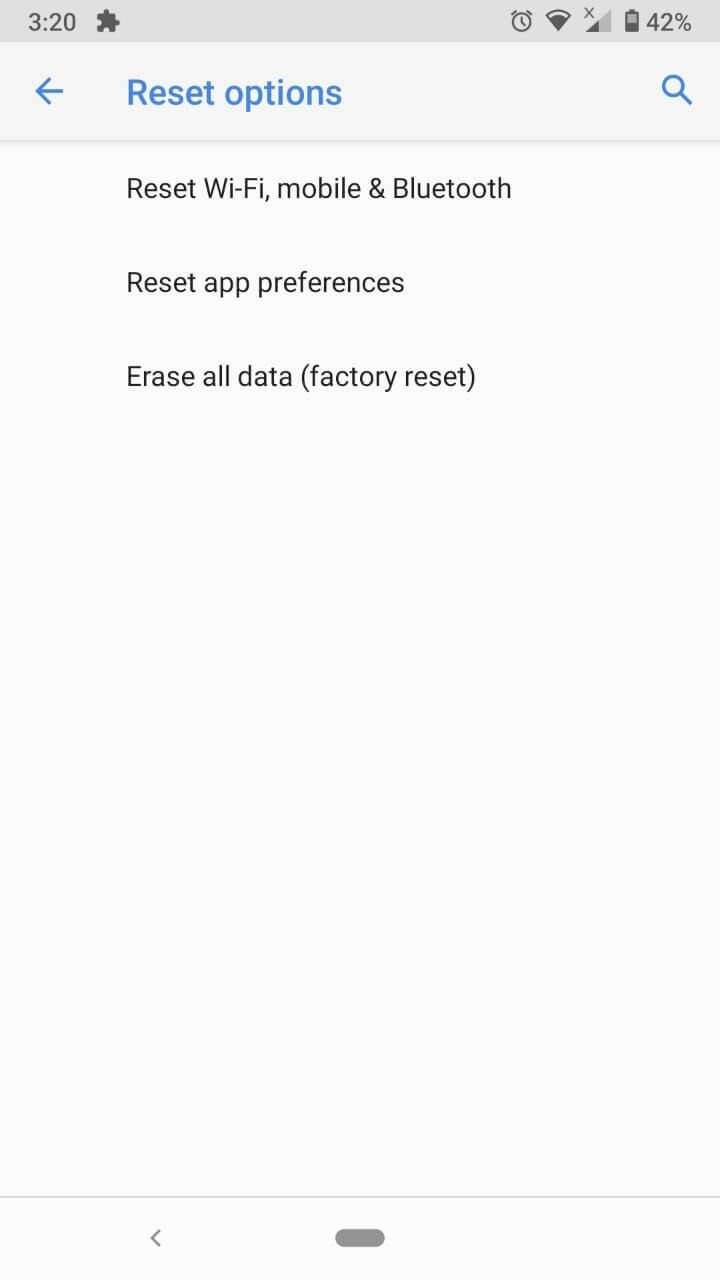
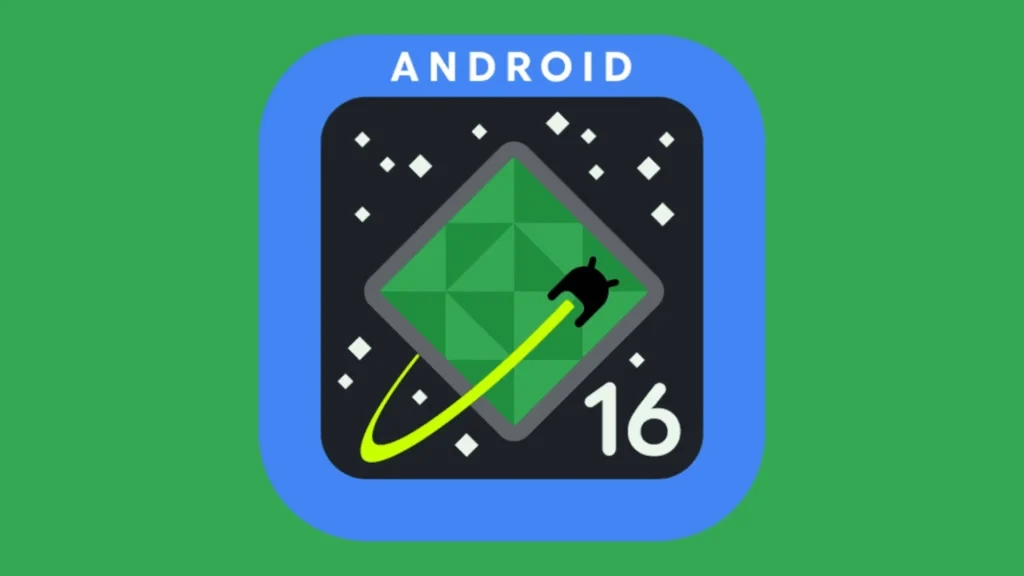
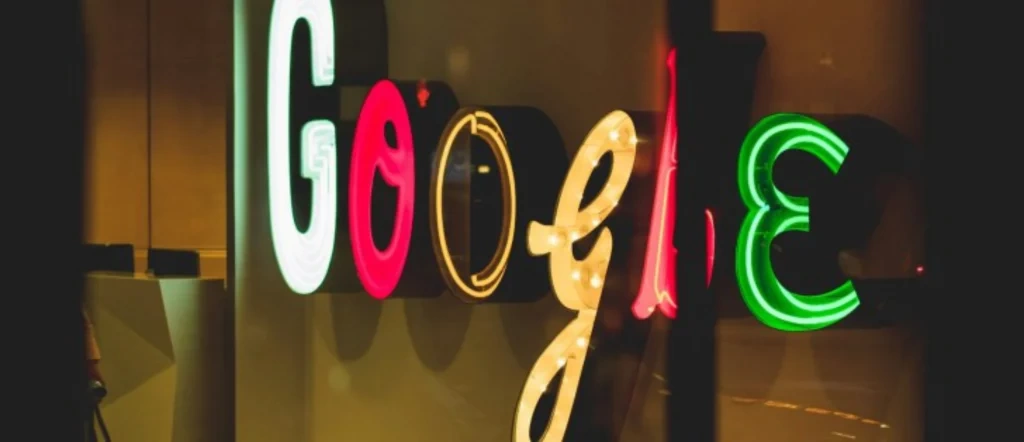


مشکلم حل نشد. بردم بازار واسم فلش کردن . همه چی پرید 🙁
ابن مشکلات توی سیستم عامل ایفون هیچوقت اتفاق نمیفته. اینم یکی دیگه از مشکلات اندروید?