آیا گذرواژه مک خود را به یاد نمیآورید؟ نگران نباشید، میتوانید چند بار گذرواژههای مدنظر را وارد کنید تا سرانجام گزینه درست را پیدا کنید. اگر هم در این زمینه موفق نبودید، آنگاه خواهید توانست که با استفاده از اپل آیدی خود، پسورد مک خود را ریست کنید. در ادامه به راهکارهای ریست پسورد کامپیوترهای مک میپردازیم.
اگر رمزنگاری FileVault را فعال نکرده باشید، آنگاه میتوانید به یک ابزار آسان جهت ریست پسورد، دسترسی پیدا کنید. اگر هم FileVault را فعال کردهاید، آنگاه دو گزینه را در پیشرو خواهید داشت: اگر اپل آیدی داشته باشید، آنگاه میتواند در این زمینه کارساز باشد. همچنین میتوانید از رمز عبوری که پس از شروع فرایند رمزنگاری به شما نشان داده میشود، استفاده کنید. اگر هیچکدام از این روشها کارساز نبودند، آنگاه میتوان گفت که فایلهای خود را از دست دادهاید و بنابراین مجبورید که سیستمعامل را از ابتدا نصب کنید.
سعی کنید که بهعنوان یک کاربر دیگر وارد شوید
اگر در مک خود بیش از یک حساب کاربری دارید، آنگاه بهتر است که سعی کنید با استفاده از حساب کاربری دیگری، به کامپیوتر خود وارد شوید. اگر آن حساب کاربری دیگر این امکان را داشته باشد که با استفاده از پسورد خود، مک شما را رمزگشایی کند، آنگاه میتوانید با استفاده از آن به دسکتاپ دسترسی پیدا کنید. اگر هم حساب دیگر، یک حساب مدیریتی (Administrator) باشد، آنگاه با استفاده از آن میتوانید گذرواژه حساب اصلی خود را نیز تغییر دهید.
به “System Preferences > Users & Groups” رفته و بر روی حسابی که قصد تغییر پسورد آن را دارید، کلیک کنید. در ادامه بر روی کلید “Reset Password” کلیک کنید.
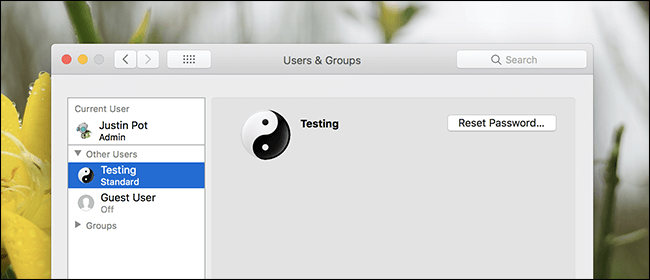
اگر هم حساب کاربری دیگری که بتوانید از آن استفاده کنید، ندارید، آنگاه سایر روشهایی که جهت دسترسی به مک خود در پیش میگیرید، به این بستگی خواهند داشت که آیا FileVault را فعال کردهاید یا خیر؟
این مطلب را نیز بخوانید: اگر دستگاه مک شما روشن نمیشود، این مقاله را بخوانید
اگر FileVault را فعال نکرده باشید
اگر FileVault را فعال نکرده باشید، آنگاه با استفاده از اپل آیدی و یا ابزار macOS Recovery میتوانید پسورد مک خود را ریست کنید.
ریست کردن گذرواژه مک با استفاده از اپل آیدی
این روش تنها در مواردی کارساز است که اولا حساب مک خود را به یک اپل آیدی لینک کرده و همچنین FileVault را نیز فعال نکرده باشید. این گزینه پیشفرض است. اگر FileVault را فعال کرده باشید، آنگاه باید به سراغ سایر راهکارها در ادامه این مطلب بروید.
اگر پسورد خود را فراموش کردهاید، آنگاه باید در صفحه ورود، 3 بار پسورد اشتباه را وارد کنید. پس از این 3 بار، پیغام “If you forgot your password, you can reset it using your Apple ID” را مشاهده خواهید کرد.
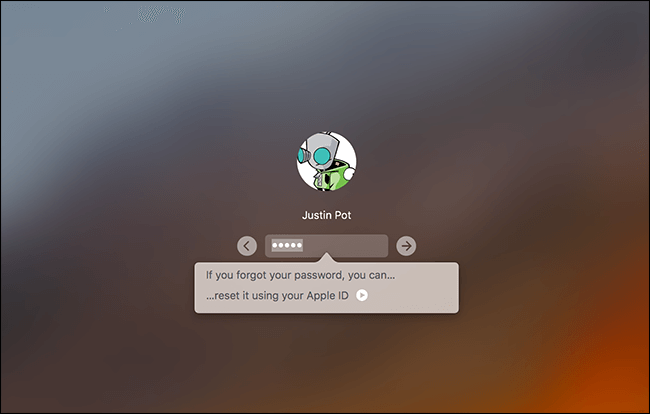
بر روی کلید کلیک کرده و اطلاعات اپل آیدی خود را وارد کنید تا بتوانید پسورد مک خود را ریست کنید.
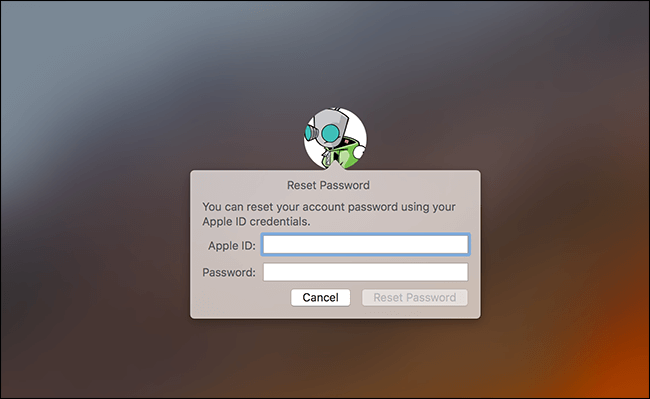
گذرواژهای جدید را وارد کرده و سپس یک راهنمای یادآوری (Hint) جدید نیز ایجاد کنید.
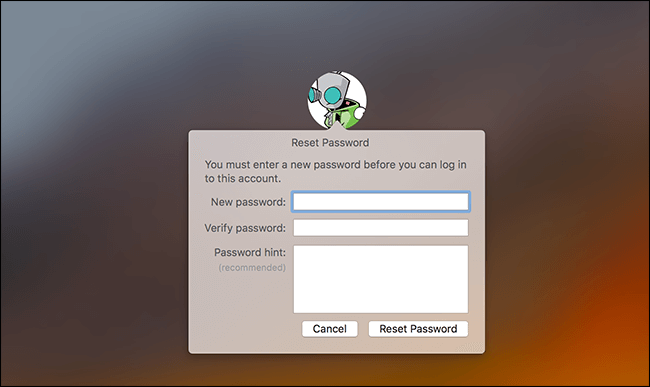
تمام شد! این نکته را نیز در نظر داشته باشید که بدین ترتیب دسترسی به Keychain خود را از دست خواهید داد، زیرا این قسمت هنوز هم از پسورد قبلی شما استفاده میکند.
ریست کردن گذرواژه از طریق macOS Recovery
اگر رمزنگاری FileVault را فعال نکرده باشید، آنگاه راهکاری دیگر نیز جهت ریست گذرواژه حسابهای کاربری در مک، وجود خواهد داشت. در این رابطه باید مک خود را ریستارت کرده و در هنگام بوت شدن آن، کلیدهای “Command+R” را نگه دارید. بدین ترتیب مک شما وارد حالت ریکاوری میشود. این حالت به “macOS Recovery” مشهور است. از طریق macOS Recovery میتوانید به یک ابزار مخفی ریست پسورد، دسترسی پیدا کنید. با استفاده از این ابزار میتوانید رمز عبور حسابهای کاربری مک خود را تغییر دهید.
جهت اجرای این ابزار، در نوار منو با کلیک کردن بر روی “Utilities > Terminal”، اپلیکیشن Terminal را باز کنید.
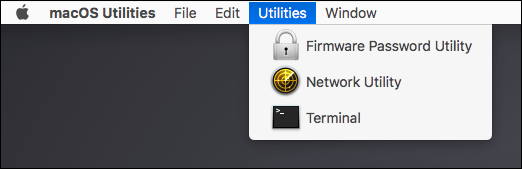
در Terminal عبارت resetpassword را تایپ کرده و سپس کلید “Enter” را فشار دهید. اکنون ابزار ریست پسورد اجرا میشود. بدین ترتیب میتوانید گذرواژه تمامی حسابهای رمزنگاری نشده را تغییر دهید.
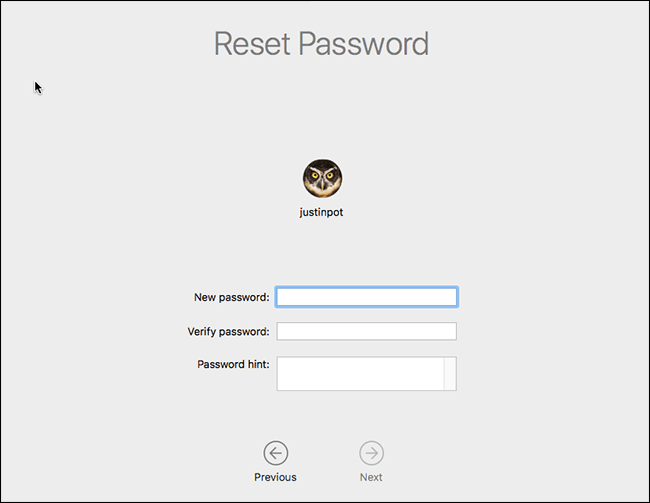
دیدید؟ این فرایند بسیار ساده است و دیگران میتوانند از آن سوءاستفاده کنند. به همین دلیل بهتر است که FileVault را فعال کنید.
نکته: اگر بر روی UEFI کامپیوتر خود پسورد گذاشته باشید، آنگاه مادامی که گذرواژه صحیح را وارد نکنید، نمیتوانید به “macOS Recovery” دسترسی پیدا کنید. بدون مراجعه به یکی از فروشگاههای Apple Store، نمیتوانید پسورد UEFI خود را بردارید (حداقل در تئوری). این فرایند باعث میشود تا سارقان نتوانند پس از دزدیدن یک مکبوک، بهآسانی گذرواژه UEFI آن را بردارند.
این مطلب را نیز بخوانید: چگونه یک حساب کاربری جدید به مک اضافه کنیم؟
اگر FileVault را فعال کرده باشید
اگر FileVault را فعال کرده باشید، آنگاه با استفاده از اپل آیدی و یا کلید ریکاوری FileVault خود، میتوانید پسورد مک خود را ریست کنید. اگر این راهکارها کارساز نبودند، آنگاه شاید مجبور شوید که سیستمعامل را از ابتدا نصب کنید.
ریست کردن پسورد مک با استفاده از اپل آیدی و یا کلید ریکاوری
اگر رمزنگاری دیسک FileVault را فعال کرده باشید و همچنین حساب کاربری شما نیز به یک آپل آیدی متصل باشد، آنگاه قضایا کمی متفاوتتر پیش خواهند رفت. در اینجا فارغ از اینکه چند بار پسورد را بهصورت اشتباهی وارد کردهاید، با پنجرهای جهت ریست پسورد، مواجه نخواهید شد.
اگر به همراه حساب خود از اپل آیدی نیز استفاده کنید، آنگاه به هر حال پس از یک دقیقه، پیغامی را مشاهده خواهید کرد. پیغامی متنی در پایین صفحه ظاهر شده و به شما میگوید که جهت خاموش کردن مک خود، باید کلید پاور را نگه دارید. پس از این کار اگر مک خود را روشن کنید، آنگاه وارد حالت Recovery میشوید و مستقیما ابزار ریکاوری پسورد برای شما باز میشود.
اگر یک اپل آیدی را به حساب خود لینک کرده باشید، آنگاه در ادامه از شما خواسته میشود که اطلاعات اپل آیدی خود را وارد کنید. اگر هم بخواهید، در اینجا میتوانید پسورد اپل آیدی خود را ریست کنید.
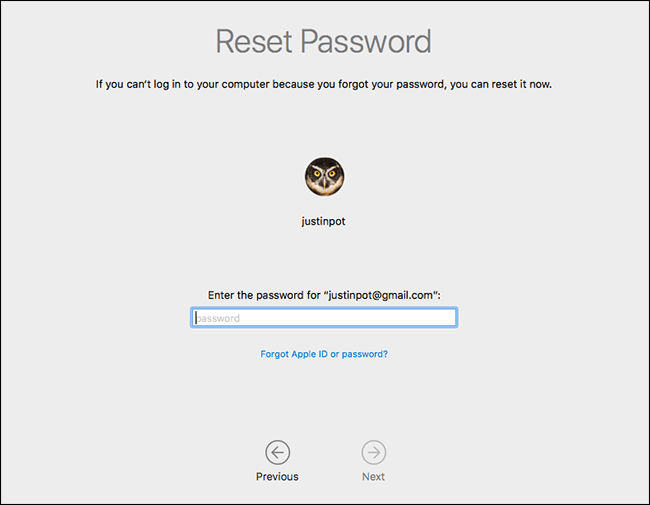
اگر هم به همراه حساب خود از اپل آیدی استفاده نمیکنید، آنگاه لازم نیست که جهت استفاده از این ابزار، مک خود را ریستارت کنید. در عوض میتوانید Recovery Key خود را مستقیما در قسمت پسورد صفحه ورود، وارد کنید. جدا از خود گذرواژه اصلی، این کلید تنها چیزی است که میتواند فایلهای ذخیره شده بر روی مک شما را رمزگشایی کرده و مجددا دسترسی شما به آنها را فراهم آورد.
با این فرض که شما این کلید ریکاوری را در اختیار دارید، آنگاه باید این کلید را در فیلد پسورد صفحه ورود مک خود، وارد کنید. این کار باعث میشود که حافظه ذخیرهسازی مک شما رمزگشایی شده و بدین ترتیب بتوانید به دسکتاپ، دسترسی پیدا کنید. پس از ورود، میتوانید پسورد را از طریق پنجره “System Settings” و ابزار “Users & Groups”، تغییر دهید.
نصب مجدد سیستمعامل
اگر FileVault را فعال کرده و نمیتوانید به حساب خود دسترسی پیدا کنید. مثلا اگر کلید ریکاوری را در داخل خود مک ذخیره کرده باشید و یا به هر طریق دیگری به آن دسترسی نداشته باشید، آنگاه دیگر نمیتوانید به فایلهای مک خود نیز دسترسی پیدا کنید. امیدواریم که از فایلهای مهم خود بکاپ تهیه کرده باشید، زیرا بدون پسورد اصلی و یا کلید ریکاوری، نمیتوانید به فایلهای اصلی دسترسی پیدا کنید.
درست است که در این صورت فایلهای خود را از دست میدهید، اما مک شما دیگر بلااستفاده نخواهد ماند. میتوانید سیستمعامل را نصب کرده و مجددا از اول شروع کنید.
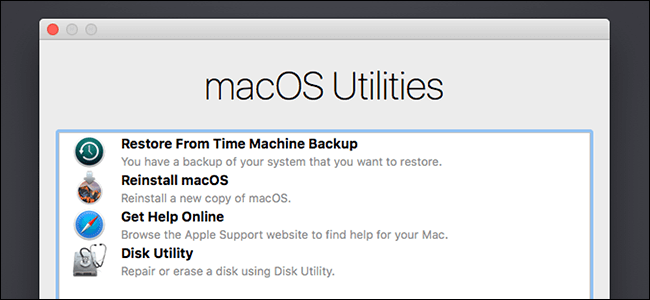
جهت انجام این کار، مک خود را ریبوت کرده و در هنگام بوت شدن، کلیدهای “Command+R” را نگه دارید. در ادامه وارد حالت ریکاوری میشوید. بر روی گزینه “Reinstall macOS” کلیک کنید و سپس فرایند نصب را طی کنید.




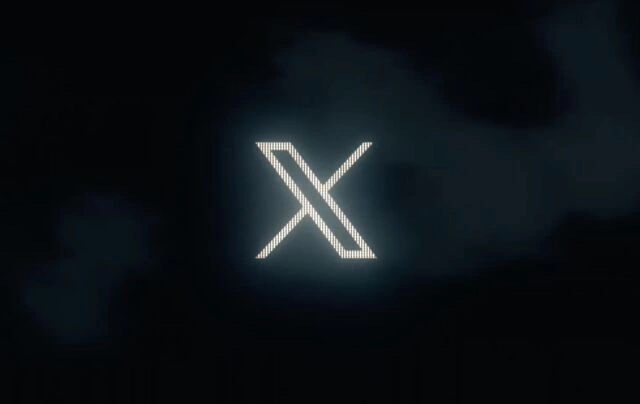

در مک بوک به اینترنت وصل شدم ولی بعد که خامش کردم با پسورد دیگه نتونستم وارد بشم ازم نمی پرسه اپل ایدی داری که بتونم انرا بزنم و وارد دسک تاب بشم ریست هم نتونستم بکنم لطفا رانمایی کنید ممنونم
یه سوال چطوری keychain را دوباره به رمز جدید متصل کنیم؟
برای وصل کردن اینترنت اپل ایفونم به مک بوک ایرم توی سایت خود اپل یه راهکار دیدم که میگفت باید سه فایل رو از توی مک حذف کنم تا تنظیمات اینترنت به حالت عادی برگرده و دوباره ساخته بشه. بعد گفت ری استارت کنم. ری استارت که کرد ازم پسورد خواست. پسوردم چهارتا 2 بود که هرچی زدم فت اشتباهه. بعد از صد بار تلاش هم ازم نمیپرسه رمزتو فراموش کردی یا نه. مستر پسورد ندارم. توی مکم به اپل ایدی دسترسی داشتم. موقع ریست کردن نمیتونم وارد اون پنجره ای که گفتین بشم. سیف مود و بقیه راه هارو هم امتحان کردم واردش نمیشه. رمز اپل ایدیمو زدم نشد. اطلاعات مهمی دارم و نمیخوام از دستشون بدم. اگر یکی از تیمتون بهم ایمیل بده تا بتونه راهنماییم کنه واقعا ممنون میشم
سالهاست رمزمو عوض نکردم و رمزو همه میدونن نه به این خاطر که واسم مهم نباشه وارد لپ تاپم شن
چون بلد نیستم عوضش کنم 🙂
حتی با این اموزش هم ریسیت کردنش کار هرکسی نیست