اگر یکی از کاربران سامسونگ هستید و نمیدانید که چگونه باید با دستگاه خود اسکرین شات بگیرید، این مطلب برای شماست! چرا که ما قصد داریم در این مقاله چگونگی اسکرین شات سامسونگ گلکسی را بررسی کرده و تمام راهکارهای موجود را برای شما ارائه کنیم.
اگرچه اسکرین شات در اکثر دستگاههای اندرویدی مشابه همدیگر است ولی امکان دارد تفاوتهای ریزی نیز در این میان وجود داشته باشد. مدلهای مختلف گلکسی سامسونگ نیز ترفندهای خاصی برای گرفتن اسکرین شات دارند. اگر یک دستگاه سامسونگ دارید، بهتر است که به جای استفاده از روشهای قبلی، از چندین ترفند جدید بهره ببرید.
البته بهتر است که قبل از هر چیزی، یک توضیح کوتاه درباره اسکرین شات ارائه کنیم. اسکرین شات یک تصویر دیجیتالی بوده که به کاربر امکان میدهد تا تمام اطلاعات روی صفحه گوشی، تبلت و یا لپ تاپ خود را به صورت کامل ثبت کند. سپس میتوان آن تصویر را در شبکههای اجتماعی به اشتراک گذاشت و یا اینکه در آن تغییراتی ایجاد کرد.
بنابراین، در ادامه این مطلب همراه ما باشید تا با انواع روشهای گرفتن اسکرین شات سامسونگ گلکسی آشنا شوید. ما میخواهیم علاوه بر رایجترین روش اسکرین گرفتن، ترفندهای جدیدی را نیز به شما آموزش دهیم. پس برای اطلاعات بیشتر، تا انتهای این مطلب با ما همراه باشید.

اسکرین شات سامسونگ گلکسی
اسکرین شات سامسونگ گلکسی میتواند بسیار متفاوت باشد. ولی همیشه سادهترین روشها نیز به وجود میآیند تا در حوزه فناوری به هر نوع از کاربران کمک کنند. احتمالا رایجترین نوع اسکرین گرفتن در گوشیهای گلکسی را میدانید! علاوه بر سامسونگ، سایر گوشیهای اندرویدی نیز با این قابلیت به بازار عرضه میشوند. بیایید نگاهی به آسانترین روش اسکرین شات سامسونگ گلکسی و سایر گوشیها بیندازیم.
دکمه پاور و کم کردن صدا
در این روش ساده تنها باید دکمه پاور و دکمه کم کردن صدا را همزمان فشار دهید و کمی صبر کنید. پس از گذشت چند ثانیه میبینید که گوشی از صفحه موردنظرتان اسکرین تهیه کرده است. به همین آسانی! پس از گرفتن اسکرین نیز میتوانید در گالری خود روی تصویر بزنید و نسبت به ادیت آن به طرز دلخواه اقدام کنید.
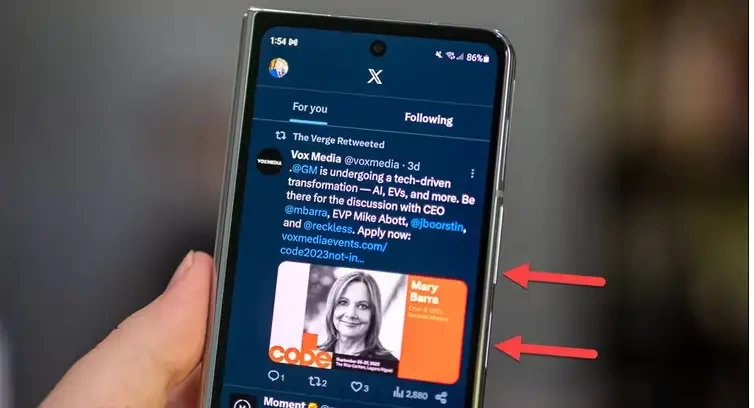
با استفاده از لبه دست
در روش دوم که تنها مخصوص گوشیهای سامسونگ است، باید به جای فشار دادن دکمههای لبه گوشی، از دستان خود کمک بگیرید. آن به این معنی است که لبه دست خود را روی صفحه گذاشته و حرکت دهید، کمی بعد دستگاه از صفحه اسکرین میگیرد.
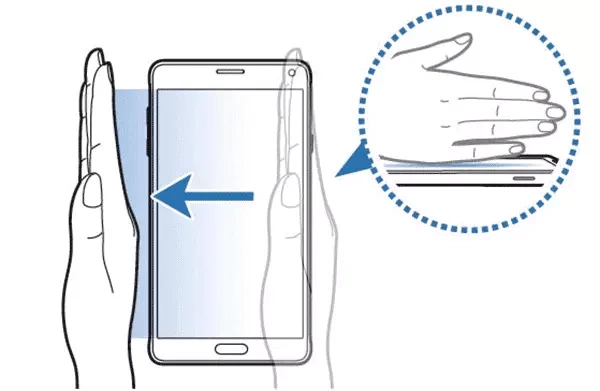
البته باید قبل از هر چیزی به تنظیمات بروید و گزینه plam swipe to capture را فعال کنید. برای این کار از مسیر زیر اقدام کنید:
در ابتدا وارد تنظیمات شوید و به بخش Advanced Features بروید.
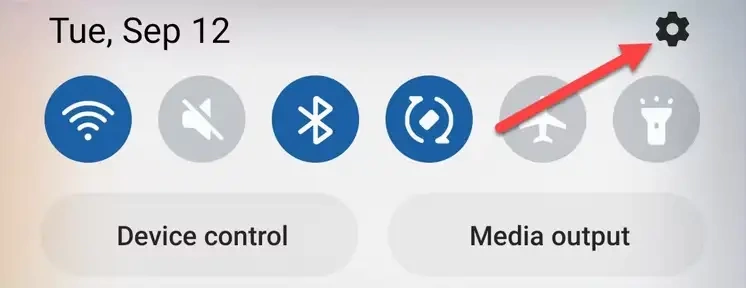
روی پانل بزنید و سپس Motions and Gestures را انتخاب کنید.
حالا در این قسمت، گزینه Palm Swipe to Capture را روشن کنید. سپس لبه دست خود را روی صفحه گذاشته و از راست به چپ بکشانید. اکنون چند ثانیه صبر کنید تا از صفحه اسکرین گرفته شود.
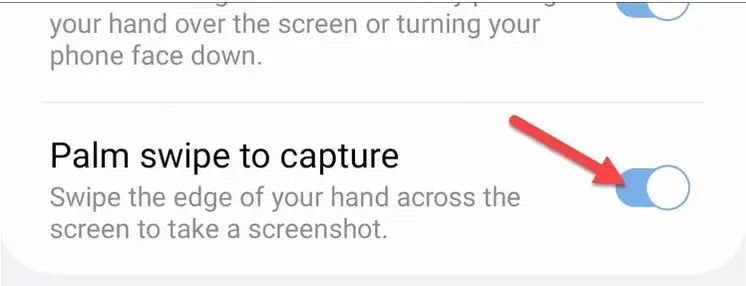
استفاده از حالت scroll capture
گاهی وقتها مجبوریم که برای یک تحقیق یا مطالعهای از یک صفحه کامل اسکرین تهیه کنیم، ولی نمیدانیم که چگونه باید این کار را انجام دهیم. ویژگی Scroll Capture به شما امکان میدهد تا از صفحه یک اسکرین شات طولانی بگیرید. به جز این روش، میتوانید مانند چند ترفند بالا، چندین اسکرین از صفحه بگیرید که معمولا این روش کار را بسیار دشوار میکند.
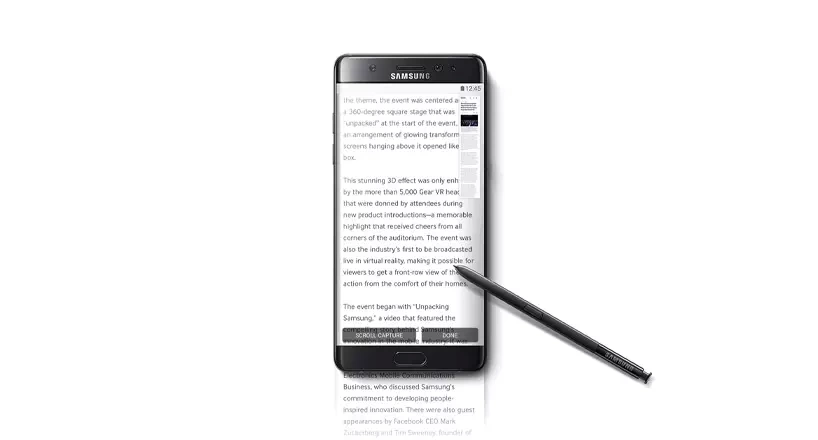
برای استفاده از این ترفند در ابتدا باید از روشهای پایین استفاده کنید:
همین اول با استفاده از یکی از روشهای بالا اسکرین شات بگیرید. سپس، در این صفحه روی نماد فلشها بزنید.
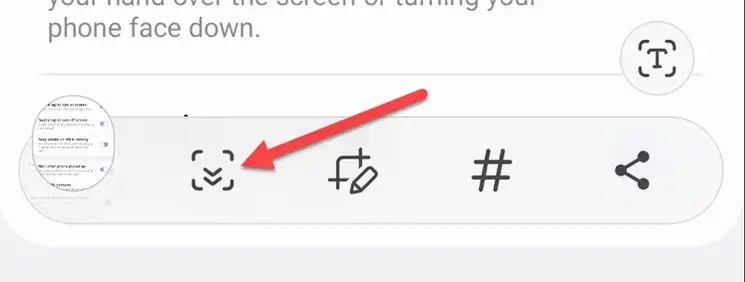
اکنون صفحه به طور خودکار به سمت پایین میآید و اسکرین طولانیتری را فراهم میکند. دوباره روی همین نماد ضربه بزنید تا بیشتر به پایین بروید.
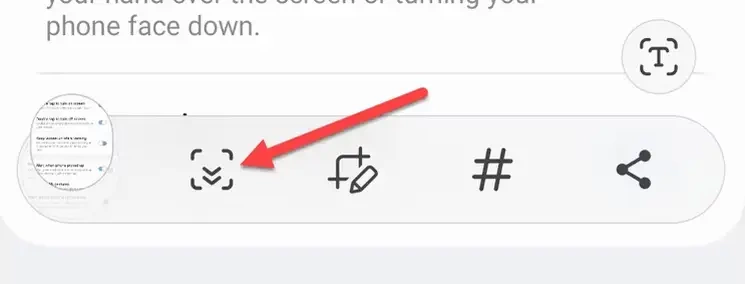
تا زمانی که به انتهای صفحه رسیدید و تمام محتوایی که به آن نیاز داشتید ثبت شد، روی نماد پایین بزنید تا پروسه اسکرین گرفتن متوقف شود.
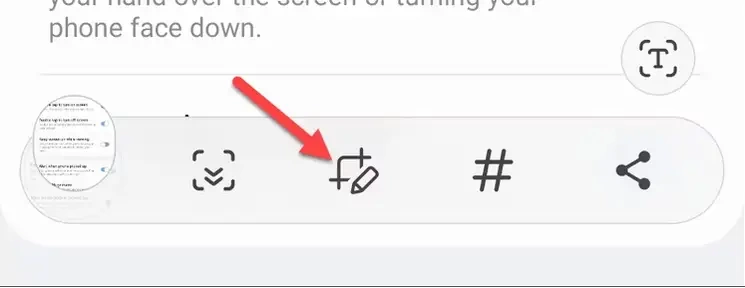
سپس مانند تصویر پایین اگه مایل بودید بخشی از تصویر را کراپ کنید و روی نماد ذخیره بزنید.
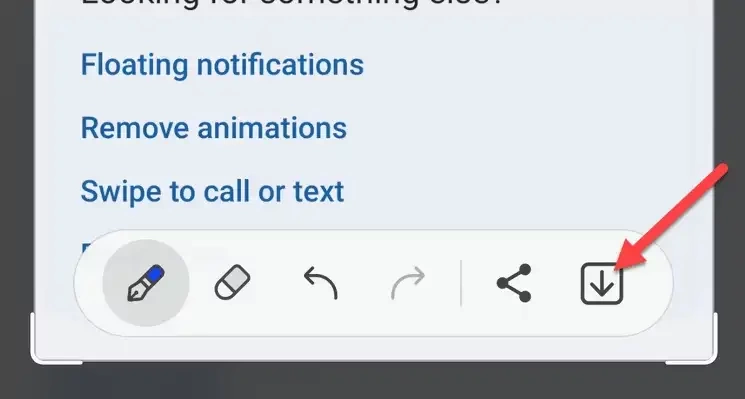
استفاده از روش Smart Select
سامسونگ ابزاری به نام «Smart Select» را ارائه کرده تا کراپ کردن اسکرین شاتها را بیش از پیش ساده کند. با این روش میتوانید در همان ابتدا بخش خاصی از صفحه را انتخاب کرده و سپس نسبت به گرفتن اسکرین شات اقدام کنید.
برای استفاده از Smart Select، باید قابلیتی به نام «Edge Panels» را فعال کنیم. برای این کار به مسیر زیر بروید:
وارد تنظیمات دستگاه خود شوید و روی Display ضربه بزنید.
اکنون دکمه Edge Panels را فعال کرده و آن گزینه را انتخاب کنید.
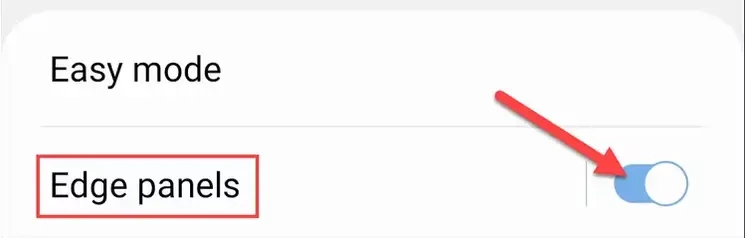
سپس گزینه Panels را انتخاب کنید.
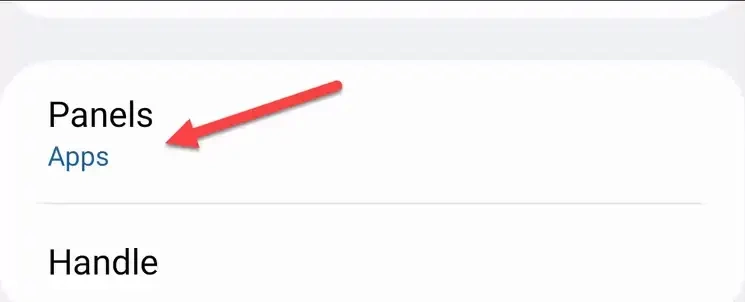
در اینجا مطمئن شوید که پانل Smart Select تیک خورده باشد.
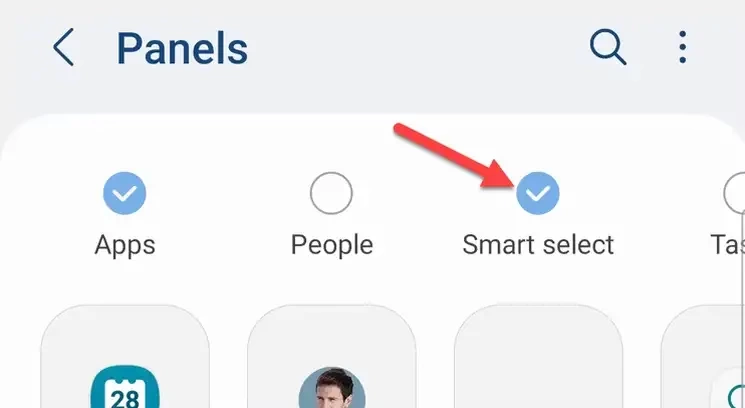
با این کار، در هر صفحهای که میخواهید از آن اسکرین بگیرید بروید و روی Edge Panel کنار نمایشگر ضربه بزنید تا نمایش داده شود. از بین نوع اسکرین شات (مستطیلی و بیضی و غیره) در پانل Smart Select یکی را انتخاب کنید.
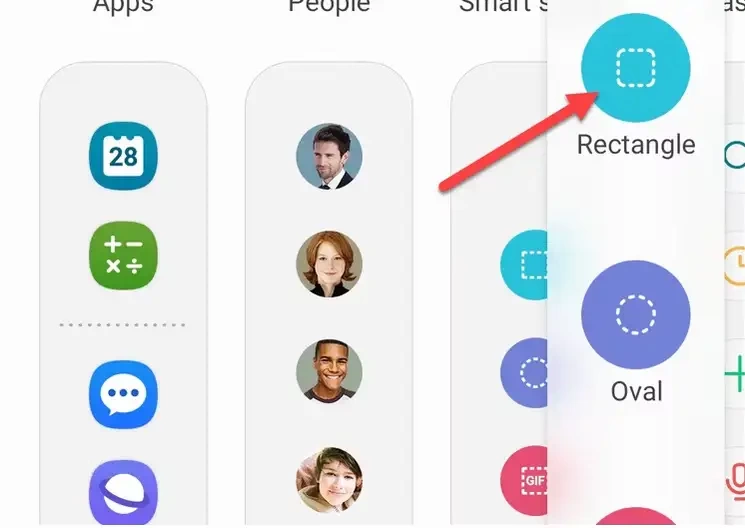
تصویر خود را تنظیم کنید و هنگامی که ناحیهای را که میخواهید از آن عکس بگیرید، کامل در کادر افتاد، روی Done بزنید.
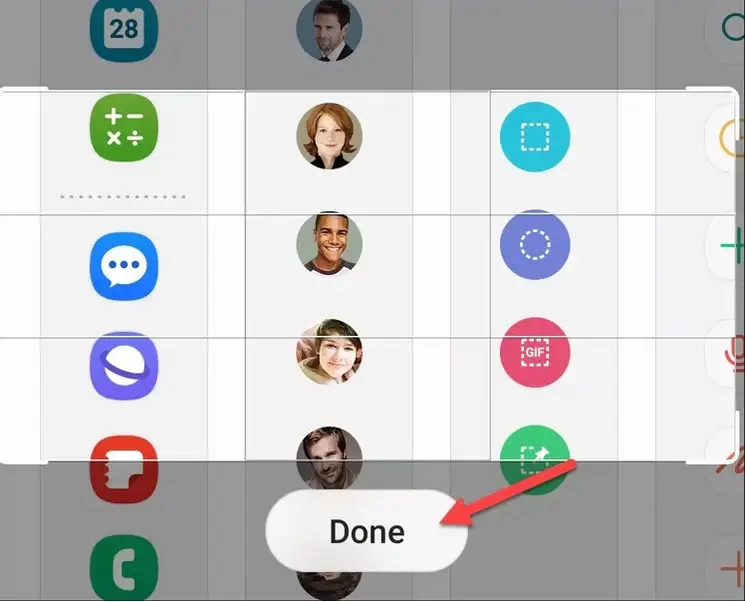
در آخر چندین گزینه روی صفحه نمایش ظاهر میشود تا تصویر خود را ادیت کنید. وقتی کارتان تمام شد، روی ذخیره بزنید و تصویر را در گالری دستگاه خود سیو کنید.
استفاده از بیکسبی
دستیار مجازی بیکسبی نیز مانند دستیار مجازی اپل طراحی شده و برای کاربران امکانات فراوانی را فراهم میکند. دستیار مجازی «بیکسبی» سامسونگ که به طور پیش فرض روی بسیاری از دستگاههای گلکسی نصب شده است، میتواند با یک فرمان صوتی از صفحهنمایش عکس بگیرد. البته باید با حساب سامسونگ خود وارد شده باشید و نسخه بروز آن را روی گوشی نصب داشته باشید.
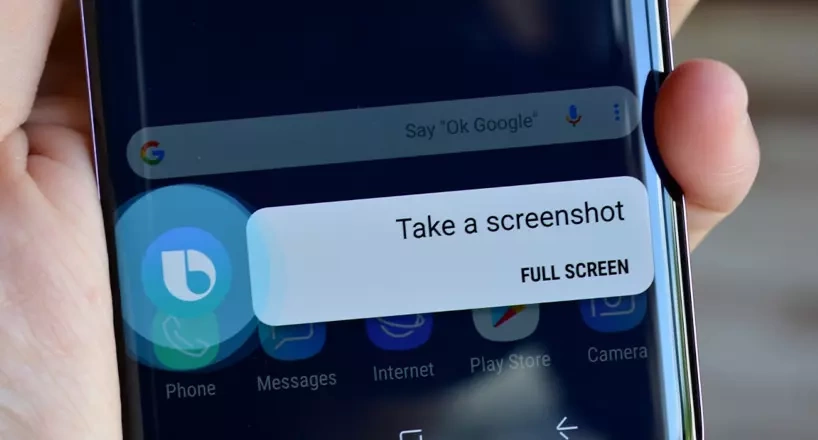
برای این کار، کافی است از مسیر زیر استفاده کنید:
برنامه Bixby را باز کنید و روی نماد چرخ دنده ضربه بزنید.
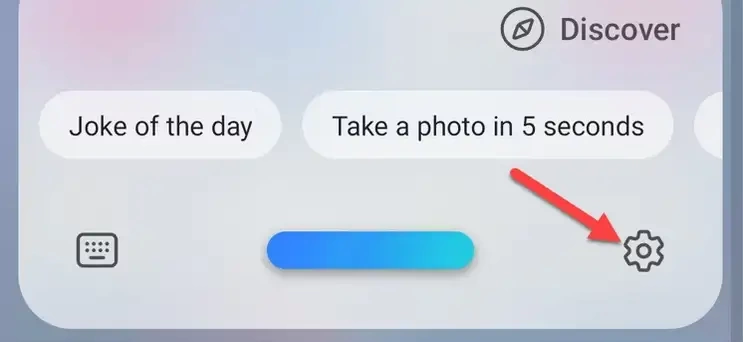
در تنظیمات به «Voice Wake-Up» بروید.
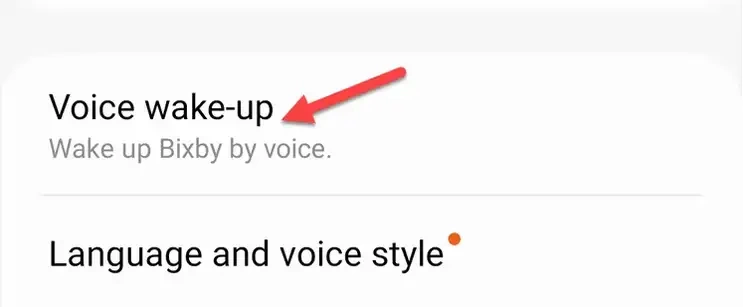
روی عبارت موردنظر خود کلیک کنید. این عبارت برای زمانی است که میخواهید بیکسبی را بیدار کنید یا به آن بگویید که کاری را انجام دهد.
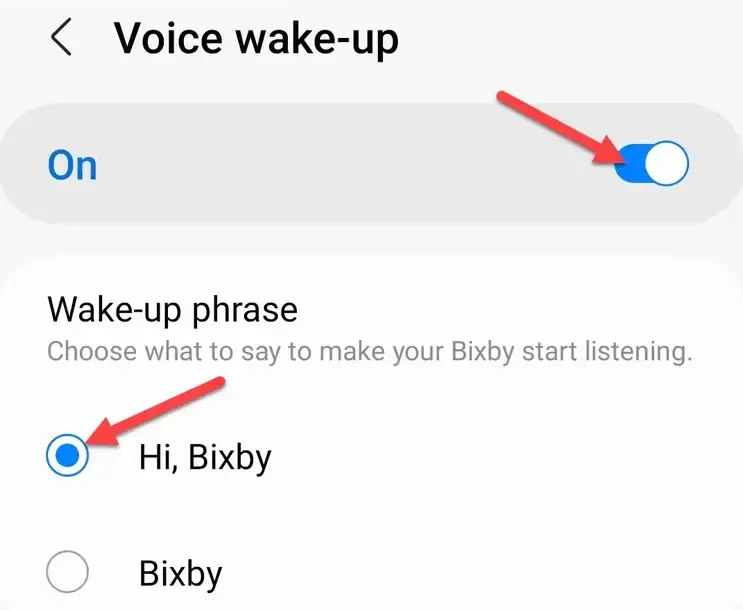
حالا میتوانید در هر زمانی که میخواهید تنها با گفتن های بیکسبی یا بیکسبی، عبارت take a screenshot یا screenshot را عنوان کرده و سپس از صفحه عکس بگیرید. به همین راحتی اسکرین گرفتید! در ادامه ابزارهای خاصی روی صفحه ظاهر میشود که برای ادیت و ویرایش طراحی شدهاند.
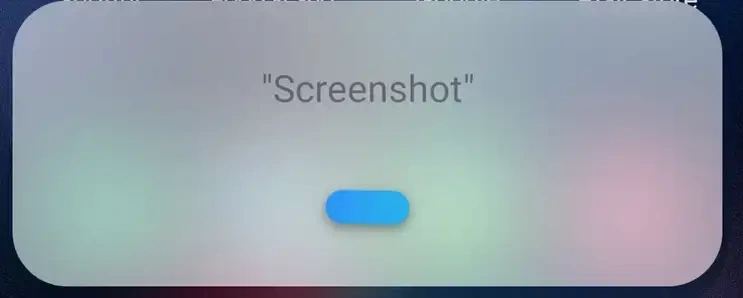
جمعبندی اسکرین شات سامسونگ گلکسی
با گسترش امکانات نرمافزاری مدلهای مختلف گوشیها، روشهای زیادی برای شخصیسازی گوشیهای هوشمند ارائه میشود و کاربران میتوانند از انواع مختلف دستورات حرکتی، صوتی و لمسی استفاده کنند.
گرفتن اسکرین شات نیز در بین یکی از مهمترین کارها قرار گرفته است. این امر به قدری حائز اهمیت است که توسعهدهندگان گوشیهای هوشمند سعی میکنند که هر روزه با توسعه روش جدیدی، اسکرین شات گرفتن را آسان کرده و ترفندهای جدیدی را برای کاربران ارائه کنند.
اسکرین شات یک تصویر دیجیتالی است که به کاربران امکان میدهد تا تمام اطلاعات روی صفحه گوشی، تبلت و یا لپ تاپ خود را به صورت کامل ثبت کرده و سپس نسبت به اشتراکگذاری در فضای مجازی و ادیت آن اقدام کنند. در این مطلب ما علاوه بر رایجترین روش اسکرین گرفتن، ترفندهای جدیدی را نیز به شما آموزش دادیم؛ پس برای اطلاعات بیشتر به مقاله مراجعه کنید تا به پاسخ سوالات خود برسید.
در نهایت، به انتهای این مطلب رسیدیم؛ از اینکه تا پایان همراه ما بودید، بسیار سپاسگزاریم. شما میتوانید نظرات خود را در بخش کامنتها با ما و دوستانتان در میان گذاشته و پاسخ سوالات خود را از کارشناسان سایت جویا شوید. همچنین برای اطلاعات بیشتر در زمینه دستگاههای مختلف، فناوری و گوشیهای هوشمند با ما همراه باشید.


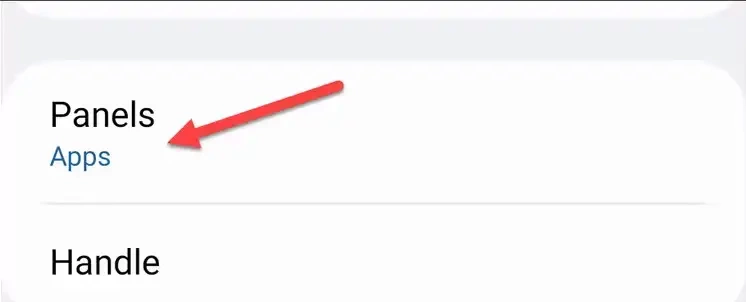
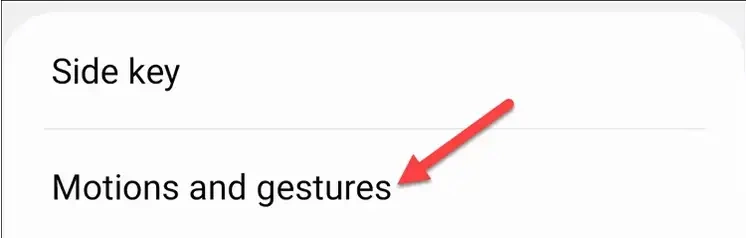
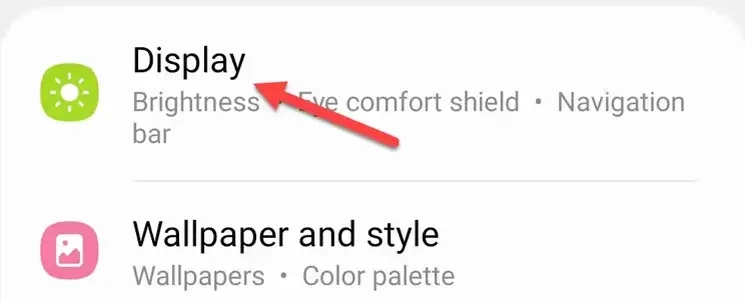


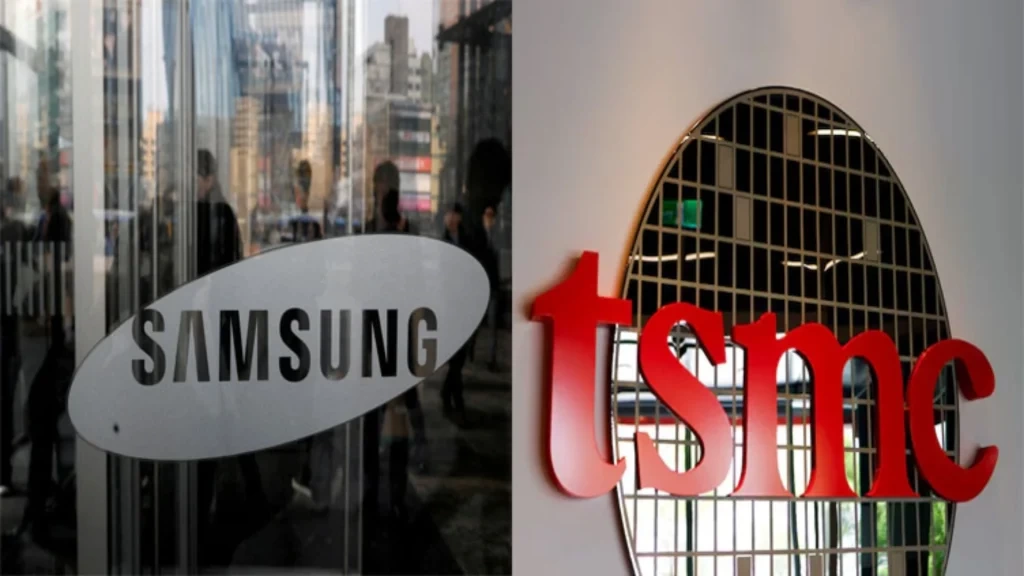

روش لبه دست واسه درست کار نمیکنه.
از صدتا تست فقط یکیش اسکرین میگیره
گزینه مربوطه هم فعاله