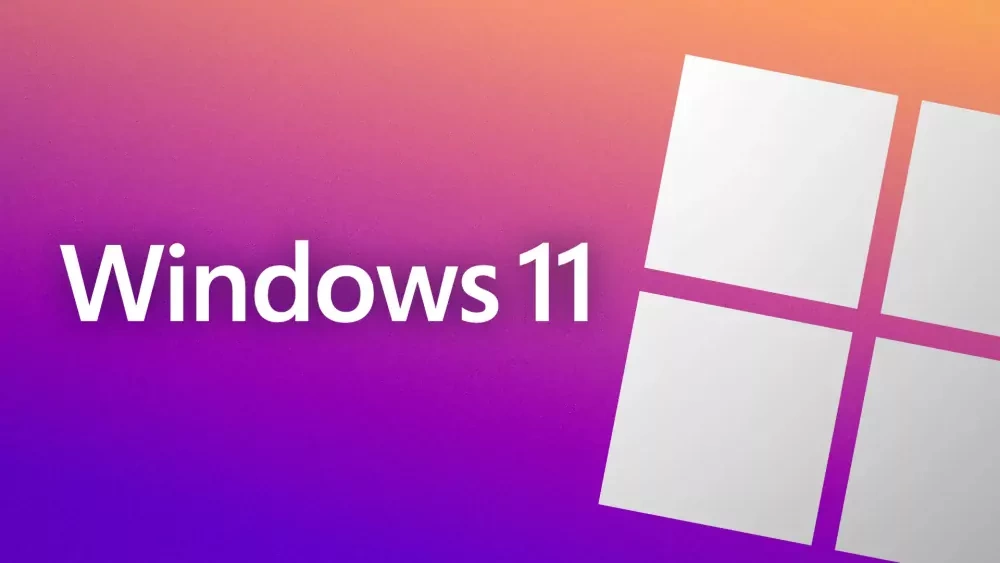افزایش سرعت رم و دیگر اجزای سیستم، باعث میشود که بتوانیم از حداکثر قدرت کامپیوتر خود استفاده کنیم تا تجربه بهتری در انجام کارهای سنگین مانند بازی کردن داشته باشیم. فنآوری XMP مختص پردازندههای Intell بوده که امکان مدیریت برخی ویژگیهای رم را به ما میدهد. با آموزش فعالسازی XMP برای افزایش سرعت رم، با ما در آیتیرسان همراه باشید.
به دو دلیل مبحث افزایش سرعت رم توسط کاربر مطرح میشود. دلیل اول اورکلاک کردن رم و افزایش سرعت به فراتر از توان آن بوده ولی دلیل دوم تنها رساندن سرعت رم به سرعت اصلی و تبلیغ شده آن است.
شاید کمی تعجبآور باشد، اما بسیاری از رمها به صورت پیشفرض در سرعت پایینتر از سرعت خود کار میکنند که با چند دقیقه وقت میتوان این مشکل را برطرف کرد.
چک کردن سرعت رم
قبل از هرچیزی بهتر است که سرعت رم خود را در دو جای مختلف چک کنید. اول سرعت تبلیغ شده خود رم را چک کنید، این عدد روی جعبه رم یا روی خود رم نوشته شده است. سپس باید سرعتی که رم شما در حال حاضر در آن فعالیت میکند را پیدا کنید. برای انجام این کار باید Task Manager را از طریق یکی از راههای زیر باز کنید.
- دکمههای Ctrl + Shift + Esc را همزمان نگه دارید.
- روی آیکون ویندوز روی تسک بار کلیک راست کرده و Task Manager را انتخاب کنید.
- دکمه ویندوز کیبورد را بزنید و سپس Task Manager را تایپ کرده و دکمه اینتر را بزنید.
بعد از باز شدن تسک منیجر، از قسمت پایینی این صفحه، روی عبارت “More Details” کلیک کنید تا اطلاعات بیشتری در تسک منیجر نشان داده شود. سپس برگه Performance را انتخاب کرده و بخش Memory را باز کنید. در قسمت پایین، سرعت فعلی خود در واحد مگاهرتز (MHz) جلوی عبارت “Speed” مشاهده خواهید کرد.
در آیتیرسان بخوانید: تفاوت رم (RAM) و رام (ROM) چیست؟ کدام مهمتر است؟
اگر عدد مرحله اول از مرحله دوم بیشتر بود، این بدین معنی خواهد بود که رم شما میتواند بدون هیچ مشکلی در سرعتی بالاتر فعالیت کند و در حال حاضر عملکرد سیستم شما، بدون دلیل خاصی محدود شده است. برای مثال رم 3200 مگاهرتزی دستگاه من هنگام راهاندازی تنها با سرعت 2133 مگاهرتز کار میکرد.
آموزش فعالسازی XMP از طریق BIOS
شما میتوانید XMP را از طریق منوی تنظیمات BIOS مادربرد خود فعال کنید. البته توجه داشته باشید که بعضی از مراحل فعالسازی ممکن است برای مادربردهای مختلف تقاوت داشته باشد، اما کلیت همه آنها یکی است.
- مرحه اول: یکبار سیستم خود را خاموش و روشن کنید. هنگام راهاندازی سیستم، یک تصویر به شما نمایش داده خواهد شد که معمولا لوگو سازنده مادربردتان خواهد بود. زیر این عکس نوشته خواهد شد که با زدن چه دکمهای وارد منوی بایوس خواهید شد که معمولا دکمه Delete، Escape یا یکی از دکمههای اصلی خواهد بود.
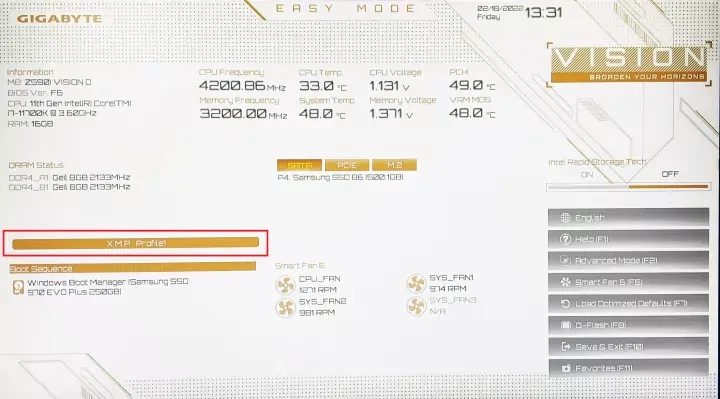
- مرحله دوم: هنگامی که وارد منوی بایوس شدید، باید دنبال بخش اختصاص داده شده به XMP بگردید. برخی از مادربردها، بایوس خود را در دو مدل ساده و حرفهای طراحی کردهاند که در این صورت احتملا بخش XMP در مدل حرفهای قرار خواهد گرفت.
- مرحله سوم: برای مادربرد ما (Gigabyte Z590i)، قسمت XMP دقیقا در صفحه اصلی نمایش داده میشود که میتوانیم مستقیما در این بخش آن را فعال کنیم، یا وارد مدل حرفهای بایوس شویم. برای مادربردهای گیگابایت و ایسوس، این بخش معمولا در برگههای Tweaker یا Extreme Tweaker خواهد بود.
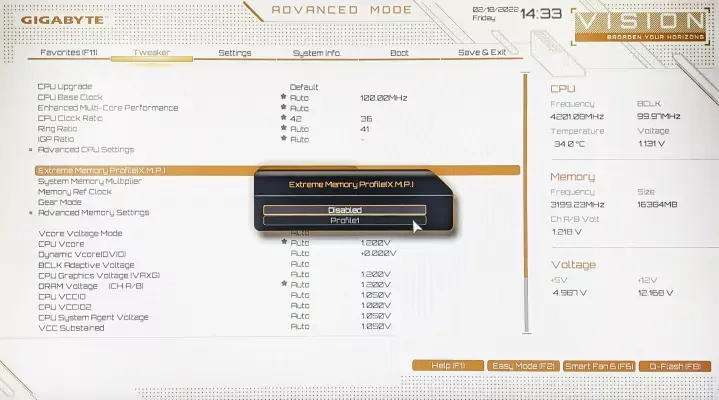
- مرحله چهارم: XMP را انتخاب کنید. با انجام این کار چند گزینه فعالسازی و عدم فعالسازی برای شما نمایش داده خواهد شد. برخی از رمها، پروفایلها و گزینههای بیشتری را نیز در اختیار کاربر قرار میدهند. در اینجا شما میتوانید سرعت مدنظر خود را انتخاب کنید. برای اینکار میتوانید سرعت اصلی تبلیغ شده رم خود را قرار دهید، یا با پذیرفتن ریسکهای اورکلاک کردن، این سرعت را فراتر از توان تبلیغی رم نیز ببرید.
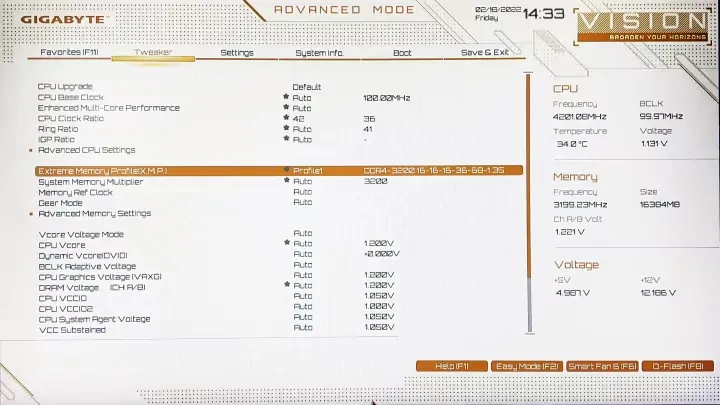
- مرحله پنجم: بعد از انتخاب گزینه مد نظر خود، باید به منوی اصلی بایوس خود برگردید. سپس دنبال گزینهای با نام “Save and Exit” بگردید. با انجام این کار، سیستم شما باری دیگر راهاندازی خواهد شد و این بار XMP فعال شده و پروسه افزایش سرعت رم با موفقیت به پایان رسیده است. با این حال بهتر است یک بار دیگر سرعت رم را در تسک منیجر چک کنید.
سوالات متداول فعالسازی XMP
در این بخش از مقاله سراغ برخی از سوالات مختلف رفتیم و به آنها پاسخ دادهایم.
XMP چیست؟
در اورکلاکهای عادی، شما باید همه چیز اعم از ولتاژ ورودی تا فرکانس رم را به صورت دستی تنظیم و آزمون و خطا کنید. XMP مخفف عبارت Extreme Memory Profiles بوده که به پروفایلها و تنظیماتی گفته میشود که قبلا به صورت کامل توسط سازندگان تست و گلچین شدهاند. XMP توسط شرکت اینتل طراحی و ساخته شده که تنها بر روی پردازندههای ساخته شده این شرکت کار میکند. شرکت AMD، برای پردازندههای خود از تکنولوژی مشابه با نام AMP (یا AMD Memory Profile) استفاده میکند.
آیا تمام رمها از XMP پشتیبانی میکنند؟
اکثر رمهای بالارده از این تکنولوژی استفاده میکنند، اما بسیاری از سازندگان در برخی از رمهای پایینرده خود تنها از JEDEC پشتیبانی میکنند که یک استاندارد عمومی است. برای ساخت یک رم با پشتیبانی از XMP، مجوز رسمی از طرف شرکت اینتل نیاز است که کار را برای بسیاری از سازندگان برای پشتیبانی از XMP سختتر میکند.
به همین دلیل در جواب سوال باید بگوییم که خیر، تمام رمها از XMP پشتیبانی نمیکنند. برای فهمیدن این که آیا رم شما از XMP پشتیبانی میکند یا خیر، باید سراغ برگه مشخصات آن بروید. همچنین مادربرد شما هم باید از XMP پشتیبانی کند که احتمالا در برگه مشخصات آن قید شده است.
آیا روشن کردن XMP کار درستی است؟
اگر هم مادربرد و هم رم شما از XMP پشتیبانی میکنند، قطعا باید از XMP استفاده کنید. توجه داشته باشید که استفاده از XMP تنها برای اورکلاک نیست، شما میتوانید با استفاده از آن سرعت رم خود را به مقداری که برایش ساخته شده، برسانید. البته باید بگوییم که اگر از XMP استفاده نکنید نیز هیج مشکلی نخواهید داشت، صرفا سرعت سیستم شما کمی محدود خواهد ماند.