چند وقتی است که از ورود آخرین پرچمدار سونی یعنی اکسپریا Z3 به بازار کشورمان میگذرد و از آنجایی که این مدل، در نسخه دو سیم کارته وارد ایران شده است، نکات جالبی در ارتباط با نحوه کار کردن با آن وجود دارد که در مطلب زیر، قسمتهای مهمی از آن را با یکدیگر مرور میکنیم.
مدیریت سیمکارت در Xperia Z3 Dual
یکی از ویژگیهای گوشی Xperia Z3 امکان استفاده از دو سیمکارت به طور همزمان است که کاربر برای مدیریت سیمکارت ها باید مراحل زیر را طی نماید:
- وارد “تنظیمات” شده و گزینه تنظیمات سیم کارت (Dual SIM Settings) را انتخاب کنید
- برای فعال یا غیرفعال سازی هر کدام از سیمکارت ها، روی سیمکارت مورد نظر ضربه زده و آن را فعال/غیرفعال نمایید
- از طریق قسمت تنظیم نام سیمکارت ها نیز میتوانید نام مورد نظر خودتان را به هر کدام از سیمکارت ها به صورت جداگانه تخصیص دهید
- برای استفاده از اینترنت روی سیمکارت، گزینه SIM card for data traffic را انتخاب کرده و سیمکارت موردنظر خود را تعیین کنید
- گوشی Xperia Z3 همچنین این امکان را در اختیار کاربر قرار میدهد که در صورت در دسترس نبودن یک سیمکارت، تماسهای ورودی به آن سیمکارت به سیمکارت دوم منتقل شود. بدین منظور در دسترس بودن سیم کارت (Dual SIM reachability) را انتخاب نموده و بنا به نیاز تماس خود را انتقال دهید.
چگونه حساب گوگل خود را با گوشی Xperia Z3 همگام سازی نماییم؟
یکی از ویژگیهای سیستم عامل اندروید، یکپارچگی کامل گوشیهای مجهز به این سیستم عامل با حساب گوگل کاربر میباشد. با همگام سازی حساب گوگل خود با گوشی اندرویدی خود، میتوانید تمامی اطلاعات ذخیر شده در حساب خود، نظیر ایمیل، مخاطبین، وقایع تقویم و یادداشتها، را در هر لحظه در گوشی خود نیز در دسترس داشته باشید.
برای همگام سازی حساب گوگل خود با گوشی Xperia Z3 مراحل زیر را طی نمایید:
- وارد تنظیمات شده و زیر گزینه حسابها (Account)، حساب گوگل را انتخاب کنید
- حال آن حساب گوگل که میخواهید با گوشی همگام شود را انتخاب کنید (اگر تنها یک حساب دارید، روی همان ضربه بزنید)
- حال لیست آیتمهایی که قابلیت همگام سازی دارند به نمایش در میاید و فقط کافیست روی هر آیتم ضربه زده تا عملیات همگام سازی آغاز شود
** توجه داشته باشید که با فعال کردن گزینه همگام سازی اتوماتیک در صفحه اصلی تنظیمات، عملیات بالا به صورت خودکار صورت میپذیرد.
چگونه اینترنت سیم کارت در Xperia Z3 را با سایر دستگاه ها به اشتراک بگذاریم؟
با ارایه نسل سوم و چهارم اینترنت سیمکارت از طریق شرکتهای ارایه دهنده خدمات تلفن همراه، امکان به اشتراک گذاری اینترنت سیمکارت با سایر دستگاه های هوشمند، یک ویژگی سودمند و مفید برای کاربر میباشد.
به منظور اشتراک گذاری اینترنت سیمکارت در گوشی Xperia Z3 قدمهای زیر را بردارید:
- وارد تنظیمات شده و پایین قسمت “شبکه ها و بیسیم”، گزینه بیشتر را انتخاب نمایید
- در این قسمت وارد تنظیمات Tethering & Portable hotspot شوید
- امکان اشتراک گذاری از 3 طریق اتصال کابل USB، شبکه بیسیم و همچنین بلوتوث وجود دارد
- به منظور فعال کردن اشتراک گذاری اینترنت سیمکارت از طریق وای-فای، مطمین شوید که گزینه Portable Wi-Fi hotspot فعال گردیده است.
- با انتخاب گزینه تنظیمات Portable Wi-Fi hotspott و سپس انتخاب گزینه پیکیربندی آن، میتوان نام شبکه، نوع امنیت و رمزعبور را تغییر داد
- با تیک زدن گزینه قابل کشف (Discoverable) این اجازه را به سایر دستگاهها میدهید که گوشی Xperia Z3 شما را پیدا کنند
- با انتخاب گزینه ذخیره نیرو (Power Save) این امکان را دارید که قابلیت به اشتراک گذاری اینترنت سیمکارت پس از 5 یا 10 دقیقه عدم استفاده، به صورت خودکار غیرفعال نمایید
چگونه کیفیت عکس را در Xperia Z3 تغییر دهیم؟
یکی از نقاط قوت گوشی Xperia Z3 بدون شک دوربین قدرتمند و ضدآب آن است که میتواند تصاویری زنده با کیفیت بالا ثبت نماید. اگر به هر دلیلی میخواهید که کیفیت عکاسی توسط گوشی خود را تغییر دهید، مراحل زیر را طی نمایید:
- برنامه دوربین را اجرا کرده و مطمین شوید که حالت عکاسی روی دستی (Manual) تنظیم گردیده است. برای تغییر حالت عکاسی به دستی، روی آیکون پایین سمت چپ صفحه (سمت چپ آیکون شاتر دوربین) ضربه زده و از بین حالتهای مختلف عکاسی موجود، حالت دستی را انتخاب نمایید
- در محیط اصلی دوربین، روی آیکون 3نقطه که در بالا چپ صفحه قرار دارد ضربه بزنید
- وارد گزینه Resolution شده و کیفیت مورد نظر خود را انتخاب نمایید
چگونه برنامه های کوچک (small apps) را در Xperia Z3 اجرا نماییم
برنامه های کوچک (Small Apps) یکی از ویژگیهای پرطرفدار گوشیهای اسکپریا سونی بوده و به کمک این برنامه ها میتوان دسترسی سریعتر به برخی برنامه ها و قابلیتهای گوشی داشت. به منطور اجرای برنامه های کوچک در گوشی Xperia Z3 مراحل زیر را طی کنید
- دکمه نشان دادن برنامه های اخیر را ضربه بزنید (سمت راست دکمه صفحه خانگی)
- در بالای صفحه لیستی از برنامه های باز اخیر نشان داده میشود و در نوار پایین، لیستی از برنامه های کوچک موجود در گوشی قابل رویت میباشد.
- برای اجرای هر کدام از این برنامه ها، فقط کافی است که یکبار روی آیکون متناظر آن ضربه بزنید
- با زدن روی آیکون فلش به سمت بالا (پایین سمت چپ صفحه برنامه های اخیر) وارد قسمت مدیریت برنامه های کوچک میشوید.
- به منظور تبدیل ویجت های خود به یکی از این برنامه های کوچک، روی آیکون به علاوه در بالا راست صفحه ضربه زده و گزینه Widgets را انتخاب نمایید. حال از لیست ویجتهای خود، یکی را انتخاب کرده و پس از تایید نام، آن ویجت انتخاب شده به شکل یک برنامه کوچک درآمده است
- شما همچنین میتوانید با انتخاب گزینه Play Store برنامه های کوچک موجود در Play Store که سازگار با برنامه های کوچک هستند را نیز دریافت نمایید.
- برای لغونصب یک برنامه کوچک، روی آیکون 3نقطه ضربه زده و سپس گزینه “لغو نصب برنامه کوچک” را انتخاب نمایید. حال روی برنامه ای که میخواهید لغونصب کنید، ضربه زده و فرایند را تکمیل نمایید. توجه داشته باشید لغونصب یک برنامه کوچک به معنای لغونصب آن برنامه به همراه برنامه اصلی و ویجت آن است.
چگونه اینترنت نسل سوم را در Xperia Z3 فعال نماییم؟
گوشی دو سیمکارته Xperia Z3 از نسل سوم اینترنت همراه پشتیبانی کرده و شما به منظور فعال کردن اینترنت نسل سوم، باید مراحل زیر را طی نمایید
- وارد “تنظیمات” شده و گزینه بیشتر را انتخاب نمایید
- روی گزینه شبکه های تلفن همراه (Mobile Networks) ضربه بزنید
- حال مطمین شوید که حالت شبکه (Network mode) روی گزینه GSM / WCDMA / LTE auto است.
چگونه یک ویجت به صفحه خانگی Xperia Z3 اضافه کرده و سایز آن را تغییر دهیم؟
یکی از ساده ترین و سریع ترین روشها برای دسترسی به بسیاری از امکانات گوشی و برنامه های نصب شده، استفاده از ویجتها در صفحه خانگی می باشد. در گوشی سونی Xperia Z3، برای اضافه یا حذف کردن ویجت و همچنین تغییر سایز آن، مراحل زیر را طی نمایید:
- در صفحه خانگی و در یک قسمت خالی، انگشت خود را روی صفحه قرار داده و فشار دهید.
- از لیست پایین صفحه، گزینه “Widgets” را انتخاب کنید.
- در لیست بازشده، تمامی ویجتهای موجود در گوشی قابل مشاهده است و فقط کافی است که ویجت موردنظر خود را از پایین کشیده و در یکی از صفحات خانگی رها نمایید.
** توجه داشته باشید که با توجه به سایز ویجت، باید فضای خالی در صفحه خانگی وجود داشته باشد.
- برای تغییر سایز یک ویجت، انگشت خود را روی آن ویجت گذاشته و فشار دهید و سپس انگشت را رها کنید. اگر ویجت قابلیت تغییر سایز داشته باشد، حال میتوانید با کشیدن آن به سمتهای مختلف، سایز آن را تغییر دهید.
- برای پاک کردن یک ویجت از صفحه خانگی، انگشت خود را روی ویجت گذاشته و آن را به سمت علامت ضربدر در پایین وسط صفحه هدایت نمایید.
چگونه در گوشی Xperia Z3 مخاطبین داخل سیم کارت را به گوشی انتقال دهیم؟
اگر جز آن دسته از افرادی هستید که به تازگی از یک گوشی غیرهوشمند به گوشی Xperia Z3 و یا Xperia Z3 Compact مهاجرت کرده اید، شاید یکی از نگرانیهای شما از دست دادن مخطابین ذخیر شده در سیم کارتتان باشد. مراحل زیر را طی کنید تا به سادگی این مخاطبین را به حافظه گوشی انتقال دهید:
- وارد لیست برنامه ها شده و برنامه Contacts را باز نمایید
- روی آیکون 3نقطه در پایین راست صفحه ضربه زده و گزینه “Import Contacts” را انتخاب نمایید
- حال از لیست باز شده، گزینه SIM card را انتخاب کنید.
- صبر کنید تا تمامی مخاطبین ذخیره شده در سیم کارت نمایش داده شوند
- برای انتقال تمامی مخطابین، روی “Import All” ضربه بزنید و برای انتقال یک مخاطب خاص، فقط روی آن ضربه بزنید.
چگونه NFC را در گوشی Xperia Z3 فعال کنیم؟
یکی از راههای ارتباط با سایر ابزارهای هوشمند، استفاده از NFC میباشد. به کمک NFC میتوان یک فایل، عکس، اطلاعات یک مخاطب و سایر اطلاعات را به سرعت انتقال داد و همچنین به کمک تگ های NFC میتوان فرامین مختلفی را به صورت خودکار اجرا نمود.
به منظور فعال/غیرفعال کردن NFC در گوشی Xperia Z3 مراحل زیر را طی نمایید:
- وارد تنظیمات شده و در تنظیمات شبکه ها و وایرلس، گزینه More را انتخاب نمایید
- در صفحه بازشده، فقط کافی است که مطمین شوید، گزینه NFC تیک خورده است.
** توجه داشته باشید که پایین گزینه NFC، گزینه Android Beam وجود دارد که برای انتقال برخی اطلاعات از طریق NFC باید این ویژگی را نیز فعال کرده باشید.
چگونه یک پوشه در صفحه خانگی Xperia Z3 ایجاد نماییم؟
صفحه خانگی علاوه بر اینکه میتواند پذیرای ویجتها باشد، امکان اضافه کردن شورتکات برنامه ها را نیز دارد. اگر تعداد زیادی شورتکات برنامه به صفحه خانگی اضافه کرده اید، به سادگی در گوشی Xperia Z3 این امکان را دارید که آنها را داخل یک فولدر قرار دهید. برای ایجاد پوشه در صفحه خانگی Xperia Z3 مراحل زیر را انجام دهید:
- انگشت خود را روی یکی از شورتکاتهای برنامه ها فشار داده و آن را به سمت شورتکات دیگری هدایت نمایید
- همانطور که ملاحظه میکنید، فولدر به صورت خودکار ایجاد شده است و این 2 شورتکات در آن قرار دارد.
- برای تغییر نام فولدر، روی آن فولدر ضربه زده و سپس روی نام آن (که به صورت پیشفرض Folder نامگذاری شده است) ضربه بزنید.
- برای حذف کردن یک شورتکات برنامه از یک فولدر خاص، فقط کافیست که آن را به بیرون فضای فولدر هدایت کنید (با کشیدن و انداختن)
- برای حذف کل فولدر، انگشت خود را روی آن فولدر نگه داشته و به سمت علامت ضربدر در پایین وسط صفحه ببرید
چگونه تشخیص لبخند را در اپلیکیشن دوربین Xperia Z3 فعال نماییم؟
فرض کنید در حال گرفتن یک سلفی هستید و آرزو میکردید که کاش دوربین به صورت خودکار در بهترین لحظه عکس میگرفت و نیازی به فشردن یا لمس شاتر نبود. در دوربین Xperia Z3 این امکان فراهم شده که به محض لبخند زدن یکی از چهره های داخل کادر، به صورت خودکار عکسبرداری صورت گیرد. دوربین تا 5 چهره را تشخیص داده و برای تشخیص لبخند و فوکوس خودکار یک چهره را انتخاب میکند.
برای فعال کردن تشخیص لبخند در اپلیکیشن دوربین Xperia Z3 گامهای زیر را طی نمایید:
- اپلیکیشن دوربین را در گوشی سونی خود اجرا نمایید
- روی آیکون 3نقطه در بالا راست صفحه ضربه زده تا وارد تنظیمات دوربین شوید
- در تب اول (تنظیمات عکاسی)، گزینه Smile Shutter را انتخاب کنید و سطح تشخصی لبخند را مشخص نمایید (خاموش، خنده کم، خنده متوسط و یا خنده زیاد)
- حال فقط کافی است که دوربین را به سمت سویه مورد نظر گرفته و منتظر لبخند سوژه شوید
** توجه داشته باشید که فرایند بالا را برای دوربین جلو و دوربین عقب به صورت مجزا طی نمایید.
چگونه یک مخاطب را در گوشی Xperia Z3 به یک گروه خاص اضافه نمود؟
یکی از روشهای دسته بندی مخاطبین و ارسال پیامک و ایمیل به آنها،به صورت گروهی، استفاده از گروهای مخاطبین می باشد. در گوشی Xperia Z3 شما میتوانید گروههای مختلفی ایجاد کرده و مخاطبین مورد نظر خود را به این گروهها اضافه و یا کم نمایید.
برای مدیریت گروه های مخاطبین، مراحل زیر را طی نمایید:
- در لیست برنامه های گوشی، اپلیکیشن Contacts را باز کنید
- در نوار بالا، به تب گروه ها بروید (تب آخر)
- برای ایجاد یه گروه جدید، روی آیکون “اضافه کردن گروه” در پایین وسط صفحه ضربه بزنید
- نام مورد نظر خود را انتخاب نمایید
- حال برای اضافه کردن مخاطبین به گروه ایجاد شده، مطمین شوید که در صفحه گروه ایجاد شده قرار دارید و روی آیکون “اضافه کردن مخاطب” در بالا راست صفحه ضربه بزنید و مخاطبین موردنظر خود را انتخاب نمایید.
- برای پاک کردن یک گروه، وارد آن گروه شده و پس از ضربه زدن روی آیکون 3نقطه، گزینه پاک کردن گروه (Delete Group) را انتخاب نمایید.
- برای عوض کردن نام یک گروه، وارد آن گروه شده و پس از ضربه زدن روی آیکون 3نقطه، گزینه ویرایش گروه (Edit Group) را انتخاب نمایید.
چگونه یک مخاطب را در گوشی Xperia Z3 به لیست مورد علاقه ها اضافه نمود؟
یکی از روشهای دسترسی سریع به مخاطبین منتخب خود، اضافه کردن ایشان به لیست مورد علاقه ها می باشد.
برای افزودن یک مخاطب به لیست مورد علاقه ها (Favorites) مراحل زیر را طی نمایید:
- وارد لیست برنامه های خود شده و برنامه Contacts را باز نمایید
- اگر فقط میخواهید که یک مخاطب را به لیست مورد علاقه ها اضافه کنید، روی آن مخاطب خاص ضربه بزنید و سپس با انگشت روی علامت ستاره در بالاراست صفحه بزنید (مطمین شوید که ستاره به رنگ زرد در میاید)
- اگر میخواهید بیش از چند مخاطب را اضافه نمایید، ابتدا انگشت خود را روی یکی از مخاطبین فشار داده و نگه دارید تا حالت انتخاب چند گانه فعال گردد. سپس مخاطبین مورد نظر خود را انتخاب کرده و در نهایت روی آیکون ستاره در پایین وسط صفحه ضربه بزنید.
- مخاطبین منتخب از طریق تب سوم قابل دسترس هستند.
چگونه از ویژگی انتقال تماس در گوشی Xperia Z3 استفاده نماییم؟
ویژگی انتقال تماس، به کاربر این امکان را میدهد که در صورت دردسترس نبودن، پاسخ ندادن و دیگر شرایط، تماسهای ورودی را به شماره دیگری که از قبل مشخص شده به صورت خودکار انتقال دهد.
برای مدیریت ویژگی انتقال تماس (Call Forwarding) در گوشی Xperia Z3 مراحل زیر را طی نمایید.
- برنامه “تنظیمات” را باز کرده و زیر قسمت تنظیمات دستگاه، گزینه تنظیمات تماس (Call Settings) را انتخاب نمایید
- زیر قسمت سایر تنظیمات تماس، گزینه انتقال تماس (Call Forwarding) را انتخاب کنید
- حال شما 4 گزینه پیش رو دارید: همیشه انتقال بده، انتقال هنگام مشغول بودن خط، انتقال هنگام پاسخ ندادن و انتقال هنگام در دسترس نبودن
- برای فعال کردن هر کدام، روی آن ضربه زده بزنید و شماره موردنظر خود برای انتقال را وارد نمایید.



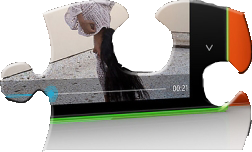


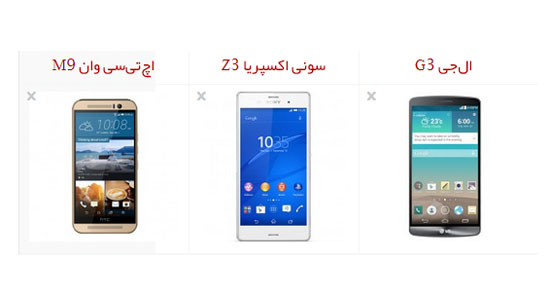

آموزنده بود
واقعا گوشی با ابهت و شیکیه
خیلی مقاله خوبی بود
جالب بود
خسته نباشید
این گوشی تیپش به همه چی میخوره.
خیلی تمیز کپی میکنیدا!!
ی سز به زومیت بزنید
شایدم اونا کپی میکنن ولی واسه اونا تمیز تر بود
دوست عزیز، این متن را سونی موبایل در اختیار رسانهها قرار داده و هیچ کس از دیگری کپی نکرده، بلکه یک مقاله رسمی از سوی سونی موبایل است.
اینایی که گفتی یک میان رده هم همشونو داره