ویندوز ۱۰ شامل گزینهای به نام “Reset your PC” است که به سرعت تنظیمات سیستمعامل را به حالت پیشفرض خود باز میگرداند. استفاده از این روش بسیار راحتتر و سریعتر از نصب مجدد ویندوز یا استفاده از پارتیشنهای بازیابیکننده است.
ویندوز ۸ دو گزینه مجزای “Refresh your PC” و “Reset your PC” را برای این منظور دارد. مورد اول همه فایلها و تنظیمات شخصیسازی شده شما را نگه میدارد، اما تنظیمات رایانه شما را به حالت اولیه برگردانده و برنامههای دسکتاپ را نیز خذف مینماید. گزینه دوم همه موارد مربوط به رایانه شما را (مانند نصب مجدد ویندوز) پاک میکند.
در ویندوز ۱۰، انجام وظایف کمی سادهتر شده است. در اینجا تنها یک گزینه “Reset your PC” وجود دارد، اما در حین این فرآیند، به شما اجازه نگهداری یا حذف فایلهایتان داده میشود.
بازنشانی رایانه شما چگونه انجام میشود؟
زمانی که شما از قابلیت “Reset your PC” در ویندوز استفاده میکنید، سیستمعامل خودش را به تنظیمات پیشفرض کارخانهای بازنشانی میکند. در صورتی که رایانه جدیدی خریدهاید و روی آن ویندوز ۱۰ نصب شده است، با انجام این فرآیند، کامپیوتر شما به وضعیت اولیهای که آن را خریداری کرده بودید، باز میگردد. تمامی نرمافزارهای از پیش نصب شده کارخانهای و درایورهایی که همراه این سیستم بودهاند، دوباره نصب خواهند شد. اگر شما خودتان اقدام به نصب ویندوز ۱۰ کرده باشید، با این کار یک ویندوز ۱۰ تازه و بدون هیچ نرمافزار اضافهای در اختیار خواهید داشت.
شما میتوانید تعیین کنید که فایلهای شخصی خود را همچنان نگه دارید یا آنها را حذف نمایید. به هر حال، همه نرمافزارهای نصبشده و تنظیمات، پاکسازی خواهند شد. این مورد تضمین میکند که سیستم شما به دور از هر برنامه مخربی خواهد بود. مشکلاتی که به وسیله نرمافزارهای سایر شرکتها، خرابی فایلهای سیستمی، تغییر تنظیمات و یا نرمافزارهای آلوده صورت گرفته باشد، با بازنشانی رایانه شما رفع میشود.
پشت پرده این فرآیند چه اتفاقی میافتد؟
طبق گفته مایکروسافت، هنگامی که شما رایانه خود را ریست میکنید اتفاقات زیر رخ میدهد:
-
رایانه شما در محیط بازیابی ویندوز (Windows RE) راهاندازی میشود.
-
پیش از نصب یک کپی تازه از ویندوز، Windows RE پارتیشنهای ویندوز را پاکسازی و فرمت میکند.
-
رایانه شما با نسخه جدیدی از ویندوز، مجددا راهاندازی میشود.
زمانی که گزینه حفظ فایلها را انتخاب میکنید، مراحل گفته شده پیموده میشود. با این حال، پیش از پاک کردن پارتیشن ویندوز، Windows RE دیسک سخت شما را برای فایلها و تنظیمات شخصی موجود در آن اسکن میکند. این عمل در کنار نگهداری موارد ذکر شده، یک کپی جدید از ویندوز را نصب کرده و آنها را در همان جای قبلی قرار میدهد.
نحوه بازنشانی رایانه از طریق خود ویندوز
برای ریست کردن کامپیوتر خود به تنظیمات پیشفرض کارخانهای، کافی است اپلیکیشن Settings را باز کنید و به مسیر Update & Security > Recovery بروید. سپس روی دکمه “Get Started” در زیر عبارت “Reset this PC” کلیک کنید.
در ویندوز ۸ باید مسیر Change PC Settings > Update & Recovery > Recovery را دنبال کنید تا به گزینههای “Refresh your PC” و “Reset this PC” دسترسی داشته باشید.
میتوانید از بین گزینههای “Keep my files” یا “Remove everything” یکی را انتخاب کنید. با انتخاب مورد اول، کامپیوتر شما به حالت اولیه سیستمعامل بر میگردد و همه اپلیکیشنها و تنظیمات حذف میشوند ولی ویندوز فایلهای شخصی شما را نگهداری میکند. اگر روی گزینه دوم کلیک کنید، همه چیز از جمله فایلهای شخصی شما پاک میگردد.
در صورتی که میخواهید رایانه خود را به فروش برسانید یا آن را در اختیار فرد دیگری قرار دهید، میبایست گزینه “Remove everything” را انتخاب کنید، تا همه چیز پاک شده و به تنظیمات قبلی باز گردد. در کنار اینها، بهتر است که از فایلهای مهم خود پیش از استفاده از این قابلیت نسخه پشتیبان تهیه کنید.
در ویندوز ۸، به جای گزینه “Keep my files” با “Refresh your PC” برخورد میکنید و همچنین “Remove everything” به “Reset your PC” تغییر نام داده شده است.
اگر گزینه “Remove everything” را انتخاب کنید، ویندوز از شما درباره پاک کردن درایوهایتان پرسش میکند. برای اطمینان از عدم بازیابی فایلهای حذف شده باید “Remove files and clean the drive” را بزنید.
چگونگی بازنشانی رایانه از طریق منوی بوت
اگر ویندوز شما به درستی بوت نمیشود، میتوانید آن را از طریق منوی بوت بازنشانی کنید. راههای متعددی برای دسترسی به این منو وجود دارد. با این حال، در صورتی که ویندوز نتواند بوت شود، این منو به طور خودکار ظاهر خواهد شد.
از قسمت Troubleshoot گزینه “Reset this PC” را بزنید.
چگونگی نصب ویندوز جدید بدون داشتن نرمافزارهای اضافی
استفاده از گزینه “Reset this PC” راحت است، اما یک مشکل بزرگ در اینجا وجود دارد؛ اگر کارخانه سازنده رایانه شما نرمافزارهای غیرضروری زیادی را روی آن نصب کرده باشد و به آنها نیاز نداشته باشید، بدین وسیله همه آنها دوباره سرجای خود قرار میگیرند.
خوشبختانه، با بروزرسانی سالیانه ویندوز ۱۰، اکنون راه سادهای برای داشتن ویندوز جدید وجود دارد. کافی است در قسمت Settings > Update & Security > Recovery screen روی لینک “Learn how to start fresh with a clean installation of Windows” کلیک کنید.
ابزار جدید “Give your PC a fresh start” مستقیما از سایت مایکروسافت یک فایل فشرده از ویندوز ۱۰ را دانلود میکند و آن را روی سیستم شما نصب مینماید. از این طریق دیگر هیچ نرمافزار اضافهای روی رایانه شما قرار نخواهد داشت. پس از این فرآیند، درایورهای سختافزاری مورد نیاز شما میبایست از طریق Windows Update به طور خودکار دانلود شده باشند. اگر به ابزار یا درایوری نیاز دارید که از این طریق نصب نشده است، میبایست آن را از سایت سازنده کامپیوتر خود دریافت کنید.
ویندوز ۸ این اجازه را به شما میدهد تا یک فایل فشرده سفارشی برای ویندوز خود بسازید. بدین وسیله زمانی که رایانه خود را ریست میکنید، ویندوز از آن برای این کار استفاده میکند. به عنوان مثال، این امکان وجود دارد تا نرمافزارهای غیر ضروری خود را حذف کنید، اپلیکیشنهای مهم را نصب نمایید و یا تنظیمات سیستمی را تغییر دهید و سپس از وضعیت کنونی سیستم خود یک فایل فشرده پاکسازی شده و سالم تهیه کنید. با این حال، گزینه ذکر شده برای ویندوز ۱۰ در دسترس نیست.

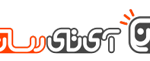
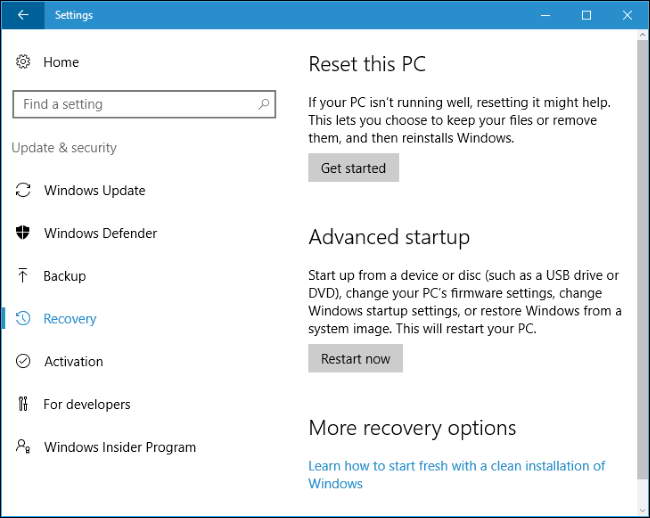
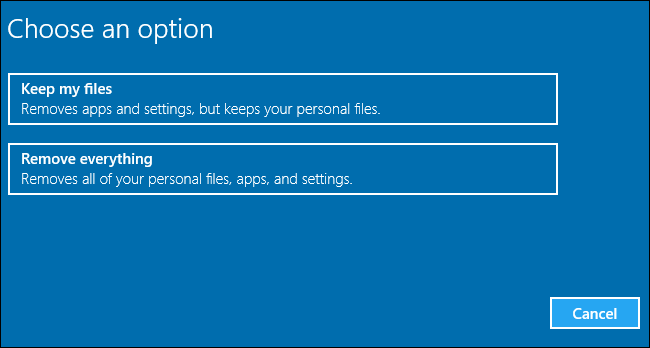
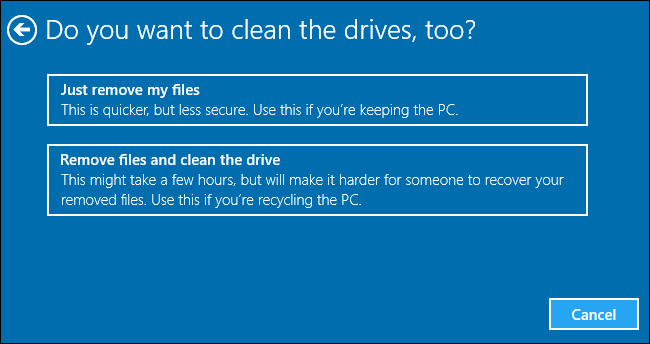
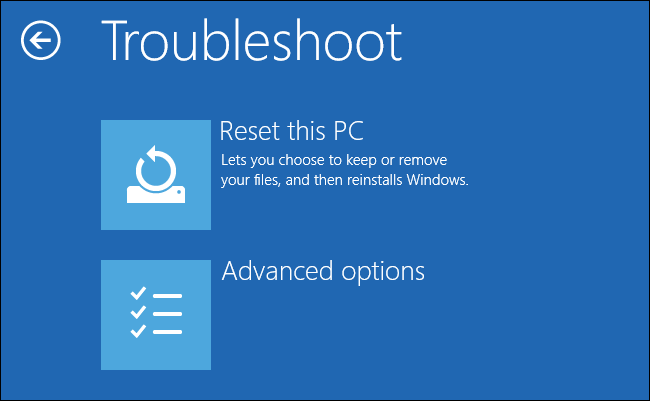
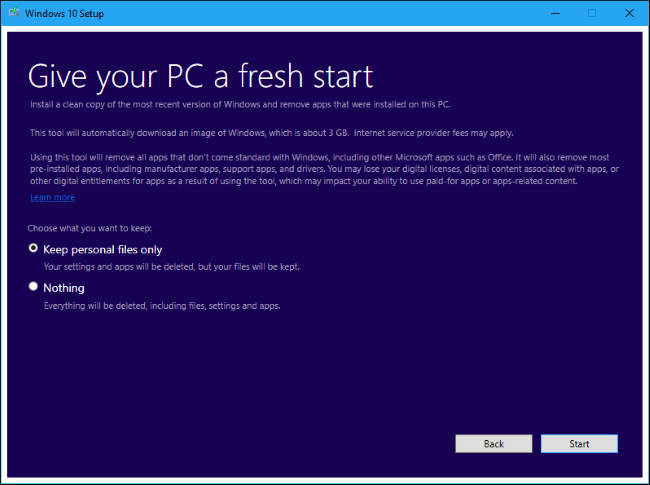

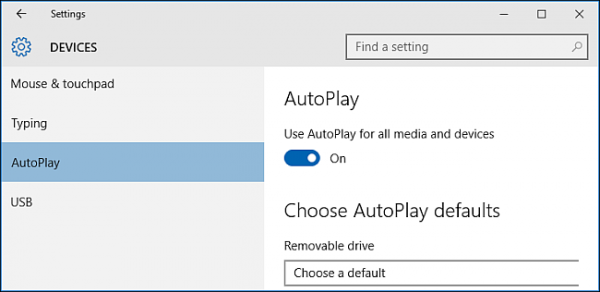
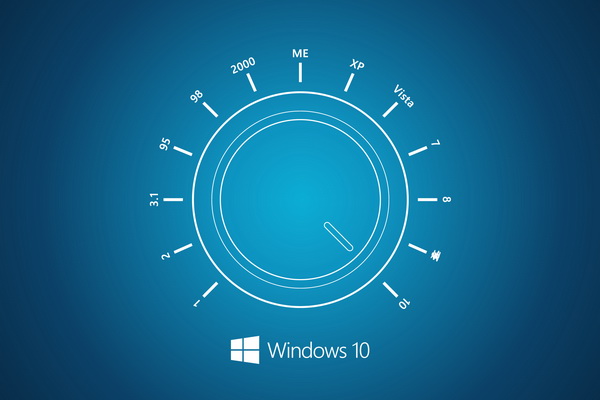

یه سوال: قبلا تو ویندوز ۸ برای اینکه بتونیم reset کنیم باید حتما CD ویندوز رو تو دستگاه بداریم تا بتونه ادامه عملیات رو انجام بده
اما حالا تو ویندوز ۱۰ هم آیا احتیاجی به گذاشتن CDتو دستگاه هستش؟
در ضمن بابت مطالباتون ممنون واقعا
ممنونم از توجه شما. بله همونطور که توی مطلب اشاره شده برای داشتن یک ویندوز تمیز و بدون نرمافزار اضافی نیار به ایمیج (ایزو) ویندوز ۱۰ است.