مایکروسافت میخواهد گوشی و کامپیوتر شما همکاری خوبی با هم داشته باشند؛ حتی اگر آیفون یا گوشی اندروید داشته باشید. در آپدیت Fall Creators قابلیتی به نام Continue on PC وجود دارد که به شما اجازه میدهد به سرعت لینکها را از گوشی به کامپیوتر ارسال کنید. این کار سرآغازی برای پلنهای یکپارچه سازی phone-to-PC مایکروسافت محسوب میشود. این کمپانی ویژگیهای جالبی را برای آپدیتهای بعدی وعده میدهد که فعلا موضوع بحث ما نیستند.
نحوه نصب اپلیکیشن
برای شروع، منوی تنظیمات کامپیوتر را باز کرده و روی آیکون “Phone” کلیک کنید. اگر این آیکون را در تنظیمات مشاهده نمیکنید، کامپیوتر شما هنوز آپدیت Fall Creators را دریافت نکرده است.
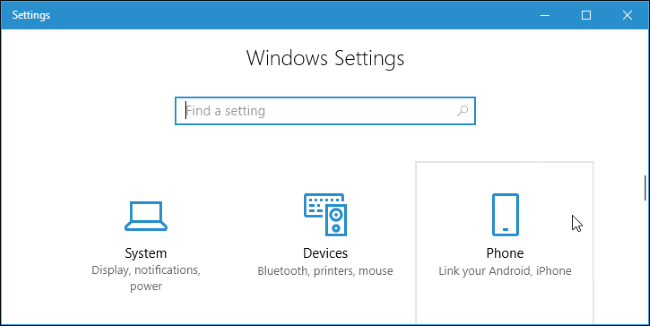
در اینجا روی لینک “Add a phone” کلیک کنید، اگر قبلا اپلیکیشن را نصب و از آن استفاده کرده باشید، گوشی متصل شده شما زیر قسمت “Add a phone” نشان داده میشود.
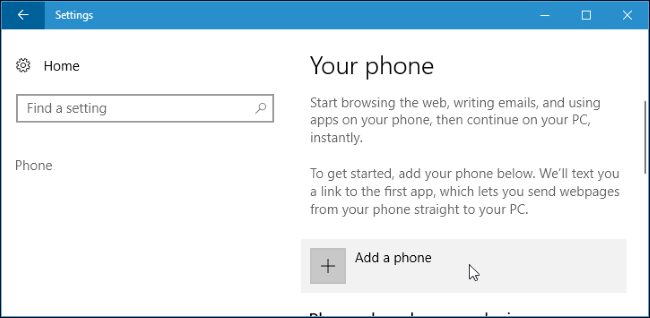
از شما خواسته میشود که شماره تلفن همراه خود را وارد کنید؛ پس از این کار، مایکروسافت یک لینک دانلود را از طریق پیام متنی برایتان میفرستد.
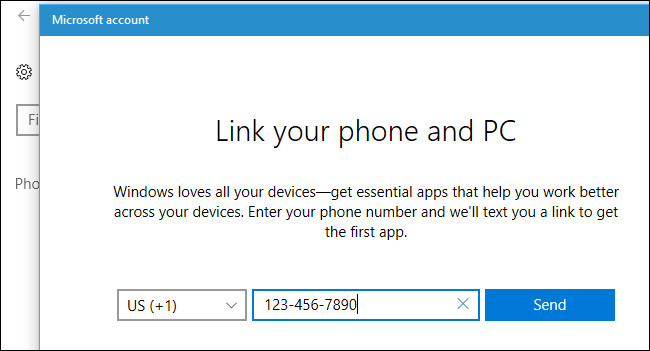
شما از طریق پیامک یک لینک دانلود برای اپلیکیشن مکمل کامپیوتر دریافت میکنید که با توجه به اندروید یا آیفون بودن گوشی، شما را به پلیاستور گوگل یا اپاستور اپل هدایت میکند. در هر صورت اپلیکیشن را روی گوشی نصب کنید. در آیفون، مایکروسافت شما را به برنامه Continue on PC هدایت میکند.
در گوشیهای اندرویدی، مایکروسافت شما را به برنامه Microsoft Launcher هدایت میکند. پس از نصب Microsoft Launcher میتوانید سیستم را طوری تنظیم کنید که با لمس دکمه هوم بهعنوان لانچر اصلی شما عمل کند. اگر هم قصد ندارید از این لانچر بهعنوان پیشفرض استفاده کنید، مشکلی وجود ندارد و قابلیت Continue on PC به خوبی عمل خواهد کرد.

چگونه از قابلیت Continue on PC استفاده کنیم؟
پس از نصب برنامه، میتوانید یک لینک را با استفاده از منوی share به اشتراک بگذارید. در آیفون دکمه “Share” را از مرورگر سافاری یا هر اپلیکیشن دیگری لمس کنید. در سمت راست به سمت بالا اسکرول کرده و “More” را انتخاب نمایید.
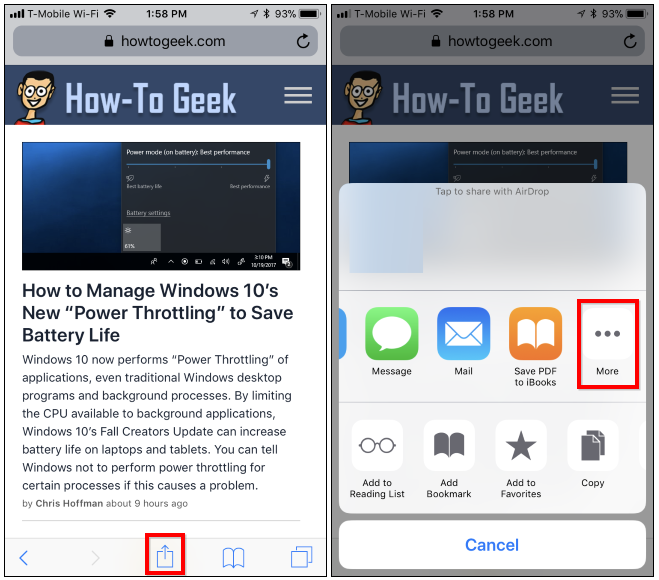
جالا به سمت پایین اسکرول نموده و در فهرست فعالیتهای در دسترس برنامه، گزینه “Continue to PC” را فعال کنید. میتوانید با درگ کردن به سمت بالا یا پایین، لیست را مرتب کنید. پس از فعال کردن این آپشن، هربار که Share را انتخاب کنید، آیکون “Continue on PC” را مشاهده خواهید کرد؛ برای به اشتراک گذاشتن لینک با کامپیوتر، آن را لمس کنید.
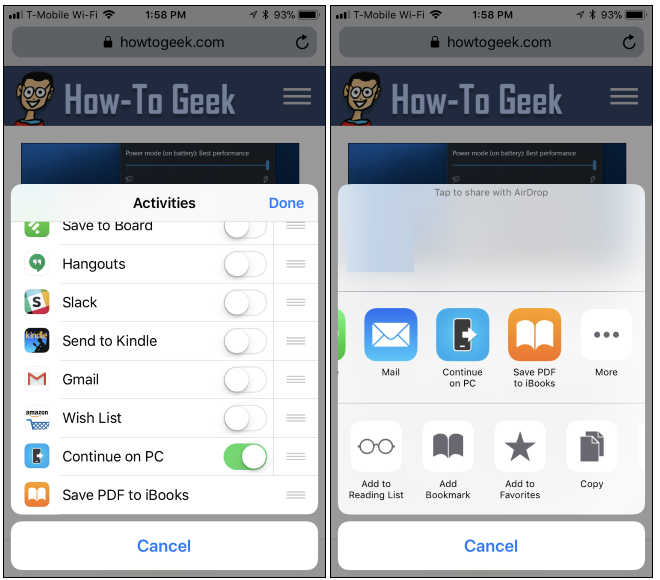
در گوشیهای اندروید میتوانید گزینه “Share” را در تمامی اپلیکیشنها انتخاب کنید؛ بهعنوان مثال، در اپلیکیشن مرورگر کروم، گزینه منو و سپس “Share” را انتخاب کنید؛ در اینجا گزینه “Continue on PC” را خواهید دید، بدون آنکه قبلا فعالش کرده باشید.
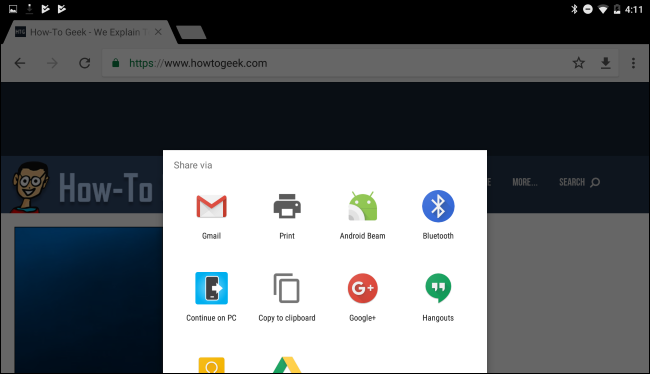
اولین بار که این کار را انجام میدهید، از شما خواسته میشود که با اکانت مایکروسافت خود وارد شوید؛ از همان اکانت مایکروسافت استفاده کنید که با آن به سیستم عامل ویندوز 10 خود وارد میشوید. هنگامی که وارد سیستم شوید، لیستی از تمام کامپیوترهای شخصی مرتبط با حساب مایکروسافت را خواهید دید، روی نام هر یک از آنها کلیک کنید تا لینک ارسال شود؛ همچنین میتوانید “Continue later” را انتخاب کنید تا یک نوتیفیکیشن به تمامی کامپیوترهای مرتبط ارسال شود، در این صورت در هر کدام از کامپیوترها Action Center را باز کرده و روی نوتیفیکیشن یاد شده کلیک کنید تا با آن ادامه دهید. اگر چند کامپیوتر دارید که نامهای درست یا مشخصی ندارند، بهتر است نام آنها را تغییر دهید؛ چگونگی این کار را در ادامه خواهیم گفت.
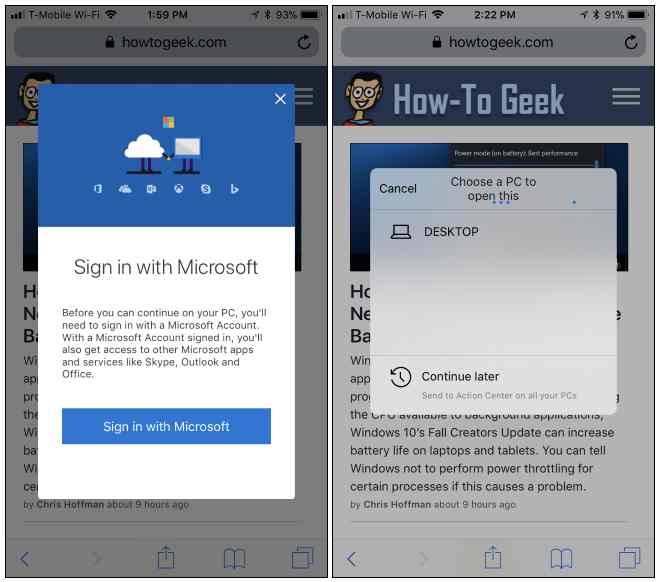
اگر نام یک کامپیوتر را لمس کنید، لینک آن بلافاصله در مرورگر Microsoft Edge همان کامپیوتر باز خواهد شد. (متاسفانه همیشه مرورگر Microsoft Edge اجرا میشود؛ حتی اگر مرورگر پیشفرض کامپیوترتان نباشد، البته ویژگیهای مشابهی هم در کروم وجود دارند.)
اگر گزینه “Continue Later” را انتخاب کنید، لینک به Action Center تمامی کامپیوترها فرستاده میشود. یک نوتیفیکیشن با عنوان “Resume browsing a page from phone” را به صورت پاپآپ مشاهده خواهید نمود که از شما میخواهد به مرور یک صفحه از تلفن ادامه دهید. حتی پس از محو شدن پاپآپ این نوتیفیکیشن همانند سایر اعلانها در Action Center ویندوز باقی میماند. کافی است که روی Action Center در سمت راست نوار وظیفه و سپس روی نوتیفیکیشن مورد نظر کلیک کنید تا صفحه در مرورگر Edge باز شود.
نحوه شناسایی و تغییر نام کامپیوترها
نام هایی که در پاپآپ Continue on PC مشاهده میکنید ممکن است خیلی کمککننده نباشند؛ به این دلیل که ویندوز، هنگام نصب بهطور خودکار کامپیوتر را نامگذاری میکند و اگر چند کامپیوتر دارید که خودتان نام آنها را تغییر نداده باشید، نامهایی مانند “DESKTOP-SDS2J26” و “DESKTOP-LKQ8A95” را میبینید.
برای تغییر نام یک کامپیوتر باید به ویندوز دسکتاپ آن دسترسی داشته باشید؛ مسیر Settings > System > About را دنبال کنید، حالا به سمت پایین اسکرول نمایید تا در قسمت “Device name” نام کامپیوتر را مشاهده کنید. روی “Rename this PC” کلیک کنید تا نام را تغییر دهید. پس از وارد کردن نام جدید، کامپیوتر را مجددا راهاندازی کنید تا تغییرات اعمال شوند. این روند را برای تمامی کامپیوترها تکرار کنید.
مایکروسافت تعدادی از امکانات مفید و کاربردی را ارایه میکند که فقط از طریق کورتانا قابل دریافت هستند؛ بهعنوان مثال میتوانید یک یادآور را از کامپیوتر تنظیم کرده و روی اپلیکیشن کورتانای گوشی به صورت نوتیفیکیشن دریافت کنید.




عجب روشی چرا به ذهن خودم نرسید
گاهی به کار میاد این روش.ممنونم
چیز به درد بخوریه
چه باحاله منم باید برم اپدیت کنم اضافه بشه بهش
اموزش خوبی بود ممنون
خیلی بی خوده حتما باید لانچر مایکروسافت نصب باشه رو گوشی
اتفاقا من به چنین چیزی نیاز داشتم
برم ویندوزمو اپدیت کنم ممنون از اطاع رسانیتون