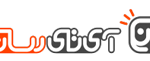
از آنجا که این گیمپد از ارتباط بلوتوث استفاده میکند، بنابراین نیازی به سختافزار اضافی برای اجرای بازیها بهوسیله آن ندارید، با این حال اگر بخواهید این کار را با کنترلر Xbox انجام دهید، به آداپتور خاصی احتیاج دارید.
مایکروسافت اعلام کرده است که کنترلر Xbox بهترین گزینه برای انجام بازیهای PC است. اگر شما در فکر خرید گیمپد جدید برای بازیهای PC هستید، قطعا ما به شما کنترلر Xbox را پیشنهاد میدهیم. اما در صورتی که در اطرافتان کنترلر پلیاستیشن 4 موجود است، میتوانید از آموزش ما در این مطلب استفاده کنید.
اتصال کنترلر به شکل بیسیم یا سیمی
زمانی که شما کنترلر DualShock را از طریق کابل USB به پلیاستیشن متصل میکنید، کنترلر بهطور خودکار با کنسول جفت میشود. اما برای اتصال آن به PC، نیاز به برقراری ارتباط بهوسیله بلوتوث دارید.
اگر از کنترلر PS4 بههمراه شبیهساز برای انجام بازیهای قدیمی استفاده میکنید، میتوانید بهراحتی با استفاده از شبیهساز، تنظیمات مربوط به دکمههای کنترلر را انجام دهید. اما اگر از آن برای بازیهای PC استفاده میکنید، میبایست پیکربندی مربوط به شناسایی کنترلر را از طریق تنظیمات کنترلر خود بازی انجام بدهید.
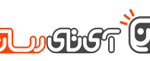
سونی درایور خاصی را برای اتصال کنترلر کنسول خود به PC ارایه نکرده است، بنابراین بهطور رسمی راهی برای انجام این کار وجود ندارد. اما برای این کار، ابزار شبیهساز xinput بهوسیله PS4 موجود است که توسط شرکتهای غیر رسمی ارایه شده است.
در ادامه به شما توصیه میکنیم که از برنامه رایگان Input Mapper استفاده کنید. این ابزار به شما سطح باتری باقیمانده کنترلر را نمایش میدهد و کمک میکند تا از نمایش معمول آن در ویندوز جلوگیری شود.
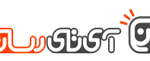
بازی مربوط به کنترلر Xbox را اجرا نمایید و بعد از آن دسته کار خود را به خوبی انجام خواهد داد. هشدارهایی که در بازی نمایش داده میشود، از شما میخواهد تا همچنان از دکمههای Y، B،A و X دسته Xbox بجای مثلث، دایره، مربع و ضربدر استفاده کنید، اما آن دکمهها همان عملکرد معادل مربوط به Xbox One را خواهند داشت و لازم نیست نگران باشید.
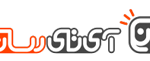
Input Mapper قابلیتهای مفید دیگری را هم مانند “Trackpad as mouse” ارایه میدهد، که باعث میشود تا از پدلمسی کنترلر بهعنوان ماوس در ویندوز استفاده کنید. همچنین میتوانید رنگهای نوار نوری موجود روی کنترلر را سفارشی کنید و ماکروهای مختلف را تنظیم نمایید.
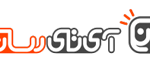






من این روش رو انجام دادم و قسمت تاچ پد هم به خوبی توی ویندوز کار میکنه و رنگ دسته هم میتونم تغییر بدم اما وقتی میرم تو بازی فقط تاچ پد کار میکنه و اصلا ازش نمیتونم برای بازی کردن استفاده کنم توی چندتا بازی هم امتحان کردم نشد تو قسمت ستینگ بازی هم قسمت کنترلر یا دسته غیر فعاله میشه لطفا راهنمایی کنید
اره مال منم همینطور شد