در این مقاله به چند راهکار و ترفند برای افزایش سرعت ویندوز 10 و 11 میپردازیم تا کار با سیستم شما روانتر و لذتبخشتر شود.
هیچکس دوست ندارد هنگام کلیک برروی یک لینک، بازکردن یک برنامه، تایپ یک کلمه یا مواردی از این قبیل، صبر کند تا کامپیوترش زمان زیادی را صرف انجام این کارهای کوچک نماید، اما اگر سختافزار شما مقداری قدیمی باشد، ممکن است گاهی دچار چنین شرایطی شوید.
اگر ویندوز زمان زیادی را برای انجام وظیفه خود صرف میکند، چند تغییر و تنظیم ساده میتواند به سریعتر شدن امور در دستگاه ویندوزی شما کمک کند. با توجه به نزدیکی ویندوزهای 10 و 11، استفاده از این روشها برای افزایش سرعت سیستم شما، روی هر دو ویندوز امکانپذیر است.
به طور کلی هرچه ویندوز از سختافزار سیستم استفاده بهینهتری کند، سرعت کار آن نیز بیشتر میشود. این ترفندها به شما کمک میکنند تا با بهینهسازی استفاده از سختافزار و حذف موارد غیرضروری، سرعت ویندوز شما افزایش یابد.
1. غیرفعالکردن شروع خودکار برنامههای غیرضروری
ممکن است شوکه شوید وقتی بفهمید چند برنامه هنگام بوت شدن ویندوز شما، به طور خودکار آغاز میشوند. لود شدن هرکدام از این برنامهها، مقدار کمی از سرعت فرآیند بوت ویندوز را میکاهد و همچنین باز بودن آنها در ادامه سرعت ویندوز پس از بوت را نیز کاهش خواهد داد.
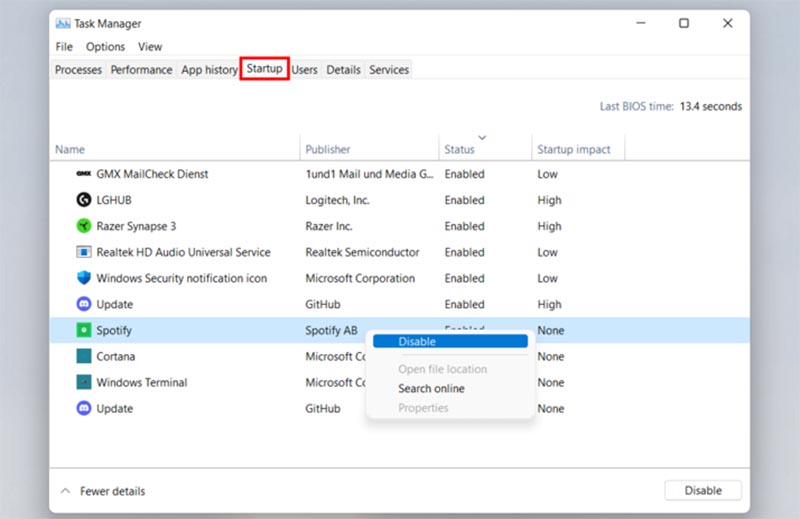
برای آنکه متوجه وضعیت برنامههایی که هنگام روشن شدن سیستم شما به طور خودکار آغاز میشوند شوید، مراحل زیر را دنبال کنید:
- در تسکبار، کلیک راست کرده و Task Manager را انتخاب کنید یا از طریق بخش سرچ ویندوز، آن را پیدا و باز کنید.
- برروی تب Startup کلیک کنید (اگر چنین تبی را در پنجره تسک منیجر نمیبینید، برروی More Details در گوشه پایین سمت چپ کلیک کنید).
تب استارتاپ تمام برنامههایی را که بهطور خودکار اجرا میشوند، به شما نشان میدهد. همانطور که لیست را بررسی میکنید، به این موضوع فکر کنید که واقعاً کدامیک از برنامهها باید همیشه در حال اجرا باشند. به عنوان مثال آنتیویروس شما قطعا جزو این موارد است؛ اما بعضی برنامهها، هرچهقدر هم که کاربردی باشند، نیازی نیست همیشه درحال اجرا باشند یا همراه با بوت شدن ویندوز شما لود شوند. برای جلوگیری از اجرای خودکار یک برنامه، روی آن در تب استارتاپ، کلیک راست کرده و Disable را انتخاب کنید.
2. تنظیمات پاور برای افزایش سرعت ویندوز
چه از لپتاپ استفاده کنید و چه از کامپیوتر، ممکن است تنظیمات پاور ویندوز شما روی حالت Power saver قرار گرفته باشد. در این حالت سیستم سعی میکند با استفاده کمتر از برق یا باتری لپتاپ، در مصرف شما صرفهجویی کند. این صرفهجویی در مصرف برق و باتری، به قیمت کاهش عملکرد و کند شدن سیستم شما خواهد بود.
در قسمت سرچ ویندوز خود، عبارت «Power plan» را جستجو کنید یا به Control Panel بروید و با کلیک بر روی Hardware and Sound، وارد بخش Power Options شوید.
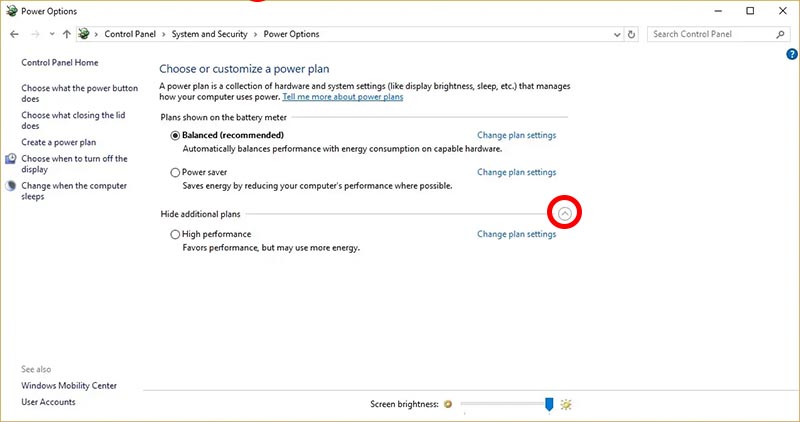
در این صفحه دو گزینه را مشاهده میکنید و با کلیک برروی فلش مشخصشده در تصویر، گزینه سوم را نیز میتوانید مشاهده کنید. اگر گزینه Power saver برای شما فعال است، پیشنهاد میکنیم آن را به یکی از دو گزینه دیگر تغییر دهید.
گزینه High performance هیچ توجهی به صرفهجویی در مصرف شما نمیکند و بالاترین عملکرد ممکن را برای شما به ارمغان میآورد. گزینه Balanced نیز یک تناسب رضایتبخش بین مصرف باتری و عملکرد ویندوز شما برقرار میکند.
3. خلاص شدن از دست انیمیشنهای فانتزی
کدهای زیادی در ویندوز وجود دارد که فضای آن را زیباتر میکند. اگر قدرت کامپیوتر شما کم است، بهتر است کمی از ظاهربینی و اهمیت به زیبایی بکاهید تا سرعت ویندوز شما بالاتر رود. برای این کار، مراحل زیر را دنبال کنید:
- برروی استارت کلیک راست کرده و System را انتخاب کنید.
- در قسمت سمت راست، Advanced system settings را انتخاب کنید.
- حال در صفحه System Properties که باز شده است، به تب Advanced رفته و بعد روی دکمه Settings در جعبه Performance کلیک کنید.
- صفحه کوچک دیگری باز خواهد شد. گزینه Adjust for best performance را انتخاب کنید.
این کار تنظیمات انیمیشنهای مختلف، سایهها و جلوههای ویژه ظاهری در ویندوز را به گونهای تنظیم میکند تا متناسب با روانترین عملکرد برای سیستم شما باشد. یعنی ممکن است در برخی قسمتها جلوههای ظاهری ویندوز شما حذف شود که این کار باعث افزایش سرعت دستگاهتان خواهد شد.
4. غیرفعال کردن transparency برای افزایش سرعت ویندوز
علاوه بر برخی سایهها، جلوههای ویژه و انیمیشنها که در بخش قبل غیرفعال کردید، بهتر است transparency برای تسکبار و منوی استارت را نیز غیرفعال کنید. این ویژگی درواقع باعث شفافیت تسکبار (والپیپر از پشت آن مشخص خواهد شد) و زیبایی ظاهری آن میشود.
برای غیرفعال کردن این گزینه، کافیست در صفحه دسکتاپ برروی والپیپر خود کلیک راست کنید و به بخش Personalization بروید. اکنون در بخش Colors، تیک گزینه Transparency effects را بردارید.
5. استفاده از فلش USB برای افزایش سرعت ویندوز
راه دیگری برای افزایش سرعت ویندوز که شاید از آن بیاطلاع باشید، قابلیت ReadyBoost در ویندوز است. برای این کار نیاز به یک فلش USB اختصاصی دارید.
ویندوز بهطور مرتب دیتای کش خود را روی هارد شما ذخیره میکند و هنگامی که به آن نیاز پیدا میکند، دیتا را از هارد لود میکند. اگر شما حافظه SSD داشته باشید، زمان بارگیری دیتا به شکل چشمگیری کاهش پیدا خواهد کرد و سرعت ویندوز شما بالا خواهد رفت.
حال اگر شما حافظه SSD نداشته باشید، راهی وجود دارد که میتوانید به جای هارد قدیمی خود، از یک فلش USB برای ذخیرهسازی کش ویندوز استفاده کنید. اگر فلش شما مناسب باشد، این کار باعث افزایش سرعت ویندوز و سیستمتان خواهد شد.
ابتدا در نظر داشته باشید که برای این کار حداقل به فلشی که از USB 2.0 و ترجیحاً USB 3.0 پشتیبانی کند، نیاز دارید. هرچه فلش شما سریعتر باشد، طبیعتاً سرعت ویندوز شما هم بیشتر افزایش خواهد یافت. ظرفیت فلشی که انتخاب میکنید هم باید حداقل به میزان دوبرابر رم PC مدنظر باشد.
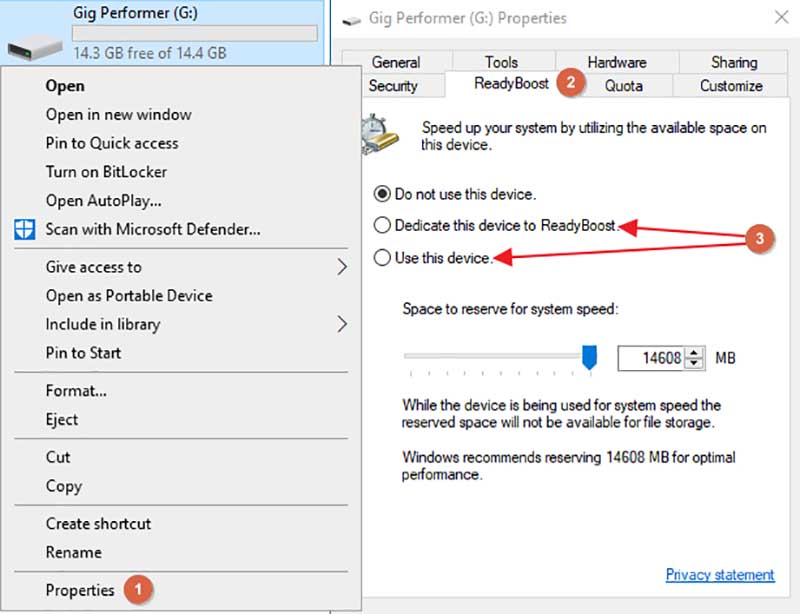
پس از آنکه فلش را وارد سیستم کردید، فایل اسکپلورر خود را باز کنید و به بخش This PC بروید، جایی که تمام درایوهای خود را میبینید. سپس مراحل زیر را برای افزایش سرعت ویندوز خود توسط فلش USB دنبال کنید:
- در میان درایوهای سیستم، فلش مدنظر را پیدا کنید و برروی آن کلیک راست کنید.
- سپس گزینه Properties را انتخاب کنید.
- در صفحه باز شده به تب ReadyBoost بروید.
- گزینه «Dedicate this device to ReadyBoost» را فعال کنید.
- تغییر دیگری در این قسمت انجام ندهید و گزینه Apply و سپس OK را بزنید.
احیاناً اگر در این بخش با پیام «This device cannot be used for ReadyBoost» مواجه شدید، به این معناست که متاسفانه فلش شما دارای حداقل ویژگیهای مورد نیاز برای این کار نیست.
اگر همه چیز به خوبی پیش برود، سیستم شما چند روز مشغول انتقال فایلهای کش از هارد به فلش خواهد بود و به همین دلیل، چند روز طول میکشد تا افزایش سرعتی که انتظارش را دارید، مشاهده کنید. اگر نتیجه رضایتبخش نبود، میتوانید با یک فلش با ظرفیت بیشتر دوباره امتحان کنید.
دقت داشته باشید که اگر درحال حاضر از SSD استفاده میکنید، این کار نه تنها سرعت ویندوز شما را افزایش نخواهد داد، بلکه باعث کند شدن آن نیز میشود؛ چرا که SSD برای این کار بسیار مناسبتر از فلش USB خواهد بود.
6. راهنماییهای ویندوز را خاموش کنید
هنگامی که درحال کار با PC خود هستید، ویندوز نگاهی به تمام کارهایی که انجام میدهید دارد و در مواقع نیاز، راهنماییهایی درباره کارهایی که ممکن است بخواهید انجام دهید، به شما ارائه میدهد.
این موضوع که ویندوز فعالیتهای شما را رصد میکند و پیشنهاداتی به شما ارائه میدهد، میتواند باعث کند شدن سیستم شما شود. برای آنکه این ویژگی را غیرفعال کنید، این مسیر را دنبال کنید:
- روی منوی استارت کلیک کنید و با کلیک بر آیکون چرخدنده، به بخش Settings بروید.
- به بخش System بروید و پس از آن از سمت چپ، تب Notifications & actions را باز کنید.
- در میان تیکهای فعال شده، تیک گزینه «Get tips, tricks, and suggestions as you use Windows» را بردارید.
7. توقف همگامسازی OneDrive برای افزایش سرعت ویندوز
فضای ابری مایکروسافت که OneDrive نام دارد، به صورت پیشفرض در ویندوزهای 10 و 11 وجود دارد. واندرایو هم یک پشتیبانگیر امن از فایلهای شما به شمار میرود، هم کمک میکند تمام فایلهای شما بین سیستمهای مختلفتان همیشه sync باشند.
این کارها در OneDrive با بکاپگیری و همگامسازی مرتب و دائم صورت میگیرد، چیزی که میتواند باعث کاهش سرعت ویندوز شما شود. پس راه دیگری که میتوانید با آن سرعت ویندوز خود را افزایش دهید، متوقف کردن این رویه است.
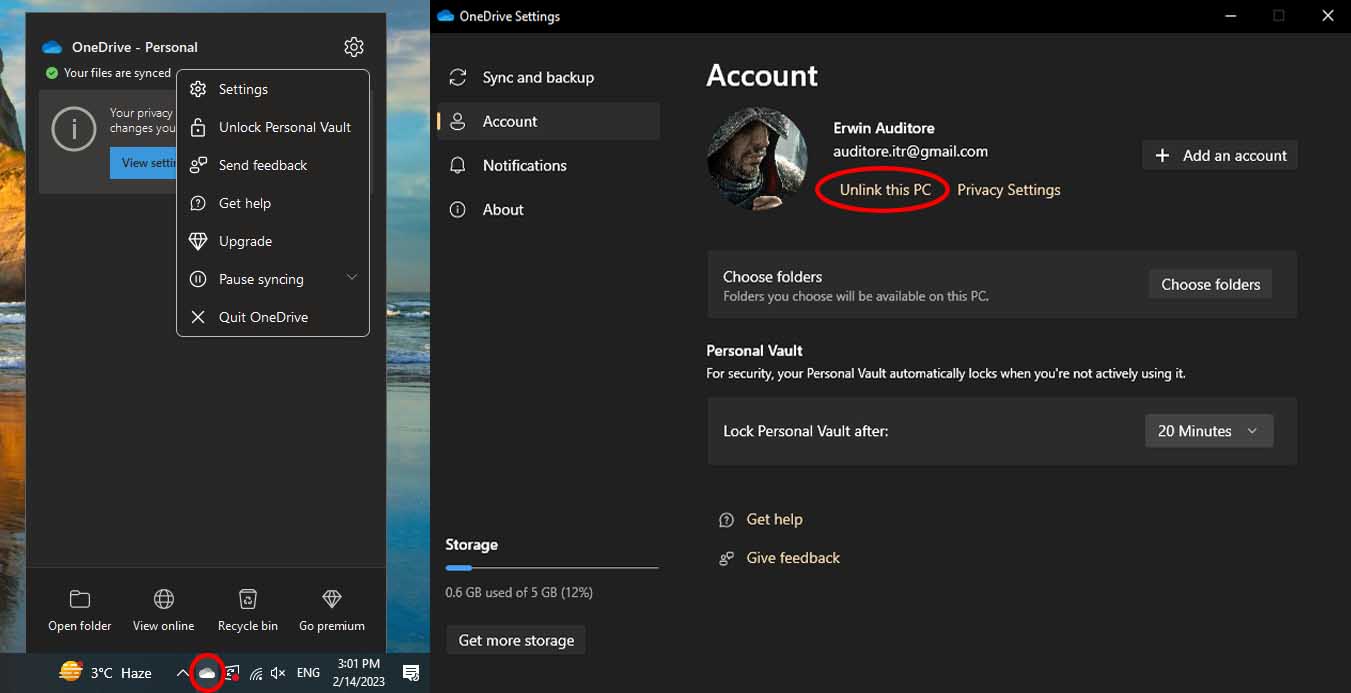
برای این کار روی آیکون واندرایو که به شکل یک ابر در قسمت سمت راست تسکبار یافت میشود، کلیک کنید. حال اگر روی آیکون چرخدنده کلیک کنید، گزینه Pause syncing را مشاهده میکنید که با استفاده از آنها میتوانید همگامسازی واندرایو را برای دو، هشت یا ۲۴ ساعت به صورت موقت متوقف کنید.
پیشنهاد میکنیم ابتدا توقف به صورت موقتی را امتحان کنید، اگر افزایش سرعت ویندوز خود را حس کردید و خواستید به صورت دائمی واندرایو را متوقف کنید، وارد بخش Settings و سپس Account شوید. اکنون با استفاده از گزینههای Unlink this PC و سپس Unlink account میتوانید همگامسازی واندرایو و حافظه ابری آن را به طور دائم متوقف کنید.
8. هارد دیسک خود را تمیز کنید
اگر هارد شما پر است از فایلهایی که نیاز ندارید و اصلاً از آنها استفاده نمیکنید، با پاک کردن آنها گام بزرگی در افزایش سرعت ویندوز خود خواهید برداشت. ویندوزهای 10 و 11 برای کمک به شما در این کار، بخش Storage Sense را راهاندازی کردهاند.
از طریق بخش سرچ ویندوز، به Storage settings بروید. در این صفحه تیک بخش Storage Sense را فعال کنید. با این کار ویندوز به طور دائم حافظه PC را رصد میکند و فایلهای قدیمی و موقت که نیازی به آنها نیست را پاک میکند؛ مانند فایلهای سطل آشغال، فایلهای موقت کش یا فایلهای پوشه دانلود که مدتهاست آنها را باز نکردهاید.
اگر روی گزینه «Configure Storage Sense or run it now» کلیک کنید، وارد بخش تنظیمات Storage Sense میشوید. در این صفحه میتوانید تنظیم کنید که سطل آشغال شما پس از چند روز خالی شود یا پوشه دانلود شما هرگز پاکسازی شود یا خیر. گزینه never به معنای آن خواهد بود که فایلها به طور خودکار پاک نخواهند شد.
از انتهای صفحه و گزینه «Clean now» نیز میتوانید برای پاکسازی لحظهای تمام فایلهای اضافی و کش سیستم استفاده کنید که حتماً پیشنهاد میکنیم.
در همین راستا پیشنهاد میکنیم از همان صفحه Storage settings و بخش Apps & features، نگاهی به برنامههایی که روی سیستم خود نصب دارید، بیاندازید. پاک کردن برنامههای غیرضروری میتواند کمک شایانی به افزایش سرعت سیستم و ویندوز شما کند.
9. از شر بدافزارها برای افزایش سرعت ویندوز خود خلاص شوید!
گاهی مواقع مهمترین فاکتوری که سیستم شما را کند میکند، از خود ویندوز نشات نمیگیرد. بدافزارها منابع سیستم و سختافزار شما را استفاده میکنند و باعث کندی عملکرد رایانه شما میشوند.
برای این کار میتوانید عبارت «Windows Defender» را در قسمت سرچ ویندوز وارد نمایید، Enter بزنید و سپس با گزینه Scan Now، آنتیویروس درونی ویندوز به دنبال malwareها و یا بدافزارها میگردد و آنها را پاک میکند.
پیشنهاد میکنیم سوای آنتیویروس درونی ویندوز، از نرمافزارهای مشابه مثل Malwarebytes هم برای این کار استفاده کنید. اپلیکیشنهای رایگان متعدد دیگری در همین راستا هستند که میتوانید به آنها نیز رجوع کنید.
10. یکپارچهسازی هارد دیسک
هرجه بیشتر از هارد خود استفاده کنید، ذخیرهسازی فایلها در آن نامنظمتر و پراکندهتر خواهد شد. وقتی یک هارد دیسک دچار این پراکندگی میشود، ویندوز باید زمان بیشتری را صرف کند تا دیتاها را جمعآوری و اجرا کند، پس ترفند دیگری که میتوانید از آن برای افزایش سرعت ویندوز خود استفاده کنید، یکپارچهسازی هارد دیسک و از بین بردن این پراکندگی است.
خوشبختانه ویندوز یک قابلیت یکپارچهسازی یا Defragmentation درون خود قرار داده است که میتوانید از آن برای هارد دیسک خود استفاده کنید. در سرچ باکس ویندوز، عبارت «defrag» را تایپ کنید و Enter بزنید. از صفحهای که پدیدار میشود، درایوی که میخواهید یکپارچهسازی کنید را انتخاب کنید و گزینه Optimize را بزنید. با گرفتن کلید کنترل میتوانید بیش از یک درایو را انتخاب کنید.
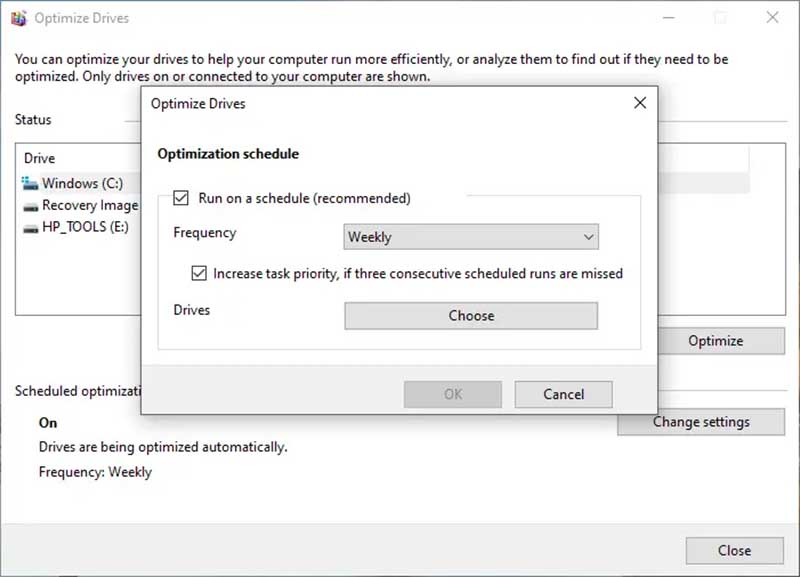
اگر میخواهید سیستم شما دفعات بعدی به طور خودکار پروسه یکپارچهسازی را انجام دهد، روی دکمه Change settings کلیک کنید و از پنجره باز شده، تیک گزینه «Run on a schedule» را فعال کنید. حال گزینه زیر آن را بین Daily (روزانه)، Weekly (هفتگی) و Monthly (ماهانه) تغییر دهید که میتوان گفت هفتگی مناسبترین گزینه است.
دقت داشته باشید که این ترفند در HDD باعث افزایش سرعت ویندوز میشود و اگر از SSD استفاده میکنید، یکپارچهسازی تاثیری در روند کار سیستم شما نخواهد داشت.
11. غیرفعال کردن حالت بازی (Game Mode)
اگر یک گیمر حرفهای هستید، احتمالاً از وجود Game Mode یا حالت بازی در ویندوز خود باخبر هستید، حالتی که عملکرد PC را برای بازی کردن بهینه میکند. وقتی هنگام بازی کردن هستید، این ویژگی بسیار مناسب است، اما خارج از بازی میتواند باعث کندی سیستم شما شود. پس ترفند دیگری که باعث افزایش سرعت ویندوز شما میشود، خاموش کردن Game Mode است.
برای این کار کافیست این عبارت را در قسمت سرچ ویندوز خود تایپ کنید و تیک آن را غیرفعال کنید. حتی اگر هیچوقت با سیستم خود بازی نکرده باشید، احتمال دارد این گزینه روشن باشد. سری بعدی که قصد گیم بازی کردن در ویندوز خود داشتید نیز میتوانید به همین طریق آن را دوباره روشن کنید.
12. ویندوز را ریاستارت کنید!
به یکی از اسرار نهچندان مخفی IT در زمینه رفع مشکل و افزایش سرعت هر سیستم یا سیستمعاملی مثل ویندوز میرسیم: خاموش و روشن کردن!
ریاستارت کردن هر چیز باعث میشود هرگونه سنگینی از روی رم برداشته شود و تمام پروسههای درحال انجام که دیگر نیازی به آنها ندارید از بین میروند. از همین رو ریاستارت کردن همیشه یک روش کاربری در مواجهه با مشکل یا افت سرعت سیستمها و سیستمعاملها به شمار میرود.
قبل از ریاستارت کردن سیستم خود، 11 روش دیگری که برای بهبود و افزایش سرعت ویندوز به آنها اشاره شد را مدنظر قرار دهید و اگر به مشکلی در آنها برخورد کردید، از بخش نظرات با ما در ارتباط باشید و مشکل خود را مطرح کنید؛ حتماً به آن پاسخ خواهیم داد.
اگر روش دیگری هم شما استفاده میکنید که در این مقاله ذکر نشده بود، در بخش نظرات با ما و سایر مخاطبان آیتیرسان در میان بگذارید.

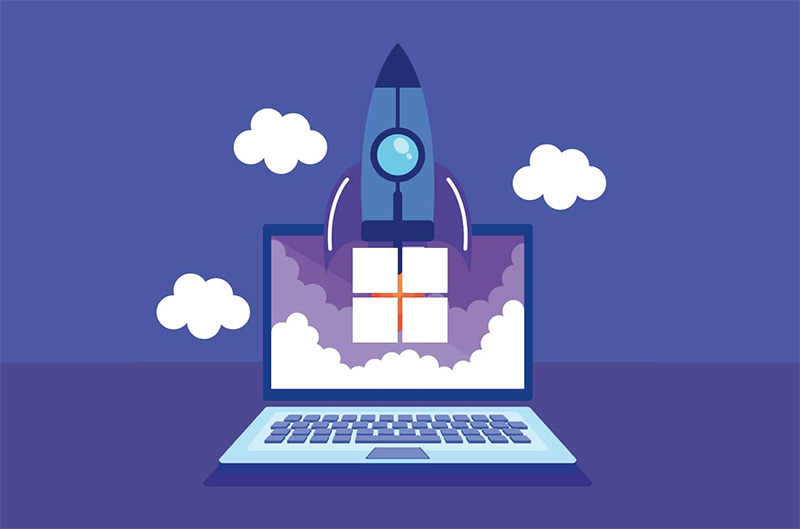



گزینه سوم حرف نداشت،لپ تاپم جت شده:)
ولی یکم بیریخت شد 🙁