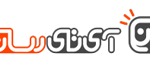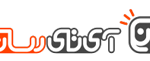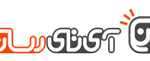آپلود سنتر آفیس، به همراه نصب این مجموعه روی دستگاه شما پدیدار خواهد شد و از قسمت System Tray قابل دسترسی است. شما میتوانید آن را پنهان کنید، اما آیا باید اینکار را انجام دهید؟ آپلود سنتر دقیقا چه کاری را انجام میدهد؟
زمانی که شما یک فایل مایکروسافت آفیس را روی اینترنت (به عنوان مثال روی فضای One Drive) ذخیره میکنید، این سند تنها روی محل اشاره شده ذخیره نمیشود. بلکه به صورت همزمان روی Office Document Cache نیز که روی دستگاه شما وجود دارد، قرار میگیرد. سپس مجموعه آفیس به صورت خودکار، فایلهای کششده را روی سرورهای خود آپلود میکند.
به عنوان مثال، اگر شما به وسیله یک اینترنت با سرعت پایین در حال کار روی اسناد خود هستید، میتوانید فایل خود را روی سرور ذخیره کرده و در فرصت مناسب و هنگام دسترسی به یک اینترنت ایدهآل، آن را روی فضای مناسب آفیس آپلود کنید. اگر مشکلی در فرآیند آپلود پیش بیاید، آفیس به صورت خودکار یک نسخه لوکال از فایل شما نگه داشته و به شما در این زمینه اطلاع میدهد. در صورتی که مشکلی برای سرور پیش آید نیز آفیس مجددا به صورت خودکار، این فرآیند را تکرار کرده و در موقعیت مناسب، فایل شما را در محل مربوطه آپلود میکند.
آپلود سنتر آفیس به شما این امکان را میدهد که فایلهای در حال آپلود یا آپلود شده را مشاهده کرده و با آنها در تعامل باشید. در حالی که در این روند مشکلی وجود داشته باشد، از طریق نوتیفیکیشن به شما اطلاع داده میشود. شما میتوانید در قسمتهای مربوطه، فایلهای در حال آپلود، فایلهای آپلود شده و اسناد کش شده را مشاهده کنید.
این قابلیت برای کسانی که از فضای One Drive استفاده میکنند، اضافی به نظر میرسد. چرا که ویندوز ۸.۱ و ویندوز ۱۰ به صورت پیشفرض از فضای One Drive پشتیبانی میکنند.
چگونه از آپلود سنتر آفیس استفاده کنیم؟!
آپلود سنتر آفیس بعد از نصب این مجموعه، روی دستگاه شما قرار خواهد گرفت. شما اغلب این ابزار را در System Tray مشاهده خواهید کرد. آیکون اولیه آن به صورت یک دایره نارنجی رنگ با یک فلش سفید رنگ به سمت بالا است. آیکون اشاره شده در هنگام بروز مشکل، تغییر پیدا میکند و به شما اطلاع میدهد که اتفاقی افتاده است. با کلیک بر روی این آیکون٬ میتوانید وارد آپلود سنتر آفیس شوید.
همچنین شما میتوانید با باز کردن منوی استارت، عبارت Office Upload Center را در قسمت جستجو تایپ کنید و سپس روی شورتکات مربوطه (مانند تصویر زیر) کلیک کنید.
زمانی که وارد این پنجره میشوید، با لیستی از فایلهای در حال آپلود روبهرو خواهید شد و در صورتی که فایلی در حال آپلود نباشد، پیغام ” No files are pending upload ” را مشاهده خواهید کرد. با کلیک روی آیکون منو که در گوشه بالا سمت راست به چشم میخورد و انتخاب گزینه ” Recently Uploaded ” میتوانید فایلهایی که اخیرا آپلود شدهاند را مرور کرده و یا با انتخاب ” All Cached Files ” میتوانید تمامی فایلها اعم از در حال آپلود یا آپلود شده را ببینید.
توسط دکمههای Upload All و Pause Upload میتوانید به ترتیب عملیات آپلود را آغاز و یا آنها را متوقف نمایید. در حالت معمول، نیازی به زدن این دکمهها نیست و عملیات به صورت خودکار انجام میشوند.
توسط دکمه Actions نیز میتوانید عملیاتی مانند باز کردن فایل از روی لوکال، باز کردن فایل از روی سرور، ذخیره یک نسخه از فایل روی کامپیوتر و یا صرف نظر کردن از فایل کش شده را روی فایل انتخاب شده انجام دهید.
با کلیک روی دکمه Settings میتوانید وارد قسمت تنظیمات شوید. به صورت پیش فرض، آپلود سنتر آفیس به هنگام پایان یافتن عملیات آپلود یا بروز مشکل در روند انجام آن، نوتیفیکیشنی را برای اطلاع کاربر در این زمینه ارسال کرده و برای فایلهایی که به صورت عادی در حال آپلود هستند، اطلاعیهای ارسال نمیشود.
با برداشتن تیک گزینه Display icon in notification area میتوانید آیکون مربوط به آپلود سنتر آفیس را پنهان کنید.
آپلود سنتر آفیس به صورت پیشفرض، یک نسخه از فایلهای کش شده را به مدت ۱۴ روز نگه میدارد. در صورتی که مایل به تغییر دادن آن هستید، میتوانید عدد مربوطه را عوض کنید. همچنین یک نسخه از فایلهایی که به صورت موفقیتآمیز آپلود شدهاند نیز روی سیستم شما ذخیره میشود که با زدن تیک گزینه Delete files from the Office Document Cache when they are closed، میتوانید این امکان را غیر فعال کنید. همچنین میتوانید با زدن دکمه Delete cached files، فایلهای اشاره شده را به صورت کامل حذف کنید.
اگر شما از فضاهای ابری مانند One Drive یا Dropbox استفاده میکنید، میتوانید بهراحتی آپلود سنتر آفیس را با برداشتن تیک گزینه Display icon in notification are پنهان کنید. مطمئنا انجام این کار، اشکال و ایرادی در فایلها و اسناد شما ایجاد نمیکند. در حال حاضر، بهجز حذف مجموعه مایکروسافت آفیس، هیچگونه راه رسمی و تضمینی برای غیر فعال کردن این قابلیت وجود ندارد و تنها شما میتوانید آیکون مربوطه را از قسمت نوتیفیکیشنها پنهان کنید تا برای شما آزاردهنده به نظر نرسد و تنها در صورت بروز مشکل، به شما اطلاع دهد.
آپلود سنتر آفیس به صورت کاملا بیآزار، کار خود را انجام میدهد اما در عمل و در دنیای تکنولوژی امروزی و با وجود فضاهای ابری مانند One Drive و Dropbox، تقریبا بلااستفاده به نظر میرسد.