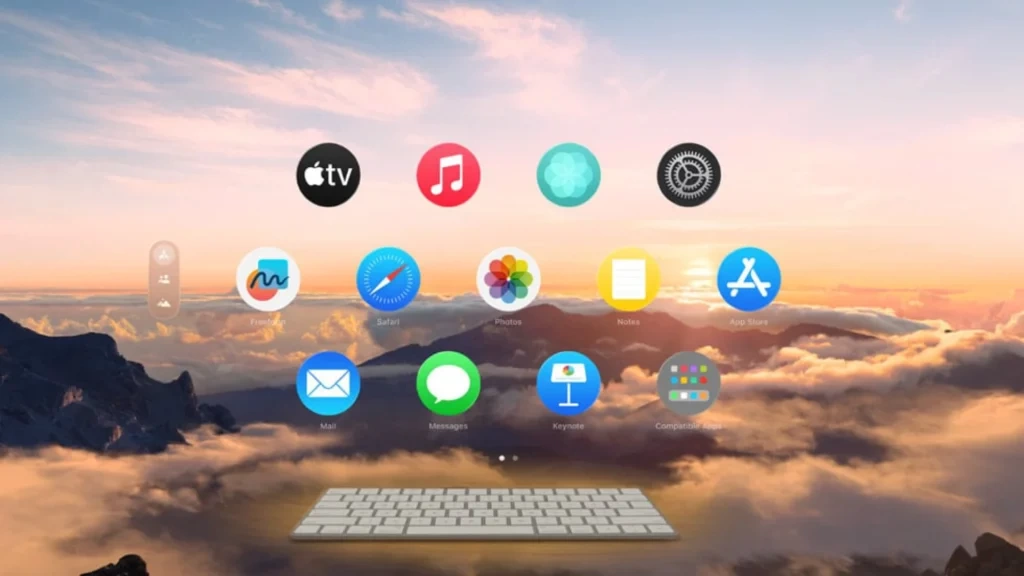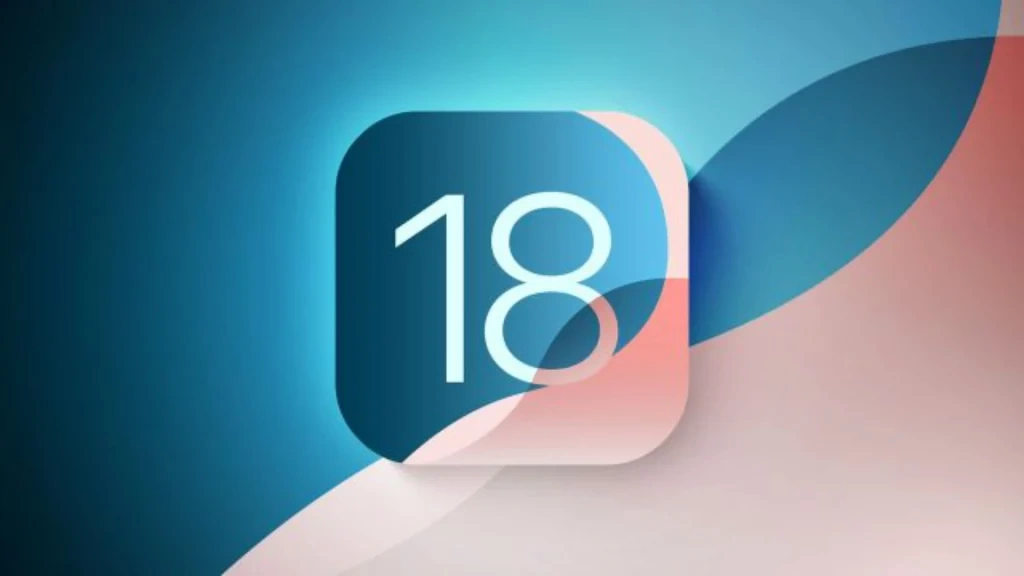اگر قبلا اقدام به جیلبیریک کردن دستگاه iOS خود کردهاید، با آیتیرسان همراه باشید تا به شما نحوه لغو این کار و بازگشت به حالت عادی را توضیح دهیم.
برای آنجیلبریک کردن (خارج کردن از حالت جیلبریک) در بسیاری از روشها لازم است تا دستگاه خود را در حالت ریکاوری یا DFU قرار دهید، اما این تنها راهحل موجود نیست. در واقع، روش دیگر بسیار آسانتر خواهد بود و تنها کافی است اطلاعات دستگاه را پاک کنید و سپس آن را از نسخه پشتیبان بازیابی نمایید. این نسخه پشتیبان شامل نرمافزار جیلبریک نخواهد بود، بنابراین به حالت اولیه سیستمعامل خود باز میگردید.
برای شروع، ابتدا باید دستگاه را به رایانه خود متصل کرده و آیتونز را اجرا کنید. سپس روی آیکون دستگاه مورد نظر در گوشه سمت چپ بالا کلیک کنید تا صفحه مربوط به آن باز شود.
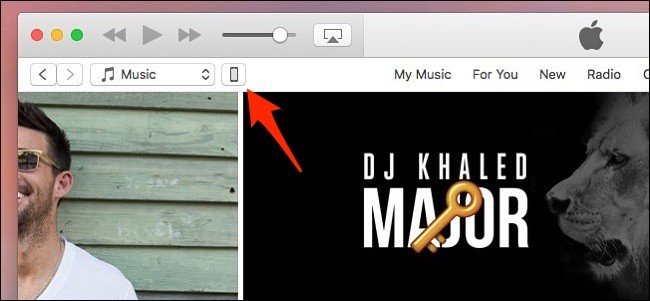
اطمینان حاصل کنید که آیتونز تمامی آهنگها و فیلمهای شما را در خود داشته باشد، چرا که قرار است این اطلاعات از بین بروند. پس از انجام این کار، وقت آن رسیده که از تنظیمات و اپلیکیشنهای دستگاه خود بکآپ بگیرید.
به منظور تهیه نسخه پشتیبان، عبارت “Back Up Now” را بزنید.
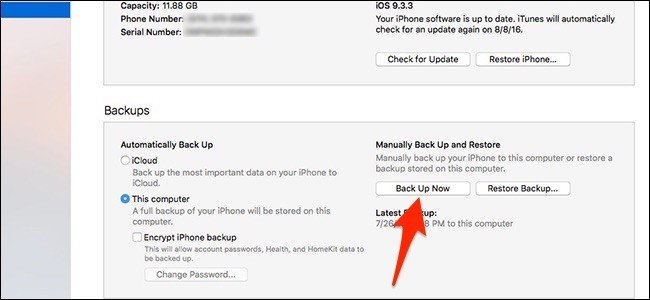
بعد از اتمام این فرآیند، برنامه Settings را در دستگاه خود اجرا کنید و به قسمت iCloud > Find My iPhone بروید. از اینجا، گزینه Find My iPhone را غیرفعال کنید. توجه کنید که انجام این کار موقتا صورت میگیرد و به این دلیل است که برای بازیابی دستگاه به آن نیاز خواهید داشت.
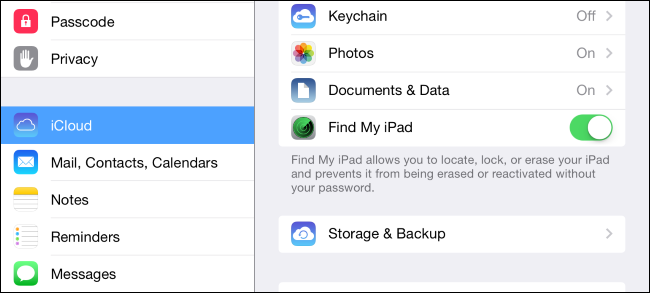
به آیتونز برگردید و روی “Restore iPhone” کلیک کنید.
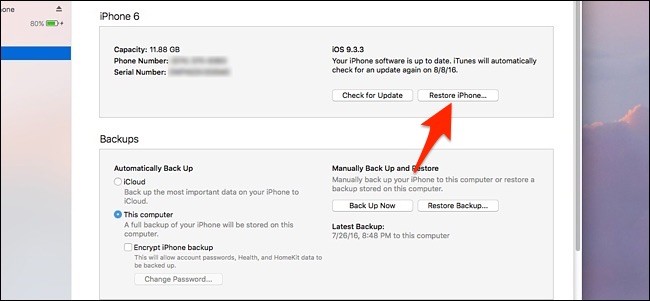
ممکن است با پنجرهای مواجه بشوید که از شما بخواهد تا اقدام به تهیه نسخه پشتیبان کنید، اما از آنجایی که این کار را قبلا انجام دادهاید، میبایست “Don’t Back Up” را بزنید.
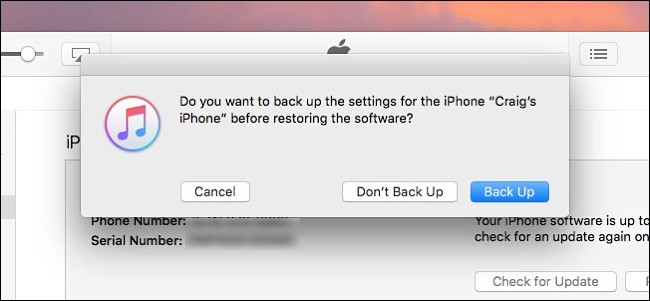
هنگامی که پنجره بعدی ظاهر شد، روی “Restore” کلیک کنید.
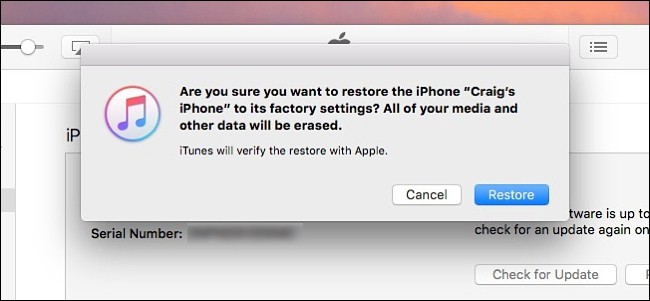
فرآیند بازیابی شروع به کار خواهد کرد و پایان آن تا ۵ دقیقه یا کمی بیشتر زمان میبرد.
در نهایت، بعد از اتمام این مرحله، تصویری مشابه زیر را در آیتونز مشاهده خواهید کرد. میتوانید با انتخاب “Set up as new iPhone” دستگاه تازهای را تحویل بگیرید یا به منظور بازیابی همه اطلاعات خود مثل مخاطبین، تنظیمات و تمامی برنامهها، گزینه “Restore from this backup” را بزنید.
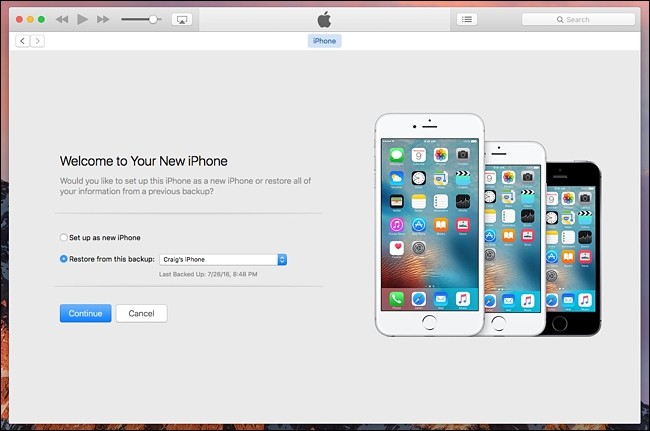
بازیابی نسخه پشتیبان برای یک دستگاه تحت آیاواس چند دقیقه طول میکشد، از این رو زمانی که آیتونز اتمام بازیابی را اعلام کرد و آیفون یا آیپد شما به طور کامل راهاندازی مجدد شد، میتوانید قفل آن را باز کنید. در این زمان، با صفحه iOS Setup Assistant رو به رو میشوید. صفحه را به سمت راست بکشید تا مراحل نصب و راهاندازی آیفون شما دوباره صورت گیرد. از این قسمت، مواردی مانند سرویسهای مکانی، Touch ID، Apple Pay و سرویس iCloud را تنظیم مینمایید.
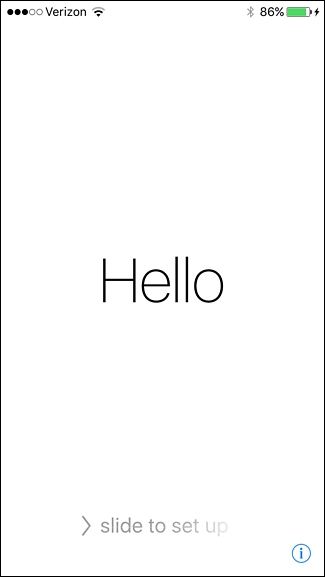
هنگامی که فرآیند نصب به پایان رسید و به صفحه اصلی دستگاه دسترسی پیدا کردید، متوجه خواهید شد که برخی از برنامهها به شکل خاکستری در آمدهاند و عبارت “Waiting…” در زیر آیکون آنها ذکر شدهاست. این بدین معنی است که برنامههای اینچنینی درحال دانلود و نصب بر روی دستگاه شما هستند، بنابراین برای اتمام این کار چند لحظه تامل کنید.
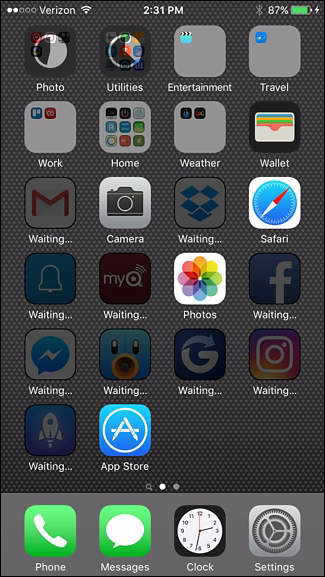
به محض اینکه فرآیند به اتمام برسد، آیفون یا آیپد شما آماده استفاده خواهد بود و از حالت جیلبریک خارج میشود.