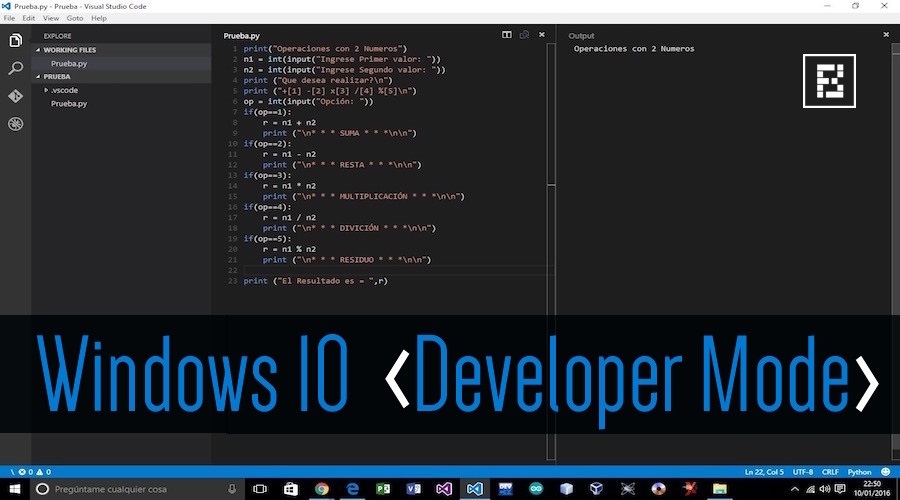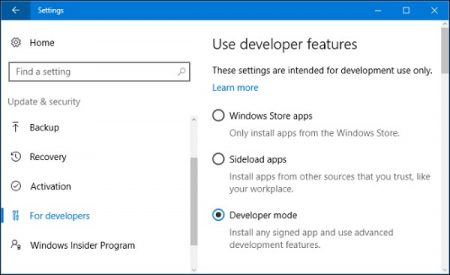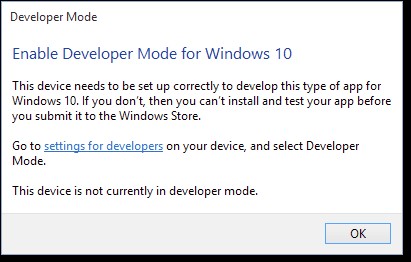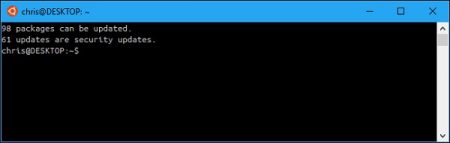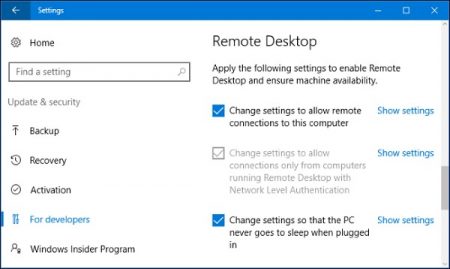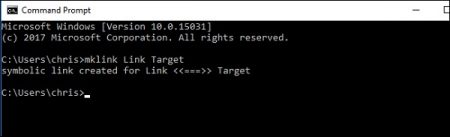اگر تنظیمات ویندوز ۱۰ را جستجو کنید با گزینهای به نام Developer Mode (حالت توسعه دهندگان) روبرو خواهید شد. اگر ویندوز را در این حالت قرار دهید آسانتر میتوانید اپلیکیشنهایی را که خودتان در حال توسعهاش هستید تست کنید؛ همچنین میتوانید از محیط Ubuntu Bash استفاده نموده یا برنامههایی را که مبتنی بر دولوپرها هستند تغییر دهید و چیزهایی از این قبیل.
چگونه Developer Mode را فعال کنیم؟
این گزینه از طریق تنظیمات در دسترس است؛ برای دسترسی به آن مسیر زیر را دنبال کنید:
Settings > Update & Security > For Developers and select “Developer mode”
با این کار ویندوز ۱۰ کامپیوتر شما در حالت توسعه دهندگان قرار میگیرد؛ این امکان برای تمامی نسخههای ویندوز ۱۰ از جمله نسخه خانگی فراهم شده است.
سایدلود اپلیکیشنهای ناسازگار ( و اشکال زدایی از آنها در ویژوال استودیو ):
این آپشن به صورت “Windows Store apps” و “Sideload apps“ قرار دارد؛ “Windows Store apps” را انتخاب کنید تا ویندوز فقط اجازه نصب اپلیکیشنهای UWP (پلت فرم جهانی ویندوز) را از فروشگاه نرمافزاری مایکروسافت بدهد. اگر Sideload apps را به عنوان پیشفرض انتخاب کنید، امکان نصب برنامههای خارج از استور هم فراهم میشود؛ البته در صورتی که با یک گواهی معتبر ساین شده باشند، اما اگر حالت Developer mode را انتخاب کرده باشید میتوانید برنامههای خارج از فروشگاه نرمافزاری ویندوز را حتی اگر ساین نشده هم باشند، نصب نمایید؛ این موضوع برای دولوپرهایی که میخواهند برنامههایی را توسط کامپیوتر شخصی خودشان توسعه بدهند اهمیت زیادی دارد. در واقع این آپشن جایگزین “developer license” در ویندوز 8.1 است. همچنین Developer mode اجازه میدهد تا اپلیکیشنهای UWP را در ویژوال استودیو دیباگ کنید. حتی وقتی که یک پروژه اپلیکیشن UWP را در ویژوال استودیو باز کنید پیام “Enable Developer Mode for Windows 10” را مشاهده خواهید کرد که از شما میخواهد Developer mode را فعال نمایید؛ در این صورت میتوانید برنامه مورد نظر را دیباگ (اشکال زدایی )، تست و در ویندوز استور آپلود کنید.
Bash on Ubuntu در ویندوز ۱۰:
اگر میخواهید از پوسته Bash ابونتو در ویندوز استفاده کنید، ابتدا باید ویندوز خود را در حالت Developer mode قرار دهید؛ تنها پس از این کار است که میتوانید “Windows Subsystem for Linux” (سیستم ویندوز برای یونیکس ) را فعال و محیط ابونتو را در Bash نصب کنید. اگر دوباره Developer mode غیر فعال شود، زیرسیستم ویندوز برای لینوکس هم غیر فعال شده و امکان دسترسی به پوسته Bash وجود نخواهد داشت.
دسترسی آسانتر به تنظیماتی که دولوپرها نیاز دارند:
صفحه “For Developers” اجازه میدهد به سرعت و سهولت به تنظیماتی دسترسی پیدا کنید که ممکن است مورد توجه دولوپرها باشد. تعدادی از این تنظیمات به صورت پراکنده در جاهای دیگر ویندوز هم قرار دارند اما در اینجا همگی آنها جمعآوری شدهاند. مرورگر فایلها در Developer mode پسوند فایلها، دیسکهای خالی، فایلهای مخفی و فایلهای سیستمی را که به صورت معمول مخفی هستند نشان میدهد. همچنین مسیر کامل دایرکتوری در نوار آدرس به نمایش در میآید و دسترسی به “Run as a different user” آسانتر میشود.
برای Remote Desktop حالت Developer Mode میتواند تنظیمات مختلف برای دسترسی همیشگی به ارتباطات کنترل از راه دور را فراهم کند. تنظیمات فایروال ویندوز تغییر داده میشود تا اجازه ارتباط Remote Desktop به کامپیوتر داده شود در این حالت هم فقط کامپیوترهای تایید شده میتوانند مرتبط شوند. همچنین به منظور اطمینان از اتصال همیشگی به کانکشنهای Remote Desktop، تنظیمات پاور به گونهای تغییر میکند که اگر کامپیوتر شما به برق متصل باشد هیچوقت به حالت hibernate یا sleep نرود.
Developer Mode برای PowerShell هم سیاست اجرایی ویندوز را تغییر میدهد تا اجازه بدهد اسکریپتهای محلی ساین نشده، PowerShell را اجرا کند؛ با این حال اسکریپهای ساین نشده از راه دور اجرا نمیشوند.
Device Portal و Device Discovery
وقتی که Developer Mode را فعال کنید، سیستم ویندوز ۱۰ به طور اتوماتیک Windows Device Portal را نصب خواهد کرد؛ با این وجود تا زمانی که “Enable Device Portal” را در حالت روشن قرار ندهید این گزینه فعال نمیشود. اگر پرتال دستگاه را روشن کنید، نرمافزار روشن شده و فایروال به گونهای تنظیم میشود که به کانکشنهای ورودی اجازه متصل شدن میدهد.
Device Portal (پرتال دستگاه) یک سرویس دهنده وب محلی است که اینترفرنس وب را برای تمامی کامپیوترهای شبکه فراهم میکند. میتوانید از پرتال مبتنی بر وب برای توسعه و اشکال زدایی از اپلیکیشنها استفاده کنید.
Device Discovery امکان جفت شدن با یک دستگاه دیگر از طریق پرتال با وارد کردن یک کد را فراهم میکند. به عنوان مثال وقتی که در حال توسعه اپلیکیشنهای هولوگرافیک ویندوز هستید میتوانید از پرتال دستگاه برای دسترسی از راه دور به HoloLens استفاده کنید.
محدودیتهای کمتر لینکهای نمادین:
با آپدیت سازندگان ویندوز ۱۰، قرار دادن سیستم در حالت Developer Mode محدودیتهای ساختن لینکهای نمادین را رفع میکند؛ پیش از این ساختن لینکهای نمادین فقط برای کاربران Administrator امکانپذیر بود؛ البته در ویندوز ۱۰ همینطور است، مگر این که حالت Developer Mode فعال باشد؛ همچنین در این حالت هر کدام از یوزرها با هر گونه امتیازی میتوانند این کار را انجام دهد. به عبارت دیگر میتوانید با استفاده از Command Prompt و با دستور mklink لینک نمادین بسازید. در حالت خارج از Developer Mode باید پنجره Command Prompt را به عنوان Administrator فعال کنید و با دستور mklink ادامه دهید. لینکهای نمادین اغلب توسط دولوپرها مورد استفاده قرار میگیرند؛ بنابراین این تغییر، امکان توسعه نرمافزاری را برای کاربران غیر Administrator هم فراهم میکند.
تغییر لینکهای نمادین مثال خوبی است برای این کارهایی که مایکروسافت در آینده با Developer Mode خواهد کرد. با Developer Mode به ویندوز اعلام میکنید که یک دولوپر هستید و ویندوز به صورت خودکار تنظیماتی را انجام میدهد که برایتان مناسب است.