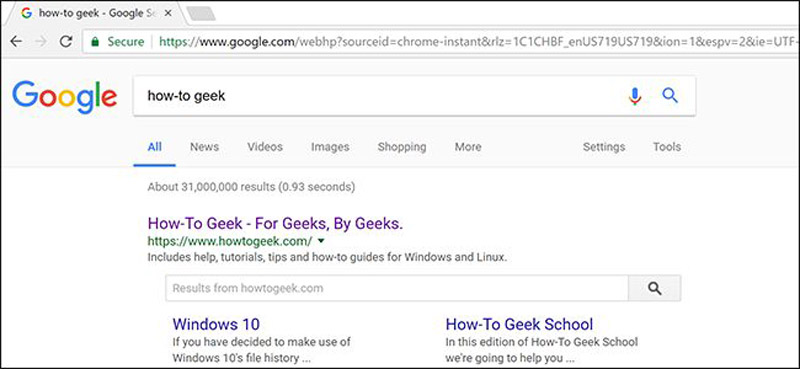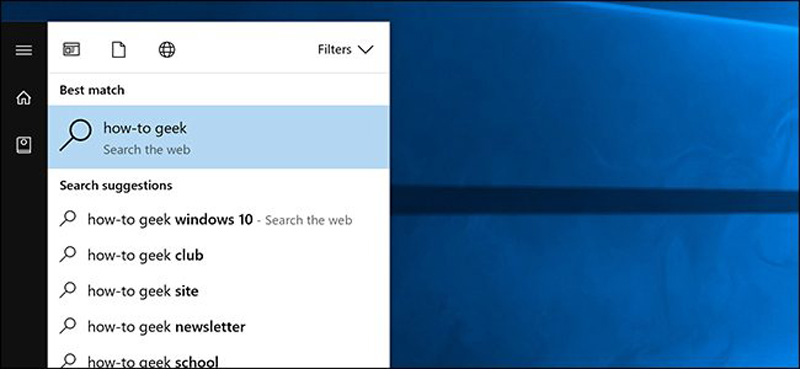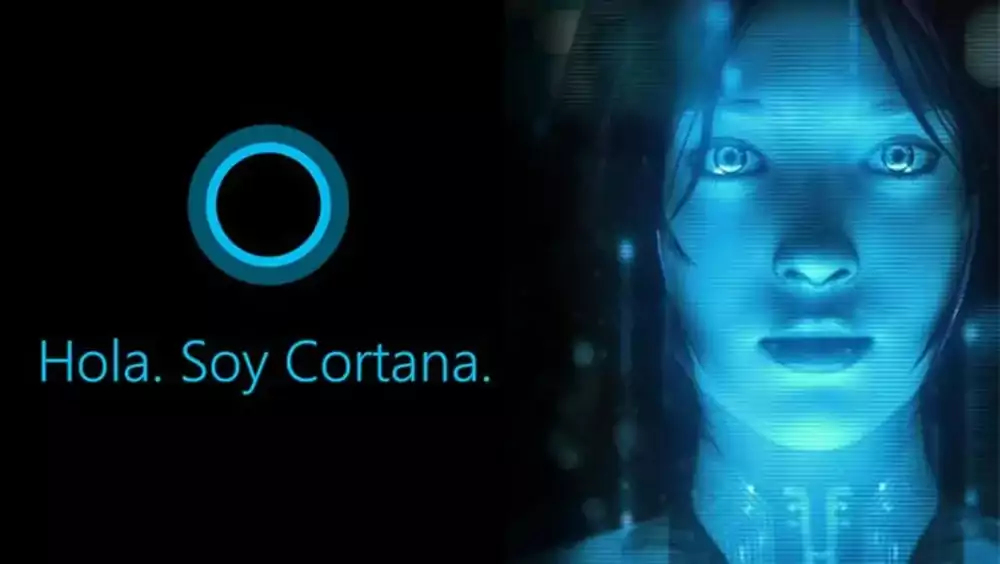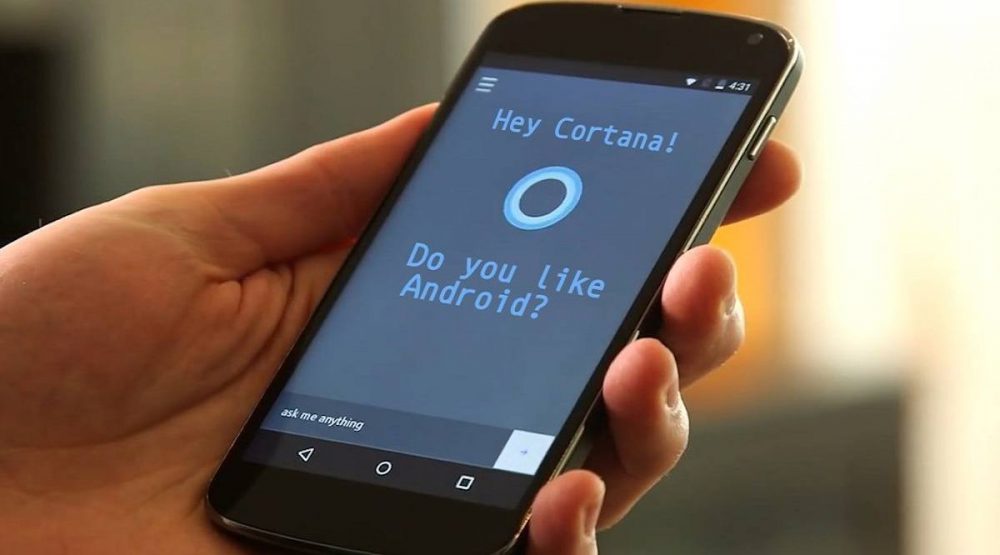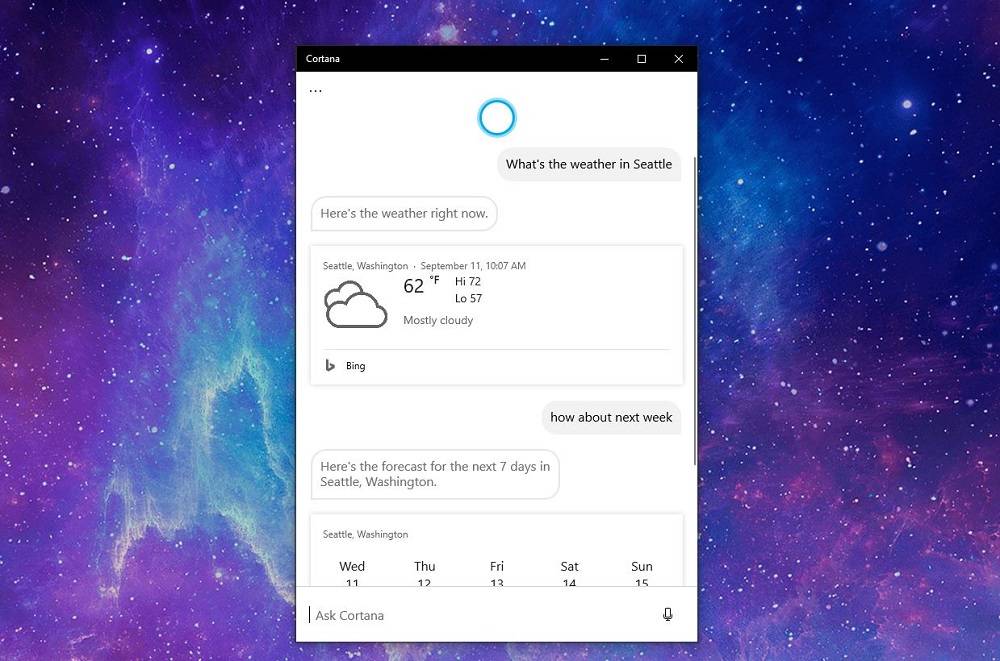دستیار صوتی ویندوز 10 یا همان کورتانا، ابزاری مفید و در اکثر مواقع کارآمد است. ولی برخی اوقات ممکن است مطابق میل شما عمل نکند. بعنوان مثال در هنگام جستجو در صفحات وب، اگر از کورتانا کمک بگیرید، شما را مجبور به استفاده از مرورگر اختصاصی ویندوز (Microsoft Edge) کرده و همچنین بصورت پیشفرض از موتور جستجوگر Bing برای این منظور بهره میگیرد. اگر قصد دارید در هنگام جستجوی صفحات وب توسط کورتانا از مرورگر و موتور جستجوی دلخواه خود استفاده کنید، در ادامه مقاله با ما همراه باشید.
تغییر مرورگر پیشفرض در هنگام جستجو از Microsoft Edge به Google Chrome
همانطور که اشاره شد، کورتانا بصورت پیشفرض جستجوها را در مرورگر Edge آغاز میکند. حال اگر بخواهید از یک مرورگر دیگر برای جستجو استفاده کنید، چه باید کرد؟ خوشبختانه یک نرمافزار متن باز (Open Source) وجود دارد که میتواند این مسکل را حل کند. نام این برنامه، EdgeDeflector است. نرم افزار EdgeDeflector را میتوانید از اینجا دانلود کنید. پس از باز کردن فایل اجرایی برنامه، این نرمافزار بصورت خودکار نصب میشود.
حال میبایست تنظیمات مربوط به نرمافزار را انجام دهید. کلید ویندوز بر روی صفحه کلید را فشار دهید یا بر روی دکمه Start که در پایین و سمت چپ صفحه قرار دارد کلیک کنید.
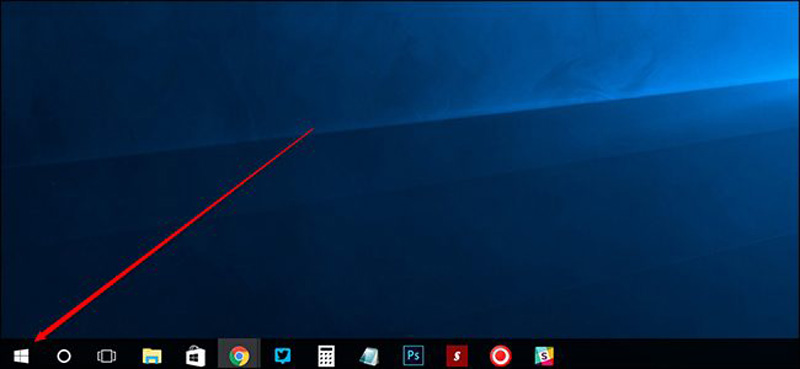
عبارت مورد نظر برای جستجو را تایپ کنید و بر روی گزینهای که در زیر آن “Search the web” را مشاهده کردید کلیک نمایید.
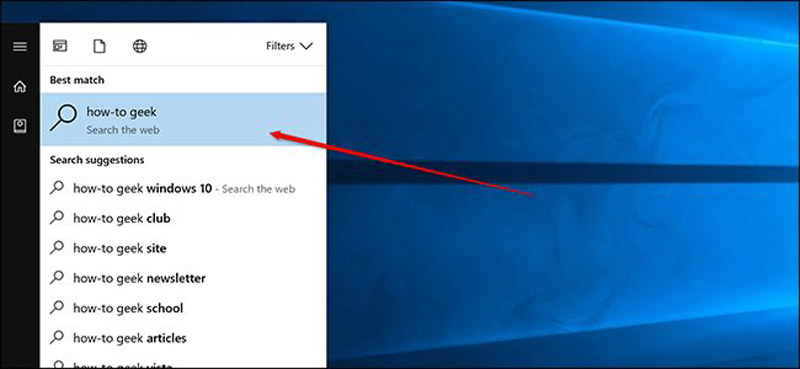
یک کادر به نمایش درمیآید. حال باید مشخص کنید که این جستجو توسط چه برنامهای اجرا شود. گزینه “EdgeDeflector” را انتخاب کرده و گزینه “Always use this app” را تیک بزنید.
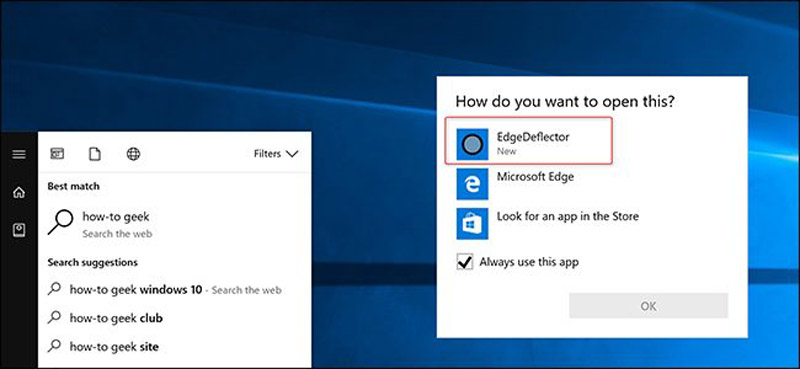
حال باید مرورگر پیشفرض ویندوز شما باز شده و نتیجه جستجو را در آن مشاهده کنید.
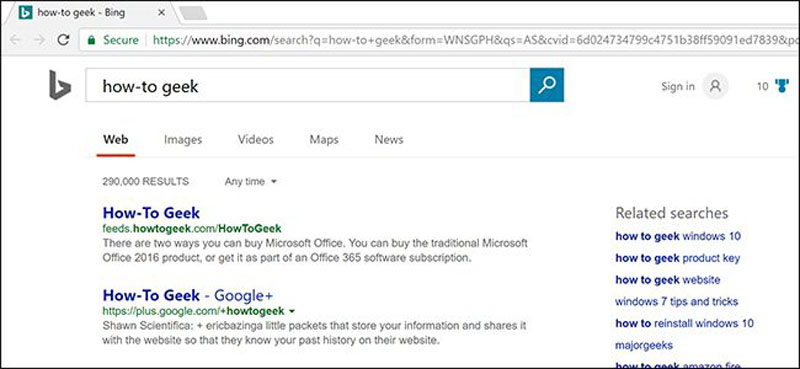
اگر در نحوه عملکرد برنامه مشکلی مشاهده میکنید، احتمالا لازم است که مرورگر پیشفرض ویندوز را به درستی انتخاب کنید. برای این منظور مراحل زیر را انجام دهید.
ابتدا وارد صفحه تنظیمات (Settings) ویندوز 10 شوید.
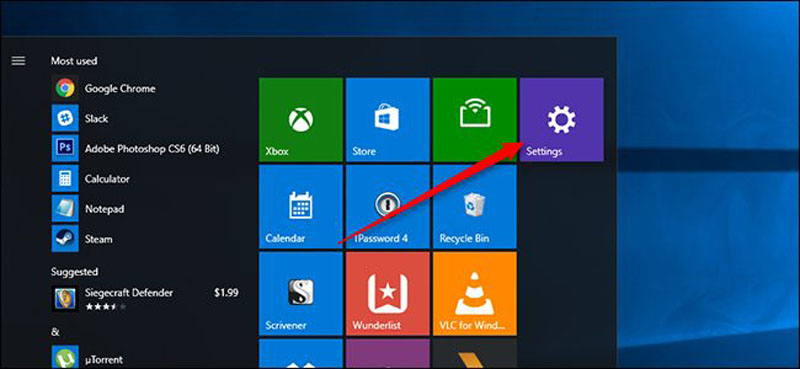
بر روی گزینه “System” کلیک کنید.
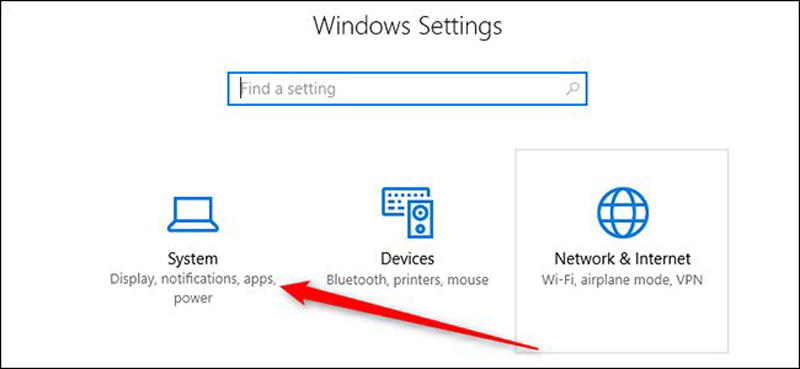
سپس گزینه “Default apps” را انتخاب کنید.
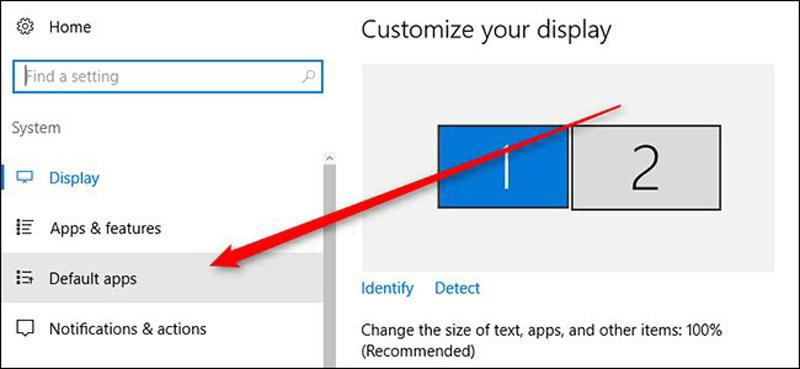
به پایین صفحه رفته و بر روی گزینه “Set default by app” کلیک کنید.
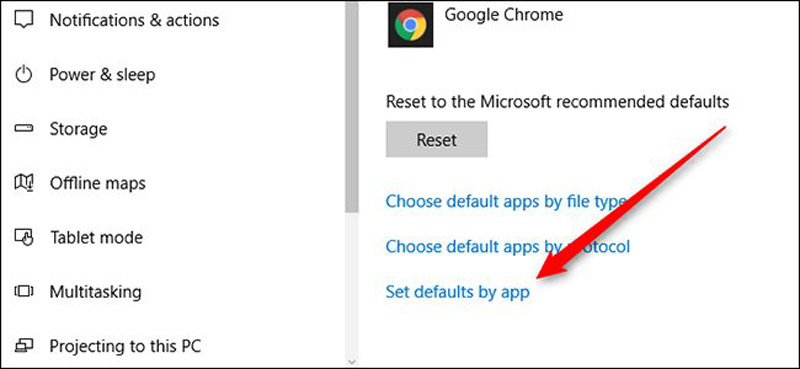
در لیست موجود در صفحهای که اکنون مشاهده میکنید، مرورگر مورد نظر خود را یافته و بر روی آن کلیک کنید. سپس در پنجره سمت راست تصویر، گزینه “Set this program as default” را انتخاب نمایید.
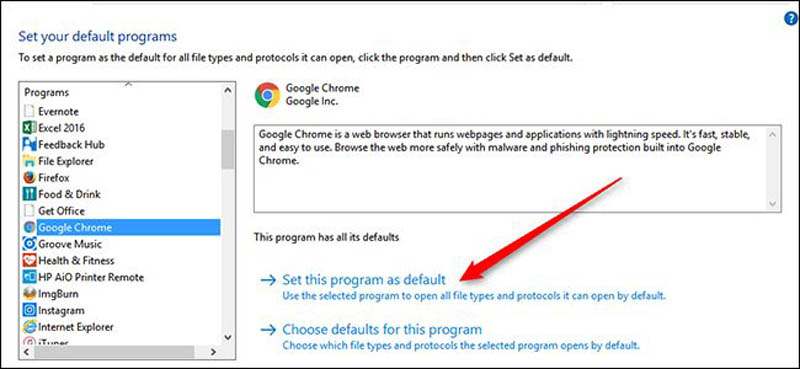
با انجام مراحل فوق، شما مرورگر مورد نظر خود را بعنوان مرورگر پیشفرض برای ویندوز 10 معرفی میکنید. انجام این مراحل برای اکثر افراد لازم نیست. ولی اگر احیانا پس از نصب برنامه EdgeDeflector با مشکلی مواجه شدید، به این روش میتوانید مشکل را حل نمایید.
تغییر موتور جستجوگر پیشفرض از Bing به Google
اگر با موتور جستجوگر Bing مشکلی ندارید، کار تمام است و نیازی به تغییر نیست. ولی اگر جز آن دسته افرادی هستید که Google را بهترین و قدرتمندترین جستجوگر میدانید، میبایست از یک ابزار اضافی استفاده کنید تا در هنگام جستجو توسط کورتانا، بصورت پیشفرض از این موتور جستجو استفاده شود. اگر از مرورگر کروم استفاده میکنید، افزونه Chrometana و اگر از مرورگر Firefox استفاده میکنید، افزونه Bing-Google این کار را برای شما انجام میدهند. پس از نصب، این افزونهها بصورت خودکار در پسزمینه ویندوز قرار گرفته و اجرا میشوند. از این پس تمامی جستجوهای شما به جای اینکه از طریق Bing انجام شود، به Google ارسال شده و جستجو از طریق این موتور جستجو انجام میشود.