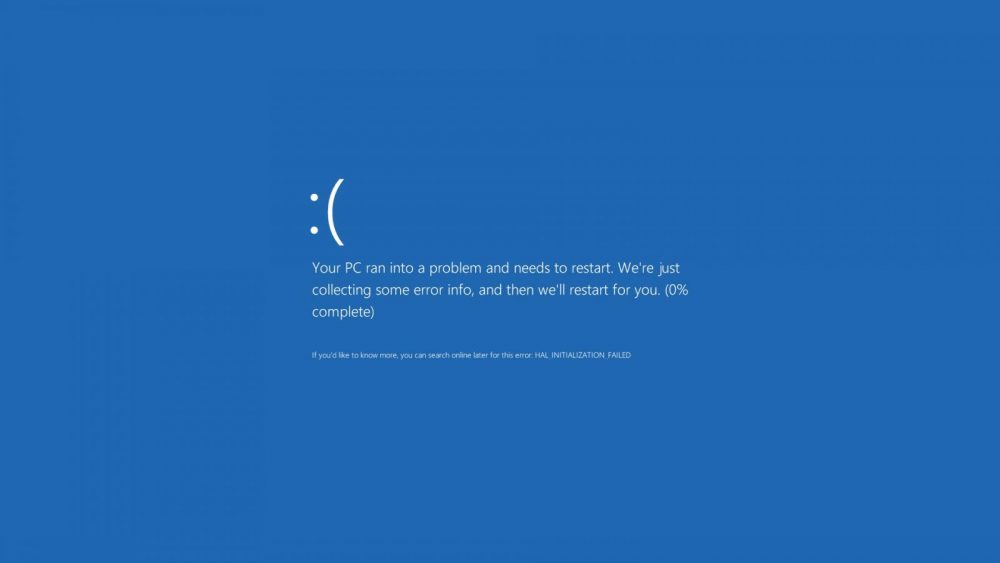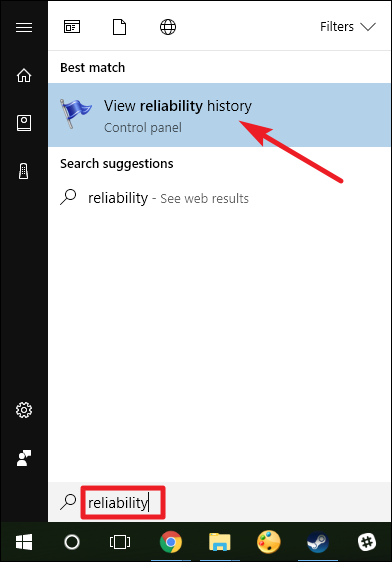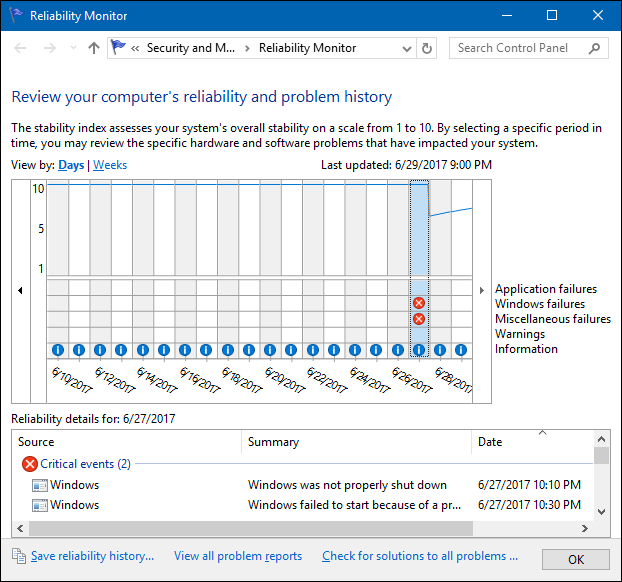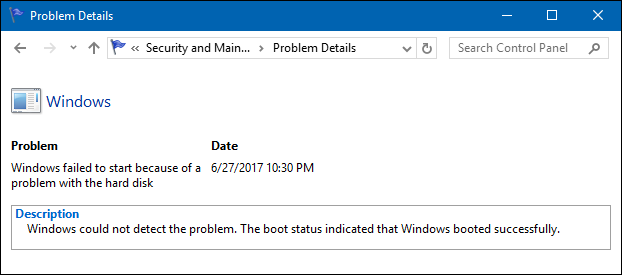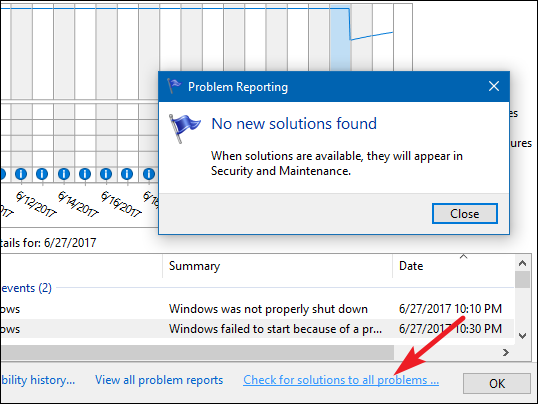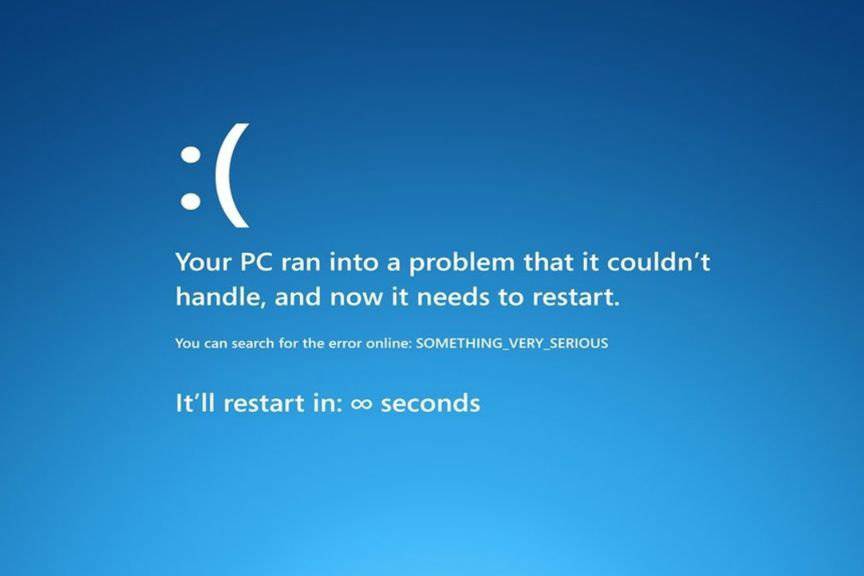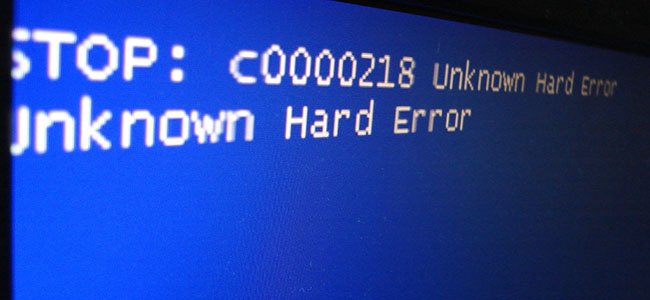احتمالا تاکنون توقف ناگهانی (crash) سیستم هنگام کار با کامپیوتر شخصی و یا فریز شدن ویندوز را تجربه کردهاید. همچنین شاید در برخی مواقع با راهاندازی مجدد سیستم با خطای صفحه آبی نیز روبهرو شده باشید.
اولین گام برای عیبیابی این مشکلات، یافتن اطلاعات جزییتر درباره این خطاهاست. از همین رو در ادامه گام به گام برای شناسایی مشکل توقف سیستم و فریز شدن ناگهانی آن پیش خواهیم رفت. برای مثال ممکن است علت این اشکالات، نقص فنی در یکی از قطعات سختافزاری سیستم بوده باشد که به هر ترتیب برای رفع مشکل ابتدا باید به دنبال شناسایی آن باشید.
استفاده از ابزار Reliability Monitor
این ابزار امکان مشاهده توقفهای ناگهانی سیستم و اپلیکشینها را به صورت سریع و کاربرپسند برای کاربرن ویندوز فراهم میکند. مایکروسافت از ویندوز ویستا اقدام به افزودن این قابلیت به سیستم عاملهای خود نموده است، بنابراین تمامی ویندوزهای پس از آن از این ویژگی پشتیبانی میکنند.
برای استفاده از این ابزار در سیستم عامل ویندوز کافیست عبارت “reliability” را تایپ کرده و سپس بر روی میانبر”View reliability history” کلیک کنید.
این برنامه رویدادهای مختلف را بر اساس تاریخ مرتب میکند؛ به طوری که از رویدادهای اخیر از ستون سمت چپ آغاز میگردند. بدین ترتیب میتوانید تاریخچهای از رویدادهای چندین هفته اخیر را در این برنامه مشاهده کنید. همچنین میتوانید رویدادها را به صورت هفتهای ببینید.
اگر فریز و یا کرش در سیستم رخ داده باشد در ستون مربوط به همان تاریخ یک دایره قرمز رنگ به همراه نشانه “X” خواهید دید. با کلیک بر روی همان روز می توانید اطلاعات تکمیلی را در پایین صفحه مشاهده کنید. به طور کلی شما در این قسمت به دنبال رویدادهای خطرناک هستید اما اطلاعات دیگر نیز میتوانند سودمند باشند. بهعنوان مثال از طریق تاریخچه رویدادها میتوانید زمان نصب برنامهها بر روی سیستم خود را مشاهده کنید، بنابراین از این طریق قادر خواهید بود تا از وقوع کرش سیستم، قبل یا بعد از نصب برنامهای خاص پی ببرید.
اگر رخداد جالب توجهی در لیست مذکور مشاهده کردید با دوبار کلیک کردن بر روی آن میتوانید جزییات بیشتری از آن مشاهده کنید. در اینجا مشاهده میشود که سیستم به دلیل نقص در عملکرد هارد دیسک، با مشکل راهاندازی مواجه شده است.
شما میتوانید با کلیک بر روی لینک “Check for solutions to all problems” در پایین صفحه چندین نکته تکمیلی در مورد مشکلات سیستم را مشاهده کنید. با این حال به نظر میرسد که این ویژگی خیلی هم برای حل مشکلات واقعی کمک کننده نخواهد بود. در بهترین حالت، شما را در مورد نصب بهروزرسانیهای سختافزار سیستم آگاه میکند.
در حقیقت Reliability Monitor برای آگاهی از زمان رخداد کرش و سایر رویدادهای مهم و خطرناک سیستم بسیار مناسب و کاربردی بوده، چرا که با توجه به رویدادهای قبلی و بعدی کرش، بهتر میتوان علل وقوع آن را مورد بررسی قرار داده و از تکرار آن جلوگیری کرد. این برنامه دادههای مورد نظر را از Event Viewer دریافت میکند؛ بنابراین تمامی اطلاعات مورد نظر در آن نیز قابل مشاهده خواهد بود.
مشاهده جزییات خطای صفحه آبی
زمانی که ویندوز با خطای صفحه آبی مواجه میگردد، فایلهای مموری را درون یک فایل محلی ذخیره میکند که این فایل در برخی از مواقع شامل اطلاعات مفیدی بوده و میتواند برای اشکالیابی این نوع خطا بهکار رود.
برای این هدف میتوانید از اپلیکیشین رایگان BlueScreenView استفاده کنید. از طریق این برنامه میتوانید فایلهای dump ذخیره شده را مشاهده کنید. در حقیقت میتوانید با کلیک بر روی هر فایل جزییات آن را مشاهده کنید. به عبارت دقیقتر ستونهای “Bug Check String” و “Bug Check Code” بسیار سودمند هستند. این دو ستون شامل همان پیامی هستند که هنگام وقوع صفحه آبی بر روی نمایشگر نشان داده میشود. با جستجوی این پیام در اینترنت میتوانید از مشکل سیستم خود آگاه گردید.
لیست درایورهای موجود در پایین صفحه نیز میتواند سودمند باشد. برای مثال یک خطای صفحه آبی میتواند به مشکل یک درایور خاص مثل درایور کارت گرافیک و یا خود کارت گرافیک اشاره کند؛ به هر ترتیب این مورد میتواند راهنمای خوبی برای یافتن منشأ خطای رخ داده باشد.
چرا کرش رخ میدهد؟
ابزارهای گفته شده میتوانند برای مدیریت بهتر خطاهای رخ داده مورد استفاده قرار گیرند. مثلا با دانستن پیام مربوط به یک خطای صفحه آبی و جستجوی آن در اینترنت، بسیار سریعتر میتوان به علت آن پی برد.
با این حال در صورتی که تنها یکبار با خطاهای اینچنینی مواجه شدید نگران نشوید؛ چرا که خطاهای سیستمی به هر دلیلی ممکن است هر از گاهی برای کامپیوتر شما رخ دهند اما زمانی که بهطور مرتب با این گونه خطاها مواجه شدید باید دنبال یک راه چاره باشید. برای این هدف، برنامه Memory Diagnostics که بهصورت پیشفرض بر روی ویندوز وجود دارد میتواند کمک کننده باشد. این ابزار، مموری سیستم را برای بررسی صحت عملکرد آن آزمایش میکند؛ چرا که در صورت وجود مشکل در مموری سیستم، احتمال خطای صفحه آبی و ناپایداری افزایش خواهد داشت.
با این وجود نمیتوان یک نسخه کلی برای همه مشکلات صادر کرد؛ بنابراین با بهرهگیری از این ابزارها میتوانید با توجه به خطای رخ داده، دنبال راهحل مناسب برای رفع باشید. ممکن است کامپیوتر شما از یک مشکل سختافزاری جدی رنج ببرد و تنها با جایگزینی سختافزار مربوطه مشکل رفع گردد. به طور کلی هرچقدر ویندوز پایدارتر شود، در صورت فریز شدن و رخداد خطای صفحه آبی به طور مکرر در سیستم، باید به دنبال عیبیابی سخت افزار آن باشید.