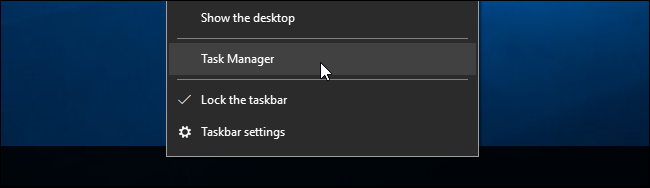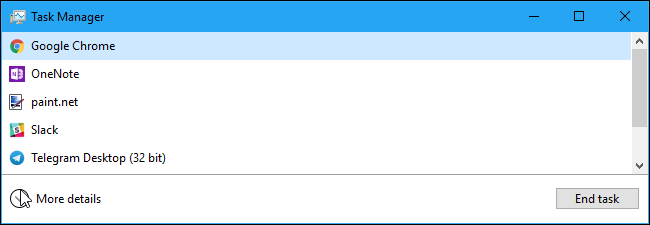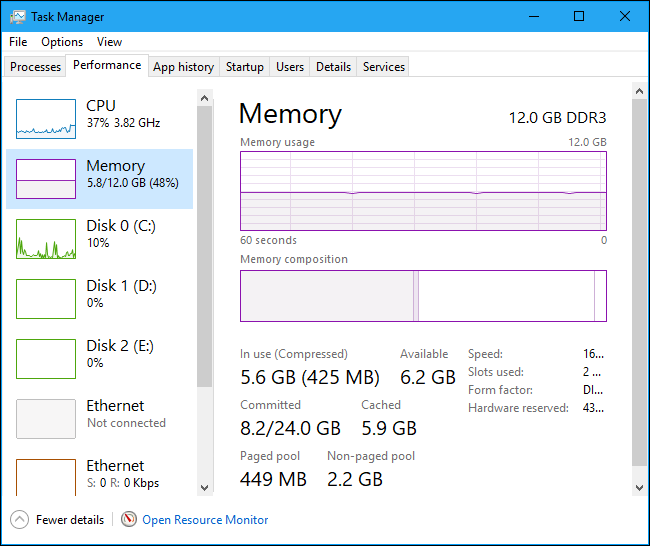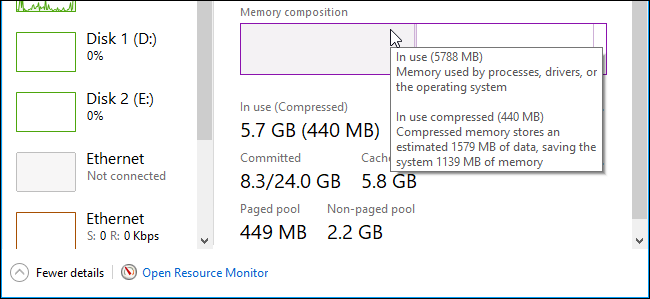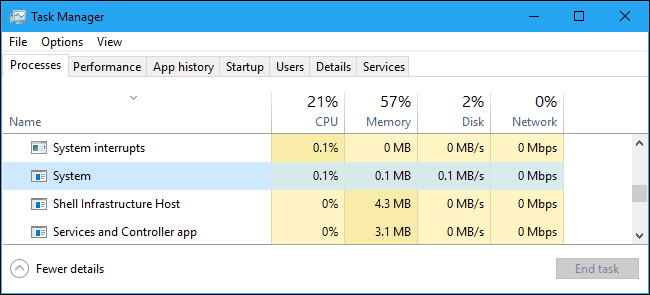ویندوز 10 به منظور ذخیره دادههای بیشتر در دادههای سیستم از فرآیند Memory Compression به معنای فشرده سازی حافظه استفاده میکند. اگر Task Manager را باز کرده و به جزئیات مصرف حافظه نگاه کنید، بخشی از حافظه را تحت عنوان “compressed” خواهید دید و این همان چیزی است که میخواهیم معنی آن را توضیح دهیم.
فشرده سازی حافظه چیست؟
فشرده سازی حافظه یک ویژگی جدید در ویندوز 10 است که در ویندوزهای 7 و 8 در دسترس نیست. با این حال، هر دو سیستم عامل MacOS و لینوکس نیز از فشرده سازی حافظه استفاده میکنند. به طور معمول، اگر شما ۸ گیگابایت رم داشته باشید و برنامههای کاربردی نیاز به ۹ گیگابایت فضای ذخیره سازی در آن حافظه داشته باشند، حداقل ۱ گیگابایت بایستی به صورت “paged out” روی یک صفحه فایل در فضای دیسک ذخیره شود که دسترسی به آن بسیار کندتر است.
با استفاده از فرآیند فشردهسازی حافظه، بخشی از این ۹ گیگابایت دیتا میتواند فشرده شده (بهصورت یک فایل زیپ یا سایر روشهایی که موجب کاهش حجم فایل میشود) و در حافظه رم نگهداری شود. بهعنوان مثال، شما ممکن است ۶ گیگابایت دیتای غیر فشرده و ۳ گیگابایت دیتای فشرده داشته باشید که عملا ۱/۵ گیگابایت از فضای رم را اشغال میکند. به این صورت شما میتوانید تمام ۹ گیگابایت دیتای اصلی را در ۸ گیگابایت حافظه رم سیستم خود ذخیره نموده و فقط ۷/۵ گیگابایت را مورد استفاده قرار دهید.
آیا این کار اشکالی هم دارد؟ هم بله و هم خیر! فشرده سازی و غیر فشرده سازی دادهها بخشی از توان CPU را مصرف میکند، به همین دلیل است که تمام دادهها فشرده نمیشوند و این کار تنها هنگامی که ویندوز فکر میکند لازم و مفید است، صورت میگیرد. با این حال، توان لازم برای فشرده سازی و غیر فشرده سازی دادهها معمولا بسیار کمتر از جستجوی دیتا روی دیسک و خواندن آن از صفحه فایل بوده و معمولا سودمند است.
آیا حافظه فشرده شده بد است؟
فشرده سازی دادهها در حافظه رم بسیار بهتر و سریعتر از روش جایگزین آن یعنی انتقال دیتا به دیسک است؛ این کار هیچ مشکلی ایجاد نمیکند. هر گاه که فضای رم کافی نباشد، ویندوز بهصورت خودکار دادهها را فشرده کرده و شما حتی نیازی نیست که به این ویژگی فکر کنید، اما فشرده سازی حافظه، بخشی از منابع CPU را استفاده میکند و سیستم شما ممکن است به اندازه وقتی که نیاز به فشرده سازی نباشد، سریع عمل نکند. اگر مقدار زیادی حافظه فشرده را مشاهده کرده و گمان میکنید که میتواند دلیل کندی کامپیوتر شما باشد، تنها راه حل این است که حافظه رم فیزیکی بیشتری را در سیستم خود نصب کنید؛ اما اگر رایانه شما حافظه فیزیکی کافی برای برنامههای کاربردی شما نداشته باشد، فشردهسازی حافظه بهتر از استفاده از فضای دیسک است. در نهایت، حافظه فیزیکی بیشتر، بهترین راه حل است.
روش مشاهده جزئیات حافظه فشرده بر روی کامپیوتر
برای مشاهده اطلاعاتی در مورد میزان حافظه فشرده شده در سیستم، باید از Task Manager استفاده کنید. برای این کار روی نوار ابزار ویندوز راست کلیک نموده و Task Manager را انتخاب کنید، یا این که از کلیدهای ترکیبی Ctrl+Shift+Esc استفاده نمایید. همچنین میتوانید پس از فشردن کلیدهای Ctrl+Alt+Delete، روی Task Manager کلیک کنید.
اگر رابط کاربری ساده Task Manager را میبینید، گزینه “More details” را در پایین پنجره کلیک کنید.
پس از کلیک بر روی تب “Performance” ، گزینه “Memory” را انتخاب کنید. مقدار حافظه فشرده شده را در قسمت (“In use (Compressed” مشاهده میکنید. برای مثال، در تصویر زیر، Task Manager نشان میدهد که سیستم ما در حال حاضر از ۵/۶ گیگابایت حافظه فیزیکی استفاده میکند و ۴۲۵ مگابایت از آن ۵/۶ گیگابایت مربوط به حافظه فشرده است. وقتی که برنامههای مختلف باز و بسته میشوند، این مقدار هم تغییر میکند. همچنین این مقادیر حتی هنگام اجرای برنامههای پسزمینه ویندوز هم نوسان دارند و میتوانید نوسانهای آنها را مشاهده کنید.
اگر ماوس را در قسمت سمت چپ نوار، زیر Memory composition قرار دهید، اطلاعات بیشتری در مورد حافظه فشرده سیستم خود خواهید دید. در تصویر زیر، میبینیم که سیستم ما از ۵/۷ گیگابایت حافظه فیزیکی استفاده میکند. ۴۴۰ مگابایت از این حافظه، به صورت فشرده بوده و این حافظه فشرده معادل ۱/۵ گیگابایت فضایی است که در صورت غیرفشرده بودن مورد نیاز بود؛ این کار باعث صرفه جویی در حافظه به میزان ۱/۱ گیگابایت شده است. بدون فشرده سازی حافظه، سیستم ما به جای ۵/۷ گیگابایت، نیاز به ۶/۸ گیگابایت حافظه رم داشت.
آیا این کار باعث میشود که فرآیند سیستم از مقدار حافظه زیادی استفاده کند؟
بر اساس اظهارات یکی از پستهای وبلاگی مایکروسافت، در نسخه اصلی ویندوز 10، “compression store” در System process قرار گرفت و به همین دلیل است که به نظر میرسد فرایند سیستم آن مصرف حافظه بیشتری در مقایسه با نسخههای پیشین ویندوز دارد.
با این حال، در برخی موارد، مایکروسافت راه و روش این کار را تغییر داد. حالا دیگر حافظه فشرده بهعنوان بخشی از System process در Task Manager نمایش داده نمیشود (احتمالا به دلیل آن که برای برخی از کاربران بسیار گیج کننده بود)؛ در عوض، در قسمت Memory details در برگه Performance قابل مشاهده است.
در ویندوز 10 آپدیت Creators، حافظه فشرده تنها در قسمت Memory details نمایش داده میشود و System process روی ۰/۱ مگابایت باقی میماند؛ حتی زمانی که سیستم دارای مقدار زیادی حافظه فشرده است. این کار موجب رهایی از سردرگمی میشود چون کاربران از مصرف بسیار زیاد حافظه توسط فرایند سیستم شگفتزده نخواهند شد.