تقریبا تمام سیستمعاملها روشهایی برای گرفتن اسکرینشات دارند. روشهایی که بسیار سادهاند و میتوانند تنها در چند ثانیه کارتان را راه بیاندازند. در ادامه با ما همراه باشید.
ویندوزهای 7 و 8
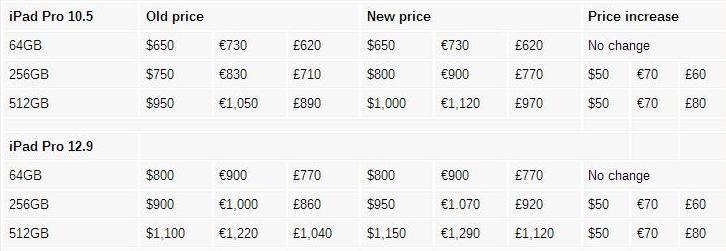
در نسخههای قبلتر ویندوز میتوانستید با فشردن دکمه Print Screen که با عنوانهای Print ،PrtScn و PrtSc روی صفحه کلید تعبیه شده بود از صفحهنمایش عکس بندازید. با اینکار میشد یک تصویر از دسکتاپ را در کلیپبرد ذخیره و با پیست کردن در برنامههایی مثل پینت، Corel Draw یا فوتوشاپ از آن استفاده کرد.
ویندوز 8.1 و 10
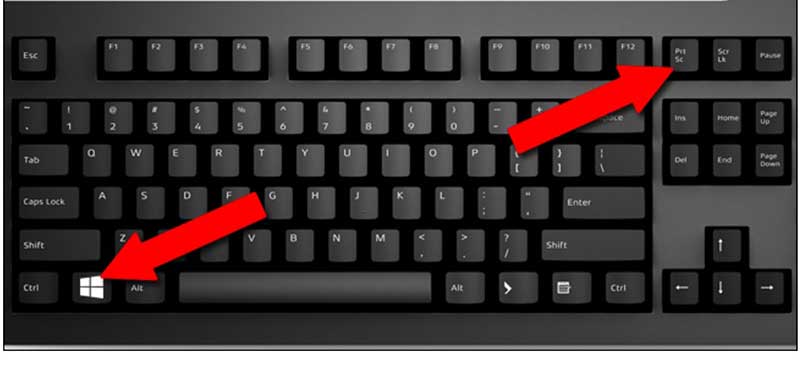
با بهروزرسانی به ویندوزهای جدیدتر، مایکروسافت برای این کار از ابزار پیشرفتهتری استفاده کرده است. الان هم باید از همان دکمه پرینت اسکرین بهره برد، اما اگر بخواهید نتیجه را بلافاصله در قالب یک فایل تصویری داشته باشید، باید کار را با فشردن همزمان دکمههای ویندوز و پرینت اسکرین (Win + PrtScn) انجام دهید. تصویر گرفته شده به پوشه Screenshots در Pictures میرود.
در ضمن میتوانید با فشردن ترکیبی کلیدهای Alt+PrtScn، محتوای پنجره باز شده فعلی را ذخیره کنید. از این روش نمیتوان برای ذخیره یک عکس تمام صفحه بهره برد. افزون بر این، ویندوز با ابزار Snipping، قابلیتهای بیشتر و پیشرفتهتر اسکرینشات را برایتان فراهم میکند.
سرفیس و دیگر تبلتهای ویندوزی
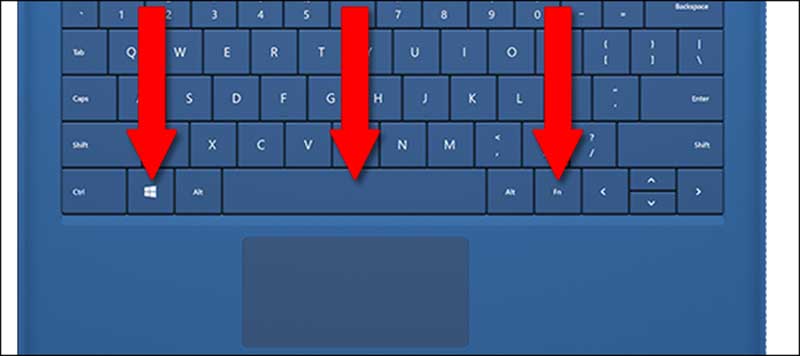
باعث تعجب است که برخی از کیبوردهای اصلی سرفیس دارای دکمه ویژه اسکرینشات نیستند و برای داشتن تصویر از روی صفحه باید کلیدهای ترکیبیFn+Win+spacebar را فشرد.
در سرفیسهای قدیمیتر و سرفیس پرو میشود با فشردن کلیدهای Windows و Down Volume به طور همزمان اسکرینشات گرفت. در سرفیسهای جدیدتر و تبلتهای ویندوزی دیگر هم میتوان با فشردن همزمان دکمههای Power button و Volume Down این کار را انجام داد.
مک
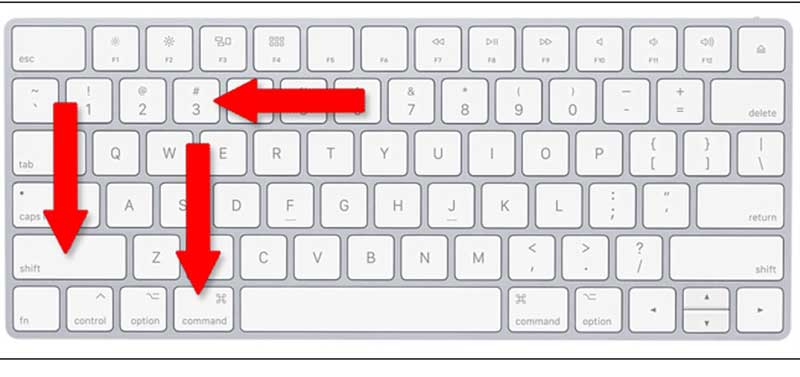
راههای اسکرینشات گرفتن در مک بسیار است. برای ثبت تصویر از تمام صفحه در مک باید Shift+Command+3 را با هم بفشارید. این تصویر روی دسکتاپ ذخیره میشود. حالا برای اینکه عکس را به کلیپبورد بفرستید تا در ویرایشگرهای تصویر از آن استفاده کنید، باید Command+Control+Shift+3 را با هم فشار دهید. فشردن این همه کلید با هم قطعا ورزش خوبی برای انگشتانتان خواهد بود!
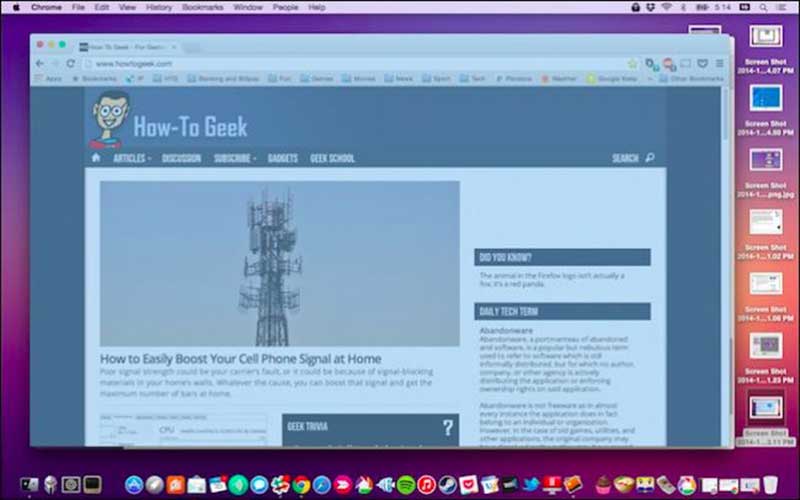
روش دیگر استفاده از کلیدهای Command+Shift+4 است، با این ترکیب یک ابزار انتخابی را هم باز خواهید کرد. با این ابزار میتوانید قسمتهایی را که میخواهید انتخاب کنید. جالب اینجا است که میشود با نگهداشتن کلید شیفت هنگامی که در حال انتخاب قسمتی برای کراپ کردن هستید، فضای چهار گوش انتخاب شده را به صورت افقی یا عمودی قفل کنید یا با نگهداشتن آپشن، چهارگوش انتخاب را از مرکز تصویر بزرگ یا کوچک کنید. با فشردن اسپیس هم میشود کل چهار گوش انتخاب شده را جابهجا و با اسکیپ، آنرا به طور کل کنسل کرد.
کروم
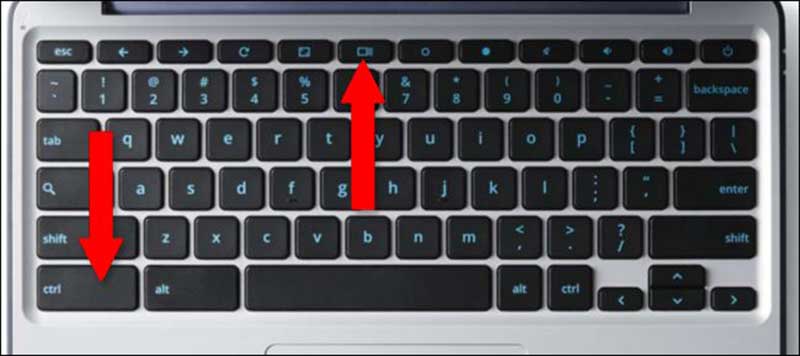
روی کروم بوک هیچ دکمهای برای اسکرینشات گرفتن تعبیه نشده است. پس برای انجام این کار باید از کلیدهای Ctrl و Switch Window استفاده کرد. آیکون دکمه Switch Window یک چهارگوش با دو خط عمودی است که بین دکمههای Full Screen button و Brightness Down قرار گرفته است. با فشردن این ترکیب یک تصویر از دسکتاپ در پوشه دانلود کروم بوک شما ذخیره میشود.
اگر کروم بوک شما مجهز به کیبورد استاندارد است میتوانید از ترکیب Ctrl+F5 استفاده کنید. پس از ثبت تصویر نوتیفیکیشنی در سمت راست و پایین صفحه پدیدار میشود که میتوانید با فشردن کلید متنی در آن، اسکرینشات را کپی و در یک ویرایشگر تصویر پیست کنید.
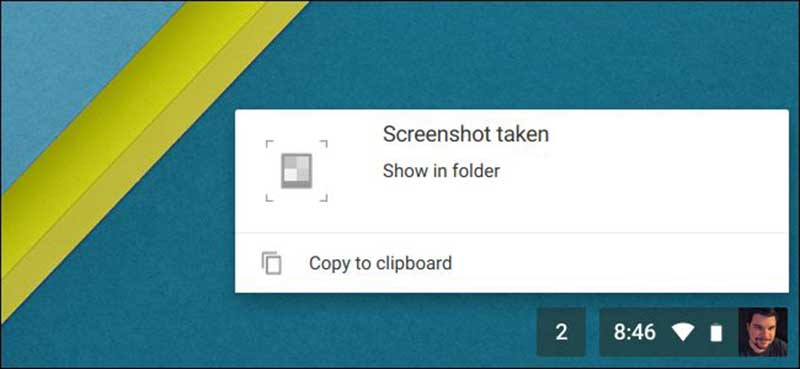
کروم بهعلاوه یک ابزار جزئی اسکرینشات هم دارد. کلیدهای Ctrl+Shift+Switch Window یا Ctrl+Shift+F5 در کیبورد استاندارد را پایین نگه دارید، سپس با ابزار مربوطه بخشی را که میخواهید انتخاب و پس از آن کلید ماوس را رها کنید. بخشی که برگزیدید در پوشه دانلودها ذخیره میشود.
iOS
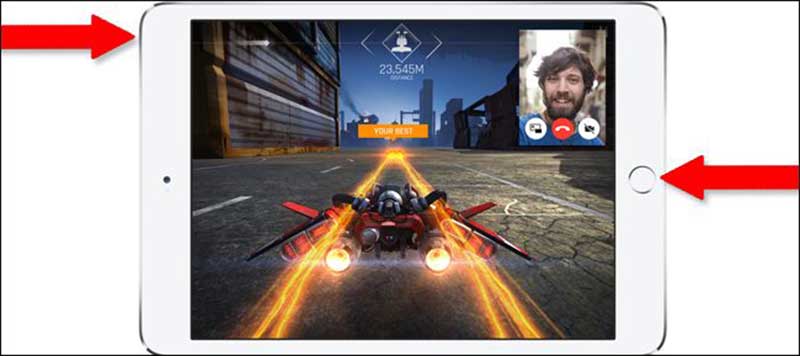
در دستگاههای مجهز به پلتفرم iOS، باید از دکمههای پاور و خانه برای اسکرینشات گرفتن بهره ببرید. عکس گرفته شده در پوشه Camera Roll ذخیره خواهد شد.
اندروید
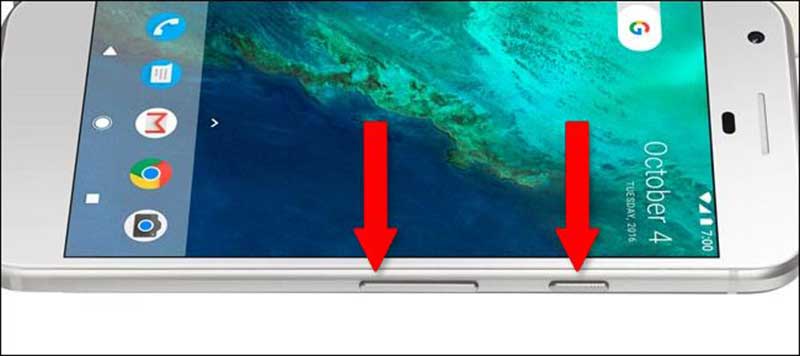
در اندروید یک دستور ثابت وجود دارد آنهم گرفتن کلیدهای Power+Volume Down با هم است. این ترکیب تقریبا در تمام هندستهای اندرویدی از تمام برندها جواب میدهد. عکس گرفته شده به پوشه اسکرینشات یا پوشه اصلی عکسها انتقال مییابد.
البته سامسونگ از این قانون تبعیت نمیکند و در هندستهای این شرکت باید به همان شیوه هندستهای اپلی عمل کنید.

این ترکیب تقریبا در تمامی هندستهای سامسونگ غیر از آن جدیدترها که فاقد کلید خانه هستند پاسخ میدهد. در واقع دستگاههای جدید کمپانی از همان شیوه اولیه برای اسکرینشات گرفتن استفاده میکنند.




