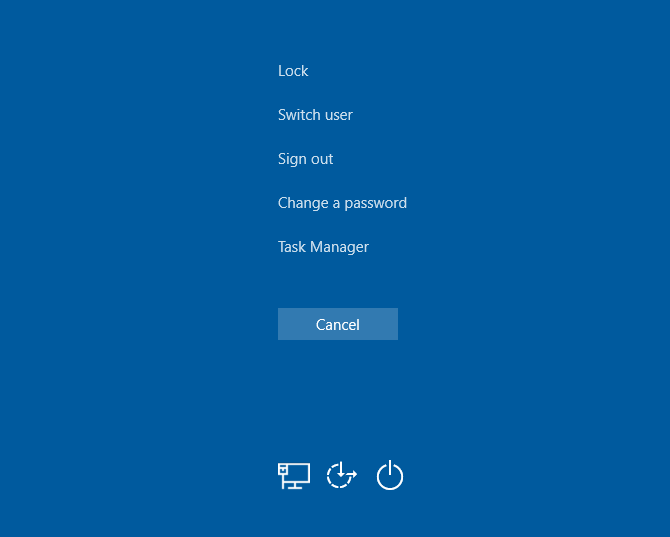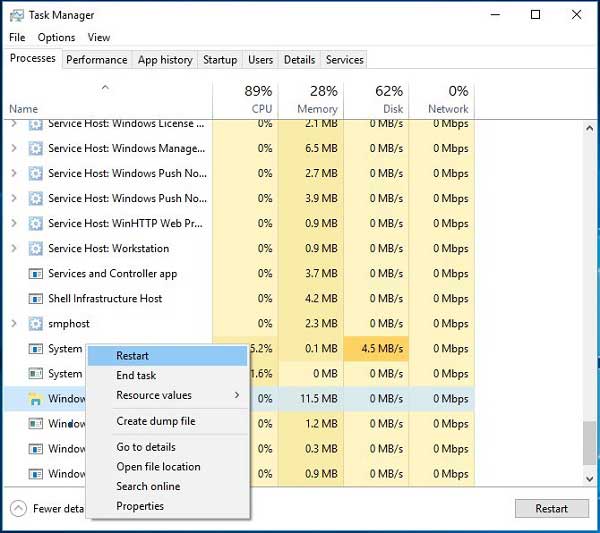حتما برای شما هم پیش آمده که Task Manager ویندوز را باز کرده و از دیدن این همه پردازش مختلف متعجب شدهاید. قسمت پردازشهای سیستمی ویندوز که در انتهای لیست پردازشهای Task Manager ویندوز 10 قابل مشاهده است، شامل چند پردازش ضروری میشود که همه آنها برای کارکرد مناسب کامپیوتر شما ضروری هستند.
اما واقعا این پردازشها چه کاری انجام میدهند؟ اگر آنها را ببندیم یا به اصطلاح بکشیم چه اتفاقی میافتد؟ در این مطلب قصد داریم با برخی از مهمترین پردازشهای ویندوز آشنا شویم.
نکته: در Task Manager ویندوزهای 8.1 یا 10 برخی از این موارد با نامهای متفاوتتری جایگزین شدهاند. برای مثال Windows Logon Application بهجای winlogon.exe قرار گرفته است. اگر از ویندوز 7 استفاده میکنید، همان نامهای قدیمی را مشاهده خواهید کرد. در ویندوز 8.1 یا 10 نیز میتوانید با راست کلیک و انتخاب Properties نام پردازش را بهصورت اجرایی یا با پسوند exe مشاهده کنید.
1) System
ویندوز به شما اجازه نمیدهد تا پردازشی با نام گیجکننده System را ببندید. علت آن است که پردازش مذکور برای قطعات کامپیوترتان ضروری محسوب میشود. System وظایف مختلف را در سطح کرنل مدیریت میکند. برای مثال از کارکرد صحیح درایورهای موجود مطمئن میشود تا ارتباط مناسبی بین نرمافزار و سختافزار کامپیوتر شما برقرار شود.
احتملا بهخوبی میتوانید حدس بزنید که اگر این پردازش را ببندید چه عواقبی گیربانگیر شما خواهد شد. درایورهای ضروری که برای دسترسی به هارد دیسک و دستگاههای USB مورد نیاز هستند کاملا به پردازش System وابستگی دارند. اگر این پردازش را ببندید سیستم شما عملا قفل شده و باید هارد را ریبوت کنید. اگر به هر دلیل نیاز به ریاستارت پردازش System داشتید (مثلا به دلیل افزایش عجیب میزان استفاده از پردازنده)، باید کامپیوتر خود را به طریق معمولی و رایج ریاستارت کنید.
در واقع System یک پردازش حقیقی نیست اما از آنجایی که مقداری از توان پردازنده را به خودش مشغول میکند، ویندوز آن را به عنوان یک پردازش در Task Manager آورده است.
2) (Windows Logon Application (winlogon.exe
شاید پیش خودتان فکر کنید وقتی که وارد ویندوز شدهاید دیگر این پردازش چه اهمیتی دارد! اما باید بگوییم کاملا اشتباه میکنید. اولین وظیفه این پردازش آماده به کار کردن پروفایل کاربری شما در زمان وارد شدن است. زمانی که در حساب کاربری خودتان وارد شدهاید، هر تغییری که در بخش رجیستری ویندوز انجام میدهید و اثراتش را میبینید برعهده همین پردازش است.
Winlogon همچنین برای بحث امنیت نیز بسیار حائز اهمیت بوده و به سه کلید ترکیبی بسیار کاربردی Ctrl + Alt + Del ارتباط دارد. زمانی که در حساب کاربری خودتان وارد شدهاید، با فشردن این سه کلید صفحه Windows Security ظاهر میشود که در آن میتوانید رمزعبورتان را تغییر دهید و یا از حساب کاربریتان خارج شوید.
شما میتوانید با فعال کردن یک گزینه کاری کنید که در زمان وارد شدن به ویندوز حتما لازم باشد سه کلید Ctrl + Alt + Del را فشار دهید. از آنجایی که عملکرد این سه کلید توسط پردازش winlogon کنترل میشود، ویندوز مطمئن خواهد شد که شما واقعا روبروی مانیتور نشسته و صفحه ورود ویندوز را مشاهده میکنید و در نتیجه یک هکر یا کاربر قلابی که قصد به سرقت بردن رمزعبور را دارد، نیستید.
از دیگر وظایف winlogon میتوان به نمایش اسکرین سیور و یا قفل کردن کامپیوتر پس از مدت زمان مشخصی که سیستم خود را ترک کردهاید اشاره کرد. اگر همچنان اصرار به بستن این پردازش با استفاده از End Process داشته باشید، ویندوز به شما هشدار میدهد که این فکر خوبی نیست.
اما اگر این هشدار هم جلوی شما را نگیرد و این پردازش را ببندید با یک صفحه تماما مشکی مواجه خواهید شد و در نتیجه باید کامپیوتر را ریاستارت کنید تا دوباره قابل استفاده باشد.
3) (Windows Startup Application (wininit.exe
پس از وارد شدن به حساب کاربریتان، پردازش Wininit مسئولیت آمادهسازی محیط ویندوز را تا زمانی که از کامپیوتر استفاده میکنید، دارد. نقش مهم این پردازش در ویندوز در واقع به مانند سکوی پرتابی برای اپهای پسزمینه و پردازشهایی که در هنگام بالا آمدن ویندوز اجرا میشوند، محسوب میشود. از جمله این پردازشهای مهم میتوان به lsass.exe و lsm.exe اشاره کرد.
پردازش Wininit تا زمانی که کامپیوترتان را خاموش کنید در حال اجرا خواهد بود. اگر برای بستن آن اقدام کنید، ویندوز به شما پیغام هشداری را نشان میدهد تا شاید از انجام این کار منصرف شوید. اگر بازهم اقدام به این کار کنید، همانند بستن پردازش Winlogon سیستم شما دچار هنگ شده و به ناچار باید کامپیوتر را ریاستارت کنید.
4) (Client Server Runtime Process (csrss.exe
یکی دیگر از اعضای مهم خانواده پردازشهای ضروری ویندوز، csrss است. نقش این پردازش در طول تکامل ویندوز دچار تغییرات مختلفی شده است. در نسخههای ابتدایی ویندوز، این پردازش در واقع وظیفه مدیریت تمام المانهای گرافیکی این سیستم عامل را برعهده داشت، اما اکنون پردازش مذکور تنها چند کار را در پسزمینه انجام میدهد.
دو عمل ضروری این پردازش خاموش کردن ویندوز و اجرای پردازش conhost.exe (که به اجرای برنامه Command Prompt میانجامد) بوده است. شاید این دو وظیفه چندان با اهمیت تلقی نشوند، اما برای ویندوز بسیار ضروری هستند. اگر به هر دلیل این پردازش در هنگام بوت شدن ویندوز اجرا نشود، شما با یک صفحه آبی روبرو خواهید شد.
همانطور که احتمالا حدس میزنید، اصرار برای بستن این پردازش شما را با یک سیستم هنگ کرده مواجه میکند.
5) (Windows Session Manager (smss.exe
یکی دیگر از پردازشهای مرتبط با بوت ویندوز که از زمان ویندوز 3.1 تا به الان در این سیستم عامل وجود دارد، smss بوده. هر زمان که ویندوز بالا میآید، پردازش smss یک سری آمادهسازیها را انجام میدهد. مهیاسازی درایوها و ایجاد حافظه مجازی دو مورد از کارهای انجام شده توسط این پردازش هستند. پس از اتمام این کارها، پردازش winlogon را فرا میخواند تا شما بتوانید صفحه ورود را مشاهده کنید.
طبیعتا زمانی که به حساب کاربریتان وارد شده و در حال استفاده از ویندوز هستید، Session Manager همچنان در حال اجرا باقی میماند. این پردازش وضعیت دو پردازش winlogon و csrss را تحت نظر میگیرد، اگر هر یک از این دو بهصورت از پیش تعیین شده و طبیعی بسته شوند، ویندوز بهصورت نرمال خاموش میشود. اما اگر به هر دلیل، یکی از این دو بهطور غیرمنتظرهای بسته شوند، smss کامپیوتر را به حالت فریز یا هنگ در میآورد.
همانند پردازشهای حیاتی دیگر، اگر به اخطار ویندوز در هنگام بستن این پردازش توجه نکنید با یک کامپیوتر قفل شده مواجه خواهید شد.
6) Windows Shell Experience Host
این یک پردازش جدید است که تقریبا بهصورت اختصاصی با المانهای جدید ویندوز 10 سروکار دارد. اگر از نسخههای قدیمیتر ویندوز به نسخه 10 کوچ کرده باشید حتما تفاوتهای گرافیکی ایجاد شده در برنامههایی مانند ساعت و تقویم را احساس خواهید کرد. پردازش Shell Experience Host مسئولیت کنترل این المانها را برعهده دارد. همچنین رنگ و جلوههای شفافیت منوی استارت و تسکبار نیز به عهده همین پردازش خواهد بود.
علاوه بر این، پردازش مذکور وظیفه نمایش اپهای استور در یک پنجره جداگانه را برعهده دارد. همچنین اگر از قرار دادن یک اسلایدشو بهعنوان پسزمینه در ویندوز لذت میبرید، این قابلیت را مدیون همین پردازش هستید. برخلاف سایر پردازشهایی که تاکنون از آنها صحبت کردیم، بستن این پردازش باعث از کار افتادن سیستم شما نخواهد شد. اما ویندوز بهصورت خودکار پس از چند ثانیه ریاستارت میشود. دلیلی هم برای بستن این پردازش نیست، چرا که با بستن آن ظاهر ویندوز 10 شما بلافاصله شبیه ویندوز 7 نخواهد شد.
7) (Windows Explorer (explorer.exe
اگرچه این پردازش اجزای اصلی و حیاتی ویندوز را در کنار یکدیگر قرار نمیدهد، اما به هر حال بسیاری از المانهای موجود در رابط کاربری گرافیکی ویندوز که روزانه با آنها سروکار دارید برعهده همین پردازش است. بستن Windows Explorer نه تنها تمام پنجرههای فایل اکسپلورر (مدیریت فایل ویندوز) را میبندد بلکه استارت منو، تسکبار و سمت راست آن (System Tray) را نیز از کار میاندازد.
اما با ریاستارت کردن پردازش ویندوز اکسپلورر میتوانید این مشکلات را برطرف کنید. این کار خصوصا مواقعی که احساس میکنید ویندوز دچار مشکلات جزیی شده، از ریاستارت کردن کامپیوتر بسیار سریعتر انجام خواهد پذیرفت.
اگر از ویندوز 8.1 یا 10 استفاده میکنید، با راست کلیک بر روی پردازش Windows Explorer و انتخاب گزینه Restart میتوانید این پردازش را بسته و فورا آن را ریاستارت نمایید. در ویندوز 7 نیز شما باید با راست کلیک و انتخاب گزینه End Process پردازش را بسته و سپس با رفتن به مسیر File > Run new task و تایپ عبارت explorer.exe یک پردازش اکسپلورر جدید را فراخوانی کنید.
این هفت پردازش تنها موارد مهم و حیاتی برای راهاندازی و کارکرد صحیح ویندوز نیستند. شاید در Task Manager موارد دیگری هم وجود دارند که با دیدن آنها متعجب شوید. اما به هر حال این مواردی که به آنها اشاره کردیم از جمله پردازشهای مهمی هستند که برای داشتن تجربهای لذت بخش و بدون مشکل از ویندوز، ضروریاند. خوشبختانه اکنون دیگر آنها را به خوبی میشناسید و میدانید به چه علتی در حال اجرا هستند. البته جای نگرانی چندانی وجود ندارد چرا که ویندوز اجازه بستن بسیاری از این پردازشها را به کاربر نمیدهد تا خودبهخود جلوی بسیاری از عواقب بعدی آن گرفته شود.
همچنین باید توجه داشته باشید که برخی بدافزارها خود را به شکل یک پردازش مهم ویندوزی مخفی میکنند. هرچند که این موارد دیگر چندان رایج نیستند اما همیشه باید قادر باشید پردازشهای مشکوک را در Task Manager شناسایی کنید.