اگر تمایلی به استفاده از واندرایو برای ذخیرهسازی و همگامسازی آنلاین اطلاعات خود ندارید، میتوانید به سادگی آن را از سیستم عامل ویندوز حذف نمایید. در این مطلب به شما نشان میدهیم چگونه میتوانید OneDrive را غیرفعال یا حذف نمود.
واندرایو نام سرویس ذخیرهسازی ابری شرکت مایکروسافت است که راهکاری عالی برای پشتیبانگیری آنلاین از عکسها، اسناد و سایر اطلاعات شخصی و مهم محسوب میشود. اما اگر گوگل درایو را به این سرویس ترجیح میدهید، این امکان وجود دارد تا بتوانید واندرایو را غیرفعال و یا حتی بهطور کامل حذف نمایید.
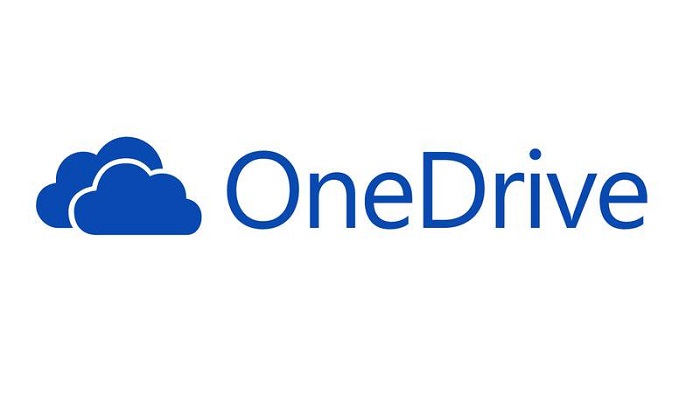
چهطور واندرایو را غیرفعال کنیم؟
اگر دیگر قصد استفاده از سرویس OneDrive را ندارید اما ممکن است بخواهید اپلیکیشن آن را در کامپیوتر شخصی یا لپتاپتان نگهدارید تا شاید زمانی نظرتان عوض شود، بهترین راهکار غیرفعال کردن این سرویس است. تنها با صرف چند دقیقه میتوانید این کار را از قسمت اعلانها (گوشه سمت راست تسکبار) به انجام برسانید.
زمانی که آیکون واندرایو را مشاهده نمودید، بر روی آن راستکلیک کرده و در منوی ظاهر شده گزینه Settings را انتخاب کنید.
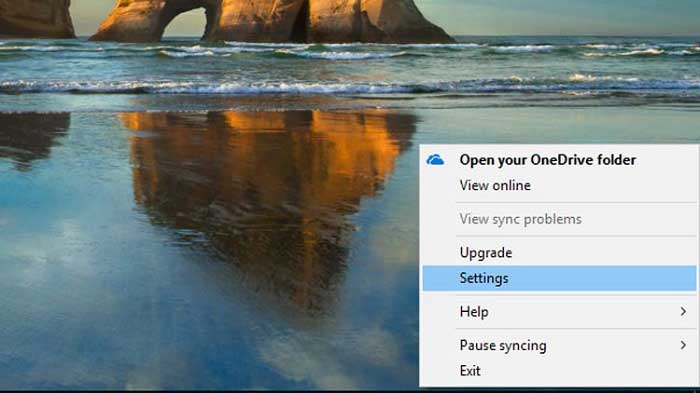
پنجرهای ظاهر میشود که باید به تب Account آن بروید و سپس بر روی گزینه Unlink this PC و Unlink this account کلیک نمایید.
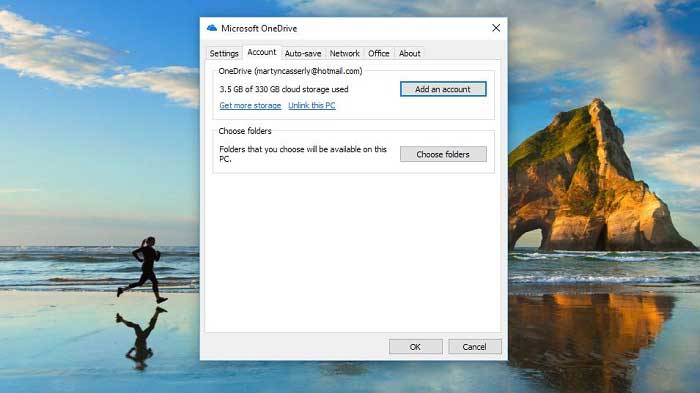
حالا دیگر سرویس OneDrive اطلاعات شما را با فضای ابری حساب کاربریتان همگامسازی نخواهد کرد. اما اطلاعاتی که در حساب کاربری خودتان دارید، همچنان باقی میماند.
چگونه واندرایو را حذف کنیم؟
اگر تصمیم خود را گرفته و قصد دارید بهطور کامل هر اثری از این سرویس را پاک نمایید، تنها راه، حذف یا مخفی کردن اپلیکیشن آن خواهد بود.
OneDrive یکی از بخشهای اساسی و جداییناپذیر ویندوز 10 بوده و در واقع نمیتوان آن را حذف کرد، اما هنوز هم گزینههایی روی میز قرار دارد!
برای اینکه شانس خود را برای حذف اپلیکیشن این سرویس امتحان کنید به منوی استارت رفته و بر روی اپلیکیشن واندرایو راستکلیک نمایید. از منوی باز شده گزینه Uninstall را برگزینید تا به منوی Uninstall یا Change a program منتقل شوید.
در اینجا میتوانید با راستکلیک بر روی OneDrive و انتخاب گزینه Uninstall وارد فرآیند حذف برنامه شوید. البته همانطور که گفتیم ممکن است این اجازه به شما داده نشود که به نسخه ویندوز 10 که از آن بهره میبرید بستگی خواهد داشت.
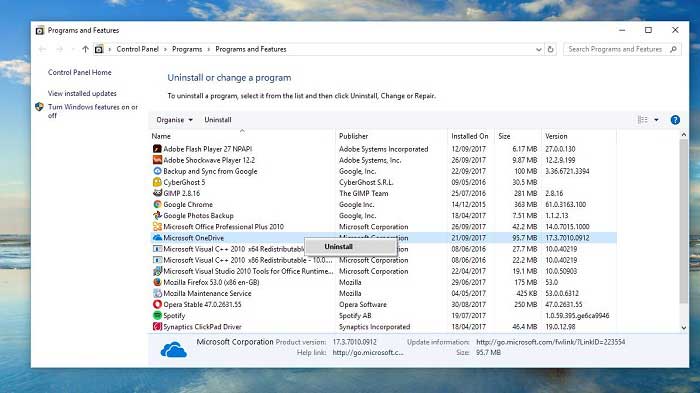
کافیست پیغام ویندوز مبنی بر امکان ایجاد تغییرات در سیستم توسط این برنامه را تایید نمایید تا واندرایو بهطور کامل از کامپیوتر شما حذف شود.
چگونه میتوان واندرایو را در ویندوز 10 مخفی کرد؟
اگر امکان حذف برنامه برای شما میسر نبود، هنوز هم راهی برای متوقف کردن همگامسازی اطالاعات با فضای ابری و یا ظاهر شدن این سرویس در منوهای ویندوز وجود دارد.
بدین منظور به بخش اعلانها رفته و بر روی آیکون OneDrive راست کلیک کنید. گزینه Settings را انتخاب کرده و مطمئن شوید در تب Settings قرار دارید، سپس تیک تمامی موارد در بخش General همین تب را بردارید.
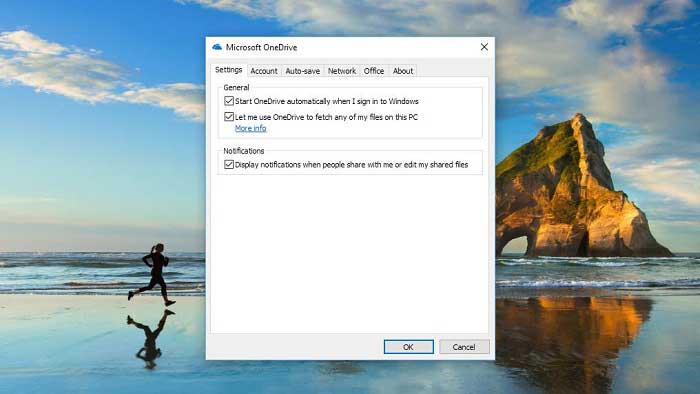
حالا به تب Auto Save رفته و تنظیمات Documents and Pictures را بر روی This PC only قرار دهید. سپس تمام تیکهای دیگر را در این تب بردارید.
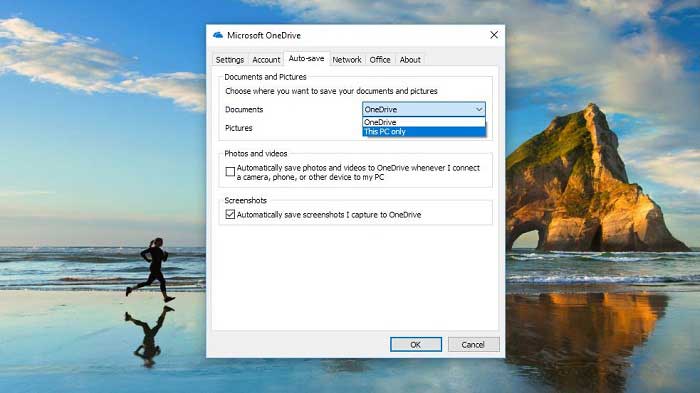
به تب Account بروید و بر روی دکمه Choose folders کلیک کنید. پنجرهای ظاهر خواهد شد که لیست بلندی از پوشههای موجود در واندرایو را که در حال حاضر در فضای ابری پشتیبانگیری شدهاند، نمایش میدهد.
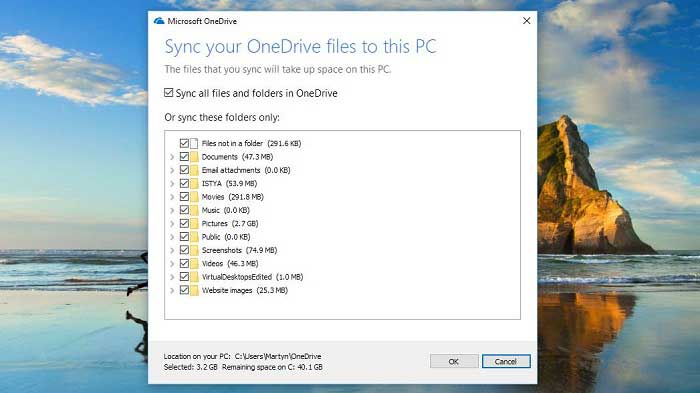
شما میتوانید تکبهتک این پوشهها را چک کرده و تیک هر کدام را که خواستید بردارید. اما سریعترین راهکار موجود برداشتن تیک گزینه Sync all files and folders in OneDrive خواهد بود که در قسمت بالایی پنجره قابل مشاهده است. با این کار تمام پوشهها از لیست همگامسازی واندرایو حذف خواهند شد.
اگر چند پوشه را قبلا مشخص کردهاید میتوانید با یک بار برداشتن تیک گزینه مذکور همه پوشهها را به حالت انتخاب درآورده و سپس با کلیک مجدد بر روی آن، تیک همه گوشهها را یکجا بردارید. در حین انجام این کار، با یک پیغام هشدار مبنی بر اینکه فایلها از هارد شما حذف میشوند، مواجه خواهید شد. اما توجه داشته باشید که فایلها همچنان در فضای ابری واندرایو وجود خواهند داشت. بر روی دکمه OK کلیک کنید تا تغییرات اعمال شود.
حالا بخش زیادی از تنظیمات لازم انجام شده و میتوانید بر روی دکمه OK در پنجره Settings کلیک کرده و آنها را به مرحله اجرا درآورید.
اما هنوز هم چند مورد دیگر باقی مانده است. به بخش اعلانها بازگردید و با راست کلیک بر روی آیکون واندرایو، گزینه Settings را انتخاب نموده و به تب Account بروید. اینبار بر روی گزینه Unlink OneDrive کلیک نموده و سپس پنجرهای را که با عنوان Welcome to OneDrive ظاهر شده، ببندید.
برای حذف آیکون موجود در فایل اکسپلورر (مدیریت فایل ویندوز) باید بر روی آیکون File Explorer کلیک کرده و سپس بر روی OneDrive راستکلیک نمایید. در منو ظاهر شده گزینه Properties را انتخاب نموده و مطمئن شوید در تب General قرار دارید. در این قسمت به بخش Attributes رفته و تیک Hidden را بزنید.
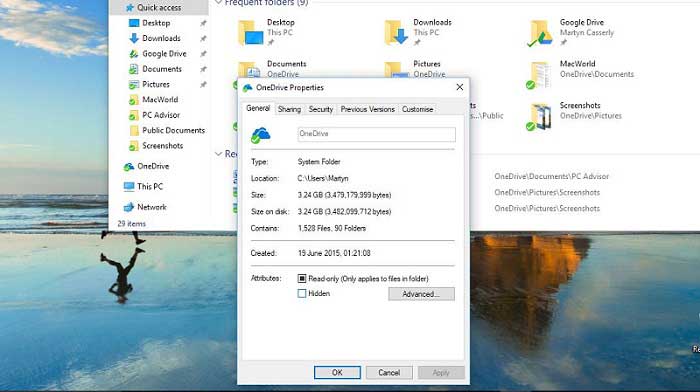
در نهایت یکبار دیگر به بخش اعلانها رفته و با راستکلیک بر روی آیکون OneDrive، گزینه Exit را انتخاب نمایید.
کار تمام شد و واندرایو به حالت خاموش و پنهان درآمده است. هر زمان که خواستید میتوانید دوباره آن را از حالت مخفی خارج کرده و فعال نمایید.
چگونه OneDrive را در ویندوز 8.1 غیرفعال و مخفی کنیم؟
اوضاع در ویندوز 8.1 کمی متفاوت است، اول اینکه اصلا امکان حذف واندرایو وجود ندارد، اما باز هم میتوان آن را غیرفعال کرد.
به منوی استارت رفته و بر روی آیکون OneDrive راستکلیک کنید. سپس گزینه Unpin from Start را انتخاب نمایید. حالا باید به قسمت PC Settings>OneDrive رفته و تمام گزینههای مربوط به همگامسازی و ذخیرهسازی را غیرفعال کنید.
در تب File Storage قابلیت Save documents to OneDrive by default را خاموش نمایید. سپس به تب Camera roll رفته و دو گزینه Don’t upload photos و Automatically upload videos to OneDrive را غیرفعال کنید.
این بار به تب Sync settings رفته و به دنبال بخش Sync settings with OneDrive باشید. در این قسمت گزینه Sync your settings on this PC را خاموش کنید. در آخر به تب Metered Connections رفته و مطمئن شوید تمام گزینهها غیرفعال هستند.
باتوجه به اینکه اکنون تمام تنظیمات مربوط به قابلیت همگامسازی غیرفعال شدهاند، اقدام نهایی مخفی کردن پوشه واندرایو در فایل اکسپلورر خواهد بود. بدین منظور File Explorer را باز کرده و با راستکلیک روی OneDrive، گزینه Properties را برگزینید.
در تب General شما بخشی با عنوان Attributes را مشاهده خواهید کرد. تیک گزینه Hidden را بزنید تا پوشه این سرویس نیز مخفی شود.
چگونه واندرایو را از ویندوز 7 حذف نماییم؟
روش حذف OneDrive در این نسخه از ویندوز بسیار ساده است. بر روی دکمه استارت کلیک کرده و در کادر جستجو عبارت Programs را تایپ کنید. از بین نتایج لیست شده Programs and Features را انتخاب نموده و سپس بر روی OneDrive کلیک نمایید.
در این قسمت شما میتوانید این برنامه را حذف نمایید. بدین منظور باید رمزعبور ادمین خود را نیز وارد نمایید و پس از آن ویندوز برای همیشه OneDrive را حذف خواهد کرد.
در این مطلب چند روش برای حذف یا مخفی کردن واندرایو در ویندوز را به شما نشان دادیم. اگر از این سرویس ابری استفاده نمیکنید، مطمئن باشید حداقل در جایی دیگر از فایلهای مهم خودتان پشتیبانگیری میکنید.





عه چه جالب نمیدونستم
ایول خیلی دنبالش میگشتم قطعش کنم
کاربردی بود