شاید بارها تجربه کرده باشید که با کلیک بر روی یک لینک ناگهان یک مرورگر بیخاصیت مانند اینترنت اکسپلورر یا مایکروسافت اج خود را پیش انداخته و لینک را بعد از کلی اعصاب خوردگی و اتلاف وقت باز کرده است. برای جلوگیری از تکرار چنین رخداد ناخوشایندی بهتر است سریعتر دست به کار شوید و مرورگر دلخواه خود را به عنوان مرورگر پیشفرض برای ویندوز تنظیم نمایید. اما چطور؟ زیاد سخت نیست کافی است با ما در آیتیرسان همراه باشید تا این کار را به شما آموزش دهیم.

تنظیم مرورگر پیشفرض با استفاده از خود مرورگر
برای انتخاب مرورگر پیشفرض ویندوز چند راه پیش روی دارید، یکی از آنها استفاده از خود مرورگر مورد نظر برای این منظور است. البته امروزه اغلب مرورگرهای مدرن خودشان به کاربر پیشنهاد این کار را میدهند تا از آن به عنوان مرورگر پیشفرض ویندوز استفاده نمایند (مگر اینکه تنظیمات آن را غیرفعال کرده باشید). به عنوان مثال در مرورگر فایرفاکس نحوه این کار چگونه است؟
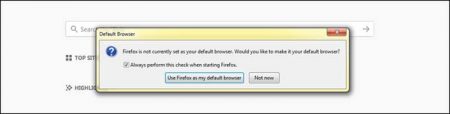
خب برای اینکار در صورتی که خود مرورگر پیشنهاد نداده باشد کافی است به بخش تنظیمات بروید و گزینه انتخاب مرورگر به عنوان پیشفرض (Default) را مشاهده خواهید کرد. در فایرفاکس بر روی دکمه سه خط افقی منو در قسمت بالا در گوشه سمت راست پنجره مرورگر کلیک نمایید و گزینه Options را انتخاب کنید. تنظیمات تعیین مرورگر پیشفرض را در بالای صفحه مشاهده میکنید.
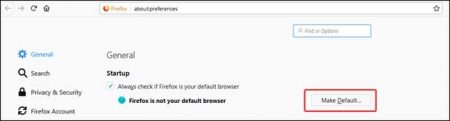
اما در مرورگر محبوب گوگل کروم کافی است بر روی دکمه سه نقطه منو در گوشه سمت راست کلیک کنید و در لیست باز شده گزینه را Settings را انتخاب کرده و در صفحه تنظیمات کمی به پایین بیاید تا بخش Default Browser را ببینید.
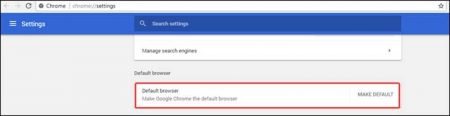
خب نوبت به مرورگر تازه به دوران رسیده اج مایکروسافت رسیده است. هر چند که این مرورگر به صورت پیشفرض بر روی تمام نسخههای جدید ویندوز انتخاب شده و کلا هم به دلیل امکانات و قابلیتهای ضعیف آن چندان انتخاب خوبی نیست که به عنوان مرورگر پیشفرض به کار خود ادامه دهد، با این حال در هر صورت، به هر دلیل اگر مایل هستید آن را به عنوان مرورگر سیستم خود انتخاب نمایید کافیست تا همانند مرورگر کروم بر روی دکمه سه نقطه منو کلیک کرده و گزینه Settings را باز کنید و در قسمت بالا سمت راست گزینه Change My Default را مشاهده خواهید کرد.
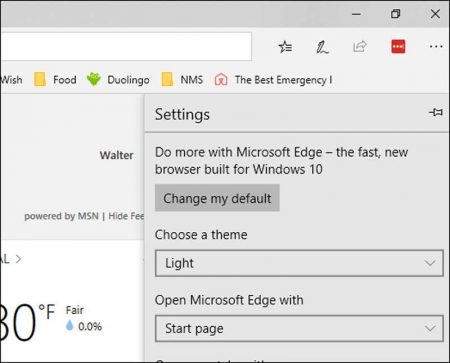
اما راهحل دیگر برای انجام این کار تعیین مرورگر پیشفرض از درون خود تنظیمات ویندوز است. البته بسته به اینکه از چه ویندوزی استفاده میکنید ممکن است کمی مسیر آن متفاوت باشد. به همین دلیل با توجه به اینکه ویندوز 10 جدیدترین و بهترین ویندوز در حال حاضر محسوب میشود ما هم ادامه آموزش را ابتدا برای این نسخه ویندوز 10 و سپس برای ویندوز 7 توضیح میدهیم.
تعیین مرورگر پیشفرض در ویندوز 10
در ویندوز 10 هم میتوانید مرورگر پیشفرض خود را تعیین کنید و هم برای هر نوع فایل و فرمت خاص دیگر میتوانید برنامه پیشفرض مشخص نمایید. برای رسیدن با این قسمت کافی است تا بخش تنظیمات ویندوز (Settings) را باز کنید و قسمت Apps را انتخاب کرده و سپس از منوی سمت چپ به صفحه Default Apps وارد شوید و در اینجا تغییرات دلخواه خود را اعمال نمایید. برای تعیین مرورگر پیشفرض سیستم بر روی گزینه Web Browser کلیک کرده و نام مرورگری که مایل هستید از آن به عنوان پیشفرض استفاده شود مشخص کنید.
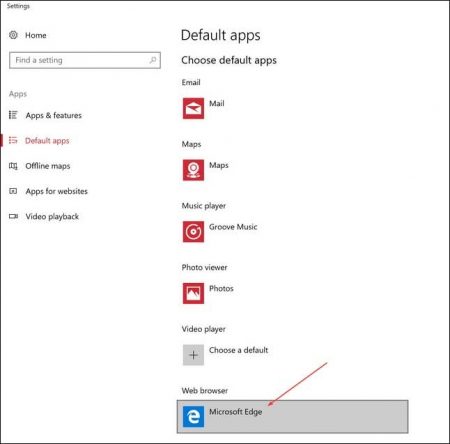
در لیست باز شده شما میتوانید تمامی مرورگرهایی که بر روی سیستم نصب شده است را ببینید. اگر ویندوز را تازه نصب کرده باشید احتمالا تنها با اسم مرورگر مایکروسافت اج و اینترنت اکسپلورر برخواهید خورد. با این حال بعد از انتخاب مرورگر مورد نظر کافی است بر روی آن کلیک نمایید. بعد از تنظیم مرورگر پیشفرض باید نام آن را در این قسمت مشاهده کنید.
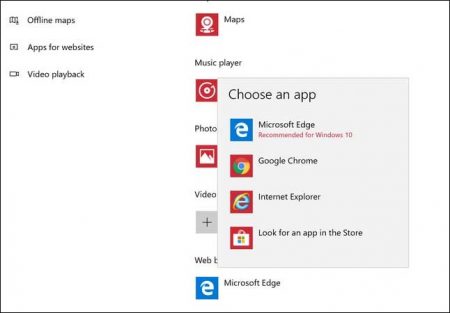
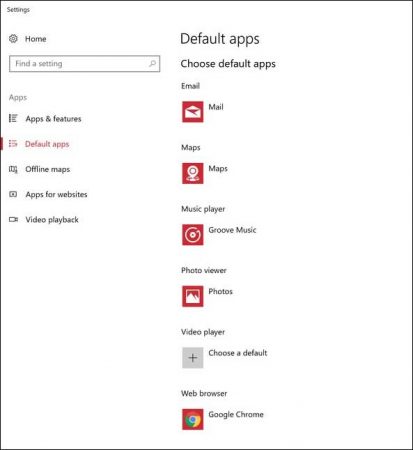 سپس کار تمام است و میتوانید از قسمت تنظیمات خارج شوید و حالا دیگر لینکها با مرورگر پیشفر جدید شما باز خواهند شد. این را نیز به یاد داشته باشید اگر مایلید تا از مرورگر پیشنهادی خود شرکت مایکروسافت استفاده کنید میتوانید بر روی دکمه Rest که در پایین همین بخش قرار دارد استفاده کرده و مرورگر مایکروسافت اج به طور اتوماتیک به عنوان پیشفرض ویندوز 10 تعیین خواهد شد.
سپس کار تمام است و میتوانید از قسمت تنظیمات خارج شوید و حالا دیگر لینکها با مرورگر پیشفر جدید شما باز خواهند شد. این را نیز به یاد داشته باشید اگر مایلید تا از مرورگر پیشنهادی خود شرکت مایکروسافت استفاده کنید میتوانید بر روی دکمه Rest که در پایین همین بخش قرار دارد استفاده کرده و مرورگر مایکروسافت اج به طور اتوماتیک به عنوان پیشفرض ویندوز 10 تعیین خواهد شد.
تعیین مرورگر پیشفرض در ویندوز 7
تنظیم مرورگر پیشفرض در ویندوز 7 کمی متفاوتتر است. برای شروع به کنترل پنل بروید و بر روی گزینه Default Programs کلیک نمایید. در این قسمت عبارت Set your default programs را پیدا کرده و لینک آن را باز کنید. لیستی بلند بالا از تمامی برنامههای پیشفرض که بر روی سیستم نصب شده است و میتوانید انتخاب کنید به شما نشان داده خواهد شد.
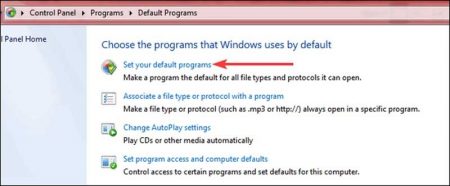
از بین آنها مرورگری که دوست دارید به عنوان پیشفرض سیستم انتخاب شود، برگزینید. توضیحات برنامه و تغییرات مربوطه را در پنجره سمت راست میتوانید مشاهده کنید. اکنون بر روی گزینه Set this program as default کلیک کنید تا کار تعیین مرورگر پیشفرض تکمیل گردد.
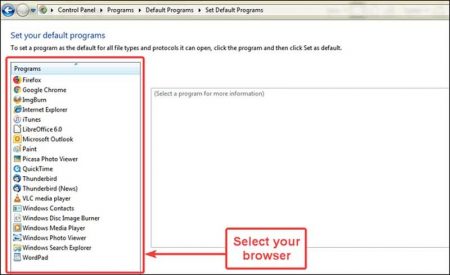
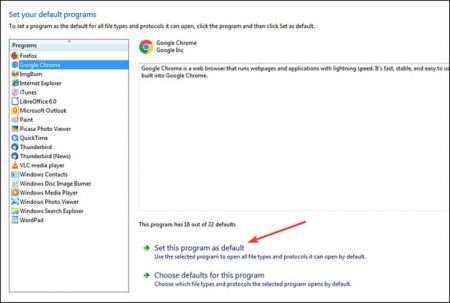
اگر هدفتان تنها تعیین یک مرورگر پیشفرض بود که کار به اتمام رسیده است ولی اگر مایلید کنترل بیشتری برای سیستمتان داشته باشید میتوانید بر روی لینک دوم نیز کلیک کنید و تنظیمات ریزتری را برای مرورگر مشخص نمایید، تا فایلهایی با پسوندهای دیگر نیز که قابل اجرا توسط مرورگر هستند را با کمک آن باز کنید و یا برعکس با محدود کردن مرورگر پیشفرض، از باز نمودن برخی فایلها و فرمتها جلوگیری کنید. در پنجره باز شده شما با لیستی طولانی از پسوندها که با مرورگر سازگار هستن روبرو خواهید شد.
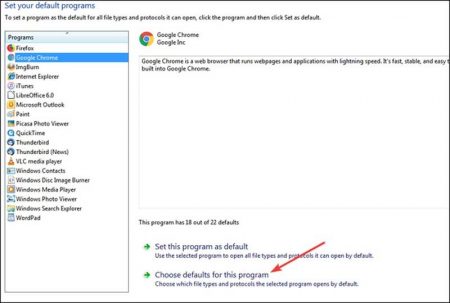
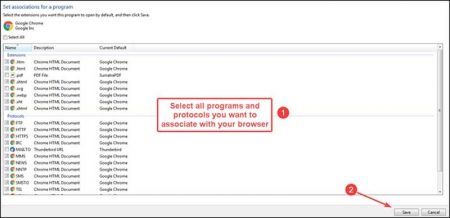
برای راحتی کار گزینه Set this program as default را کلیک نمایید ویندوز لیست تمامی فرمتهای مرتبط، برنامههای قابل اجرا و پروتکلهای سازگار با مرورگر را در کادر انتخاب مشخص کرده است. شما با تیک زدن گزینه ” انتخاب همه موارد ” (Select All) میتوانید دسترسی به کلیه موارد را برای مرورگر پیشوند باز بگذاریدو یا پسوندهایی را که مایل نیستید با مرورگر اجرا شوند را حذف کرده و بقیه را تیک بزنید. بعد از اعمال تنظیمات دلخواهتان بر روی ذخیره (Save) کلیک کنید و کار تمام است.


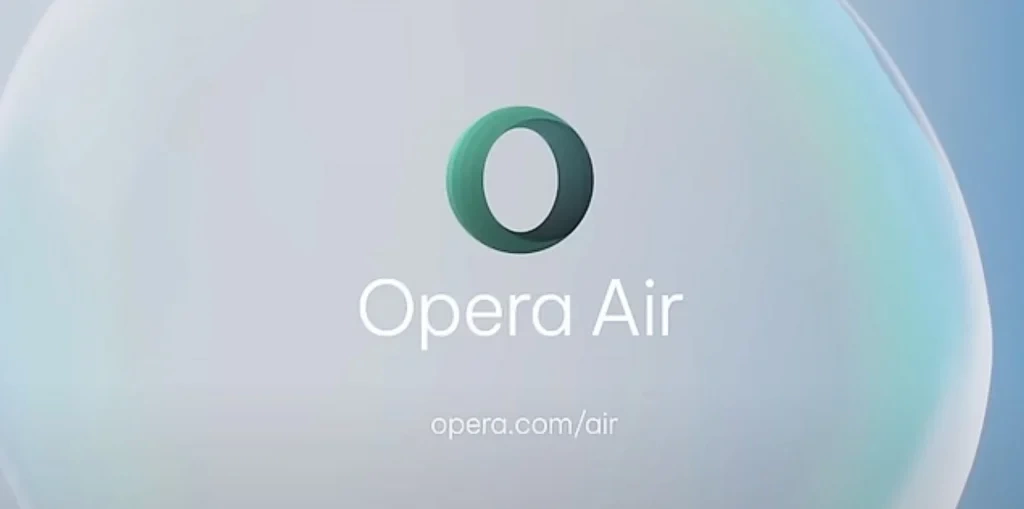
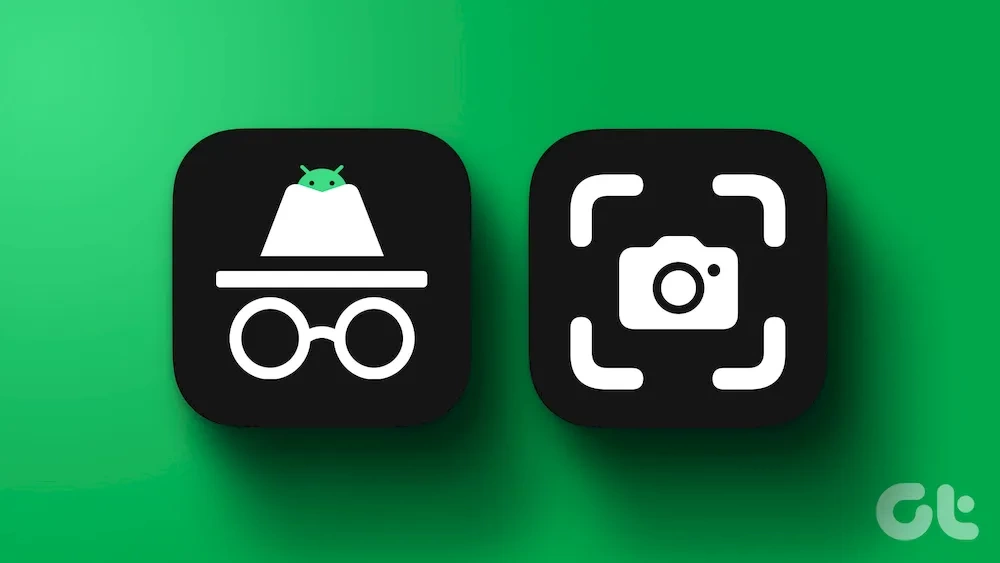
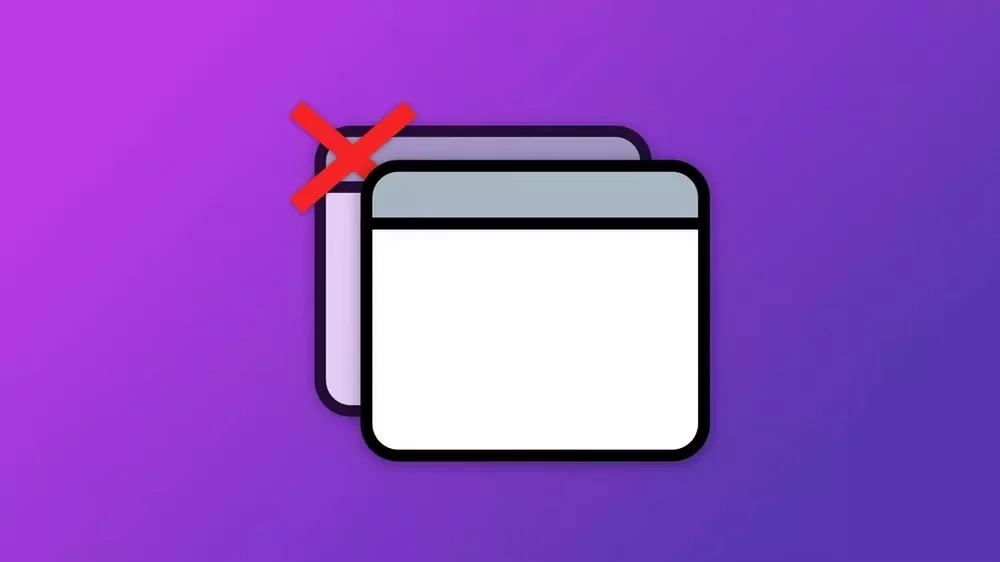
واقعا عالی بود. خیلی ساده و قشنگ توضیح دادید
سلام خیلی خیلی مفید بود ممنون از تیم قدرتمند شما به امید موفقیت بیشتر شما