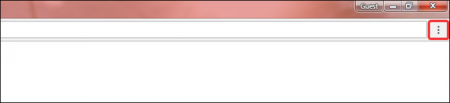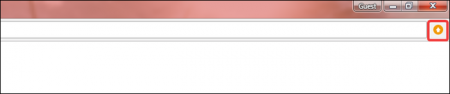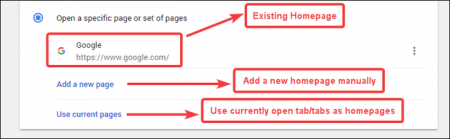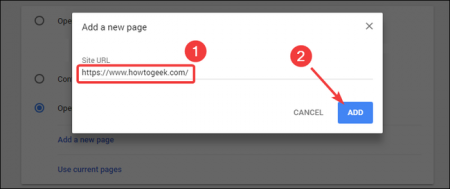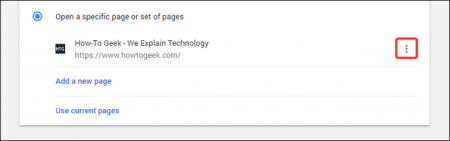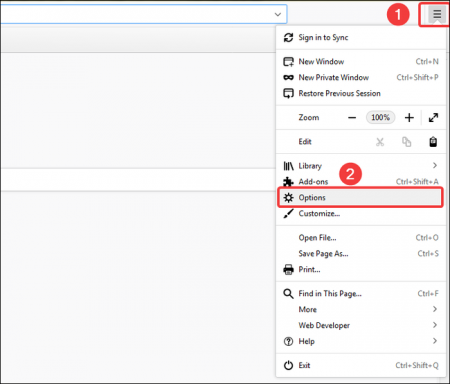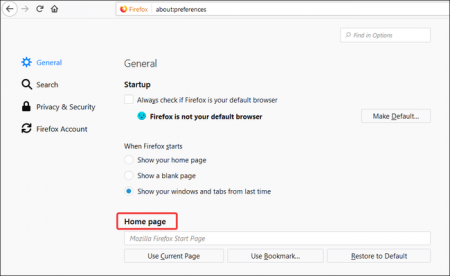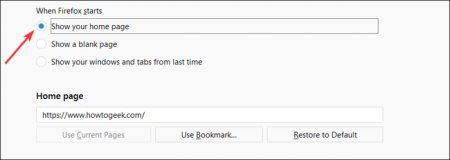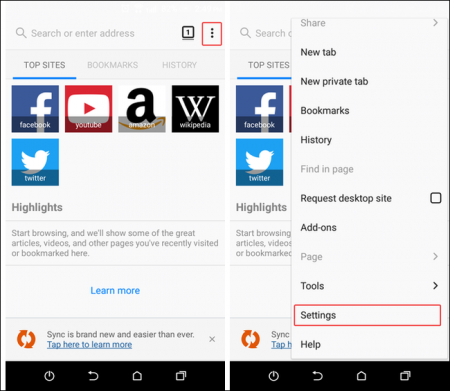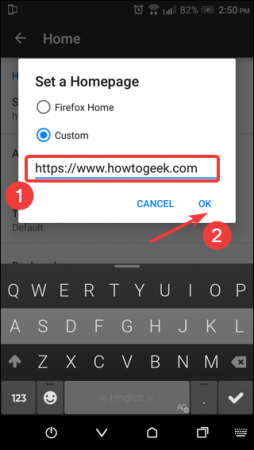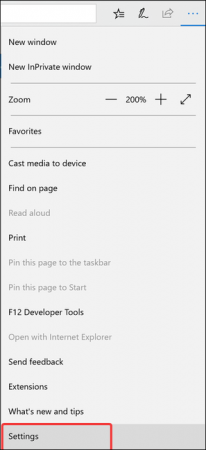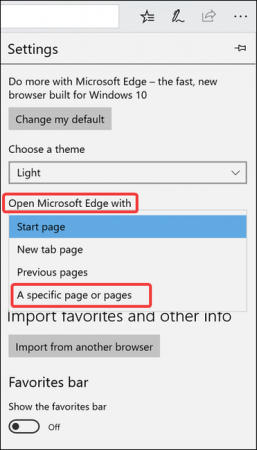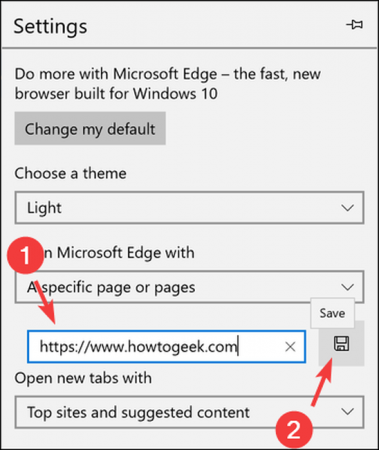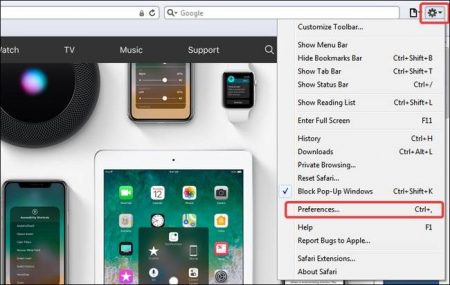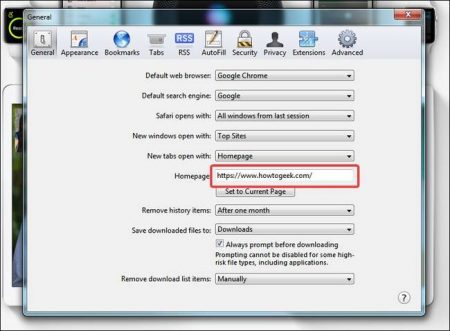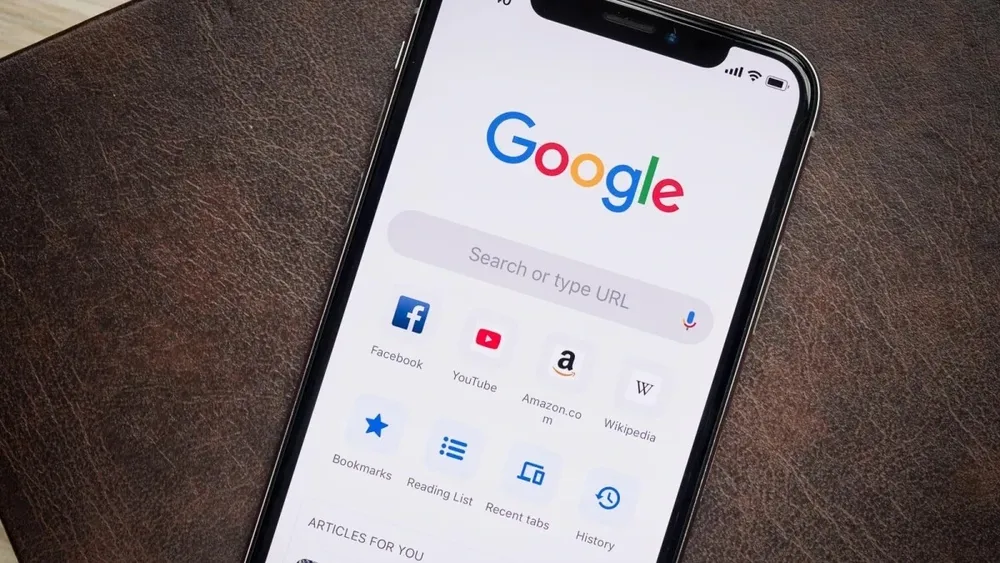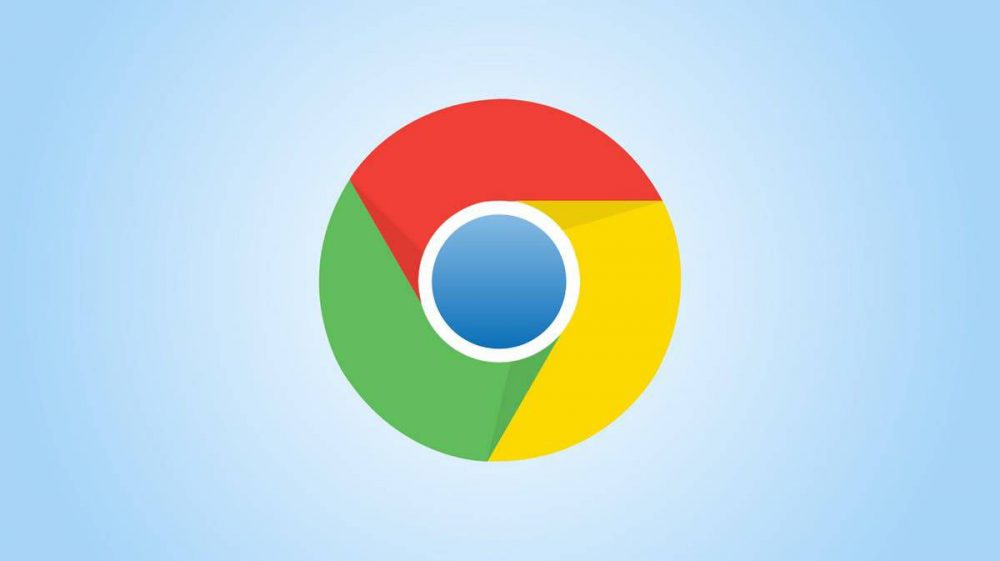صفحه اصلی اولین صفحهای است که مرورگر شما هنگام شروع بارگذاری آن را باز میکند. اکثر مرورگرها یک صفحه اصلی پیشفرض دارند که وبسایتی که بازدید کردهاید و یا سایر محتواهای دیگر را بر اساس علاقهمندی شما نشان میدهند. شما میتوانید صفحه اصلی مرورگر خود را بهراحتی تغییر دهید؛ در ادامه این مطلب چگونگی انجام این کار در مرورگرهای کروم، فایرفاکس، سافاری و اج را آموزش میدهیم، با ما همراه باشید.
نحوه تغییر صفحه اصلی در مرورگر کروم
حتما میدانید که مرورگر کروم از تغییر صفحه اصلی در مرورگر دسکتاپ پشتیبانی میکند. برای این منظور روی دکمه منو (سه نقطه عمودی) در بالا سمت چپ کلیک کنید.
اگر مرورگرتان باز است و دارای یک بهروز رسانی در انتظار است، بهجای دکمه منو ممکن است یک فلش سبز یا نارنجی رنگ را مشاهده کنید. با کلیک بر روی فلش، منوی کروم برای شما باز میشود.
در این منو روی گزینه تنظیمات کلیک کرده و در صفحه تنظیمات، به قسمت پایین اسکرول کرده و سپس روی گزینه باز کردن یک صفحه خاص یا مجموعه صفحات (Open A Specific Page Or Set Of Pages) در بخش On Startup، کلیک کنید.
اگر شما صفحه اصلی یا صفحات خود را تنظیم کرده باشید آدرس URL آن را مشاهده خواهید کرد. کروم از صفحههای متعدد پشتیبانی میکند، بنابراین هنگامیکه آن را باز میکنید، تمام آدرسهایی که بهعنوان صفحات پیشفرض تعریف کردهاید برای شما باز میشوند.
در اینجا شما دو گزینه برای تنظیم صفحه اصلی دارید. کافی است روی پیوند اضافه کردن یک صفحه جدید (Add A New Page) کلیک کنید تا آدرس صفحه اصلی جدیدتان را تایپ کرده و یا جایگذاری کنید. برای اضافه کردن همه برگههای باز در پنجره فعلی به گروه صفحات اصلی مرورگر روی گزینه استفاده از صفحات فعلی (Use Current Pages) کلیک کنید.
اگر بخواهید بهصورت دستی یک صفحه را اضافه کنید، یک پنجره کوچک باز میشود که در آن شما میتوانید URL صفحه اصلی را وارد کرده، و سپس روی دکمه اضافه کردن (Add) کلیک کنید.
اگر میخواهید صفحه اصلی فعلی خود را تغییر دهید، کافی است روی دکمه سه نقطه در کنار نشانی اینترنتی کلیک کنید. این قسمت گزینههای ویرایش (Edit) و حذف (Remove) را به شما ارائه میدهد که میتوانید برای تغییر یا حذف صفحه اصلی از آنها استفاده کنید.
نحوه تغییر صفحه اصلی در مرورگر موزیلا فایرفاکس
موزیلا فایرفاکس از صفحات خانگی در هر دو نسخه دسکتاپ و موبایل خود پشتیبانی میکند.
تغییر صفحه اصلی در نسخه دسکتاپ فایرفاکس
روی دکمه منو در قسمت بالا سمت چپ کلیک کرده و سپس بر روی گزینه Options کلیک کنید.
در صفحه بعد، بخش صفحه اصلی (Home Page) را همراه با چندین گزینه خواهید دید.
فایرفاکس نیز مانند کروم از چند صفحه اصلی پشتیبانی میکند. اگر شما بخواهید بیش از یک صفحه اصلی داشته باشید، زمانیکه مرورگر خود را بارگذاری میکنید، هر صفحه در برگهای جداگانه باز میشود. شما همچنین میتوانید آدرس موردنظرتان را بهطور مستقیم در باکس ورودی آدرس اضافه کنید. اگر بخواهید چند آدرس را تایپ و یا جایگذاری کنید، باید آنها را با کاراکتر (|) از یکدیگر جدا کنید.
با کلیک بر روی دکمه استفاده از صفحات فعلی (Use Current Pages)، تمام زبانههای باز در پنجره فعال به صفحات اصلی شما اضافه میشود. با کلیک بر روی دکمه استفاده از بوکمارک (Use Bookmark) شما میتوانید یک آدرس را از بوکمارکهای خود انتخاب کنید. هیچ دکمهای برای ذخیره وجود ندارد و هر تغییری که انجام میدهید بهصورت خودکار ذخیره میشود.
کار شما هنوز تمام نشده است؛ در قسمت بالای صفحه اصلی، چند گزینه برای آنچه هنگام بارگذاری فایرفاکس ارائه میشود را خواهید دید. در اینجا باید تنظیمات بخشShow Your Home Page (نشان دادن صفحه اصلی) خود را انتخاب کنید تا فایرفاکس صفحات اصلی خود را در زمان شروع به کار باز کند.
نحوه تغییر صفحه اصلی در نسخه موبایلی فایرفاکس
روند تنظیم صفحه اصلی در نسخه موبایلی فایرفاکس کمی متفاوت است. برای این منظور باید فایرفاکس را بر روی گوشی خود باز کرده و سپس دکمه منو در بالا و سمت راست را لمس کنید. در منوی باز شده گزینه تنظیمات را لمس کنید.
در صفحه تنظیمات، روی گزینه General ضربه بزنید و در صفحه باز شده، گزینه Home را انتخاب کنید. در اینجا باید در صفحه اصلی، روی گزینه تنظیم یک صفحه (Set a Homepage) ضربه بزنید.
در پنجرهای که باز میشود، گزینه سفارشی (Custom) را انتخاب کرده و سپس دکمه OK را بزنید. در کادر نوشتاری که نمایش داده میشود، URLای که میخواهید بهعنوان صفحه اصلی خود تنظیم کنید را تایپ کرده و سپس روی دکمه OK کلیک کنید.
با بازگشت به صفحه اصلی، شما خواهید دید که صفحه اصلی جدید شما تنظیم شده است.
نحوه تغییر صفحه اصلی در مرورگر مایکروسافت اج
مایکروسافت اج همانند مرورگر کروم تنها در نسخه دسکتاپ خود از صفحه اصلی پشتیبانی میکند. برای تغییر صفحه اصلی کافی است بر روی دکمه منو در سمت راست بالای پنجره مرورگر کلیک کرده و سپس گزینه Settings را از منوی نمایش داده شده انتخاب کنید.
حال باید بر روی گزینه Open Microsoft Edge With از منوی کشویی کلیک کرده و سپس گزینه یک صفحه یا صفحه خاص (A Specific Page Or Pages) را انتخاب کنید.
در کادر متن که زیر فهرست کشویی ظاهر میشود، URL موردنظر خود که میخواهید آن را بهعنوان صفحه اصلی خود تنظیم کنید، تایپ کرده و سپس روی دکمه ذخیره (Save) کلیک کنید.
کار شما تمام است؛ تغییرات شما ذخیره شده و از این به بعد با باز کردن مرورگر، صفحهای که بهعنوان صفحه اصلی تنظیم کردهاید، نمایش داده میشود.
نحوه تغییر صفحه اصلی سافاری در دستگاههای آیفون
مانند کروم و اج، شما میتوانید صفحه اصلی را فقط روی نسخه دسکتاپ مرورگر سافاری تنظیم کنید. برای این منظور کافی است روی نماد چرخ دنده در سمت راست و بالا کلیک کرده تا منوی تنظیمات باز شود و سپس بر روی دستور Preferences کلیک کنید.
سافاری از صفحات خانگی جداگانه برای پنجرههای و زبانههای جدید پشتیبانی میکند. کنترلهای کشوییNew Windows Open With، همه اتفاقاتی که در زمان باز کردن یک پنجره جدید اتفاق میافتد را کنترل میکند و بخش تنظیمات نیز نحوه رفتار برگههای جدید را تعیین میکند.
برای تنظیم صفحه اصلی خود برای هر پنجره یا برگه و یا هر دو کافی است گزینه صفحه اصلی (Homepage) را در آن منوهای کشویی انتخاب کرده و سپس نشانی اینترنتی صفحه اصلی خود را در کادر صفحه اصلی تایپ کنید. شما همچنین میتوانید بر روی دکمه تنظیم برای صفحه فعلی (Set To Current Page) کلیک کنید تا برگه فعلی را بهعنوان صفحه اصلی خود تنظیم کنید.
لازم نیست شما تغییرات را ذخیره کنید چراکه هر تغییری که انجام میدهید بهصورت خودکار ذخیره میشود. مراحل گفته شده تمام کارهای موردنیاز برای تنظیم صفحه اصلی در محبوبترین مرورگرهای امروزی است. اگر سوالی دارید، میتوانید در قسمت نظرات با ما در میان بگذارید.