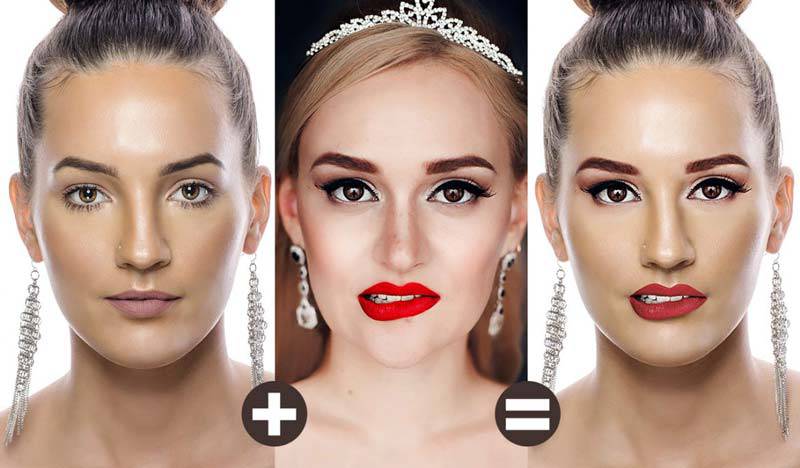احتمالا برای یک بار هم شده که به فکر تعویض چهره (Face Swap) و جابهجایی اعضای صورت افراد با یکدیگر، افتاده باشید. پس برای یادگیری ترکیب چهره دو فرد با یکدیگر، این آموزش کاربردی و جالب فتوشاپ را دنبال کنید. برای شروع کار دو تصویر انتخاب کنید که از لحاظ کیفیت شبیهاند و در هر دو عکس، شخص در حال نگاه کردن به دوربین باشد. کافی است کمی در اینترنت بگردید، مطمئنا، تصاویر خوبی پیدا خواهید کرد.
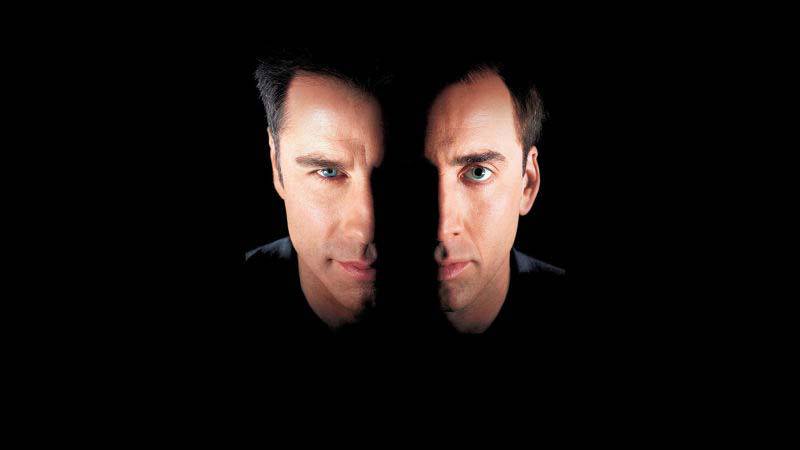
دو تصویر مورد استفاده در این آموزش را میتوانید از این لینک و این لینک دانلود نمایید. اندازه عکس اول 4227 در 1920 پیکسل و عکس دوم 2354 در 3831 پیکسل است. در ابتدا عکس اول را در فتوشاپ باز کنید و اندازه آن را تغییر دهید. به طوری که اندازه عرض تصویر برابر با 2300 پیکسل شود. سپس عکس دوم را باز کنید و با استفاده از ابزار Lasso، چشمان زن را انتخاب کنید. حالا با کمک دکمههای ترکیبی Ctrl + C، بخش انتخاب شده را کپی کنید.
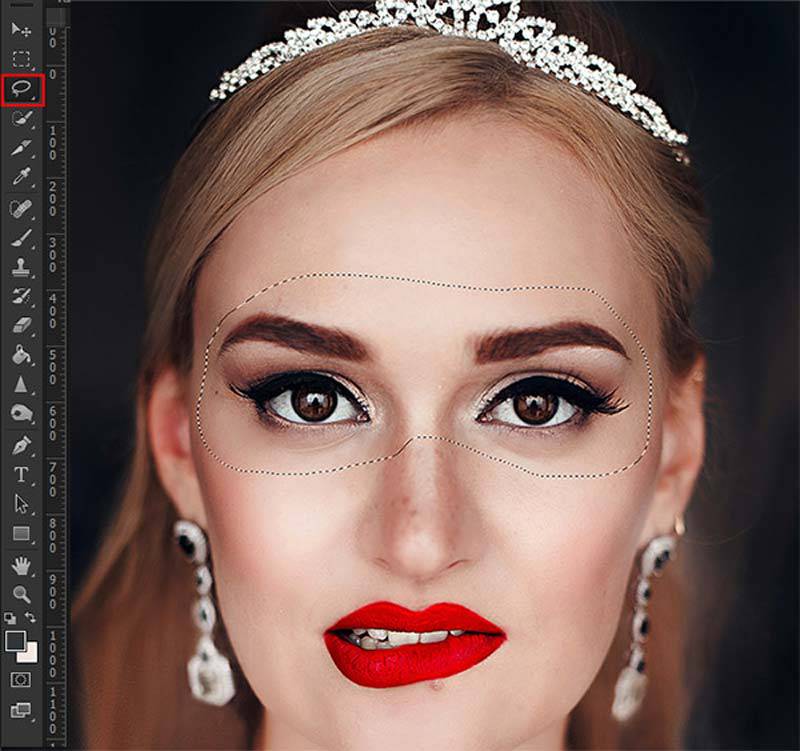
بسته به ویژگیهای تصویرتان، شما حتی میتوانید تمام صورت را انتخاب کنید. ولی در این آموزش، به دلیل تفاوتهای موجود در رنگ پوست صورت زنها با یکدیگر، من ترجیح میدهم تنها چشمان و بعدا فقط لبها را انتخاب کنم. خب اکنون چشمها را با زدن دکمههای ترکیبی Ctrl + V، بر روی عکس اول، پیست کنید. شفافیت را کمی پایین بیاورید تا بتوانید لایه زیرین را بهتر ببینید. در ادامه برای تغییر اندازه چشمها، با زدن دکمههای ترکیبی Ctrl + T، ابزار Free Transform را فعال کنید. بعد از تنظیم اندازه، آنها را درست بر روی چشمهای اصلی زن در عکس اول، قرار دهید.
یک لایه ماسک برای لایه چشمها، ایجاد کنید. حالا با رنگ کردن لایه ماسک، چشمها را با صورت زن ترکیب کنید. برای این منظور از یک قلم نرم استفاده کنید و تنها در لبههای لایه چشمان، کار کنید. برای تکمیل کار، یک لایه جدید بسازید. یک نمونه رنگ از پوست صورت زن در نزدیک چشمهای اصلی خودش بگیرید. سپس با استفاده از یک قلموی نرم، لبههای لایه چشمان را بپوشانید و شفافیت این لایه را کاهش دهید.

اکنون نوبت به لبها میرسد. برای انتخاب آنها، از ابزار Quick Selection کمک بگیرید. اندازه لبها را نیز تنظیم کنید و آنها را دقیقا بر روی لبهای زن در عکس اول قرار دهید.
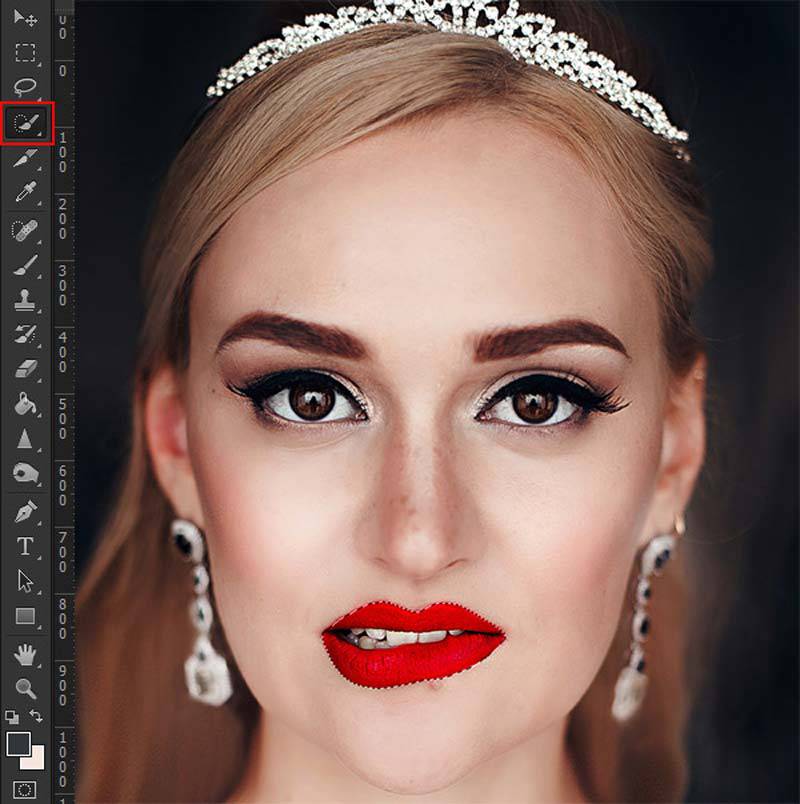
برای بهبود کیفیت، از پنجره Layer Style، آخرین گزینه یعنی Drop shadow را به لبها نسبت داده و تنظیمات آن را طبق اعداد زیر تغییر دهید.
Color: #826754
Opacity: 60 درصد
Angle: 61 درجه
Distance: 6
Size: 11
شما همچنین میتوانید سایه نیز ایجاد کنید. برای این کار، یک لایه جدید در زیر لایه لبها ایجاد کنید. سپس با رنگ کردن خط زیرین لبها، به صورتی که کاملا با آن تطابق داشته باشد، یک سایه زیبا نیز برای لبها بسازید. البته شفافیت را تنظیم کنید و زیادهروی نکنید! من مایلم رنگ لبها را نیز عوض کنم. پس یک لایه تنظیمات Hue/Saturation به لایه لبها اضافه میکنم. سپس میزان اشباع رنگ را کاهش میدهم. مقادیری بین منفی 35 تا منفی 48 مناسب است.

از لایه پسزمینه یک کپی بگیرید. سپس از منوی فیلترها (Filters)، ابزار Liquify را انتخاب کنید. بینی را در قسمت بالایش، کمی باریکتر کنید. خستهنباشید، میتوانید دستکشها را دربیاورید، کار عمل جراحی تمام شد!