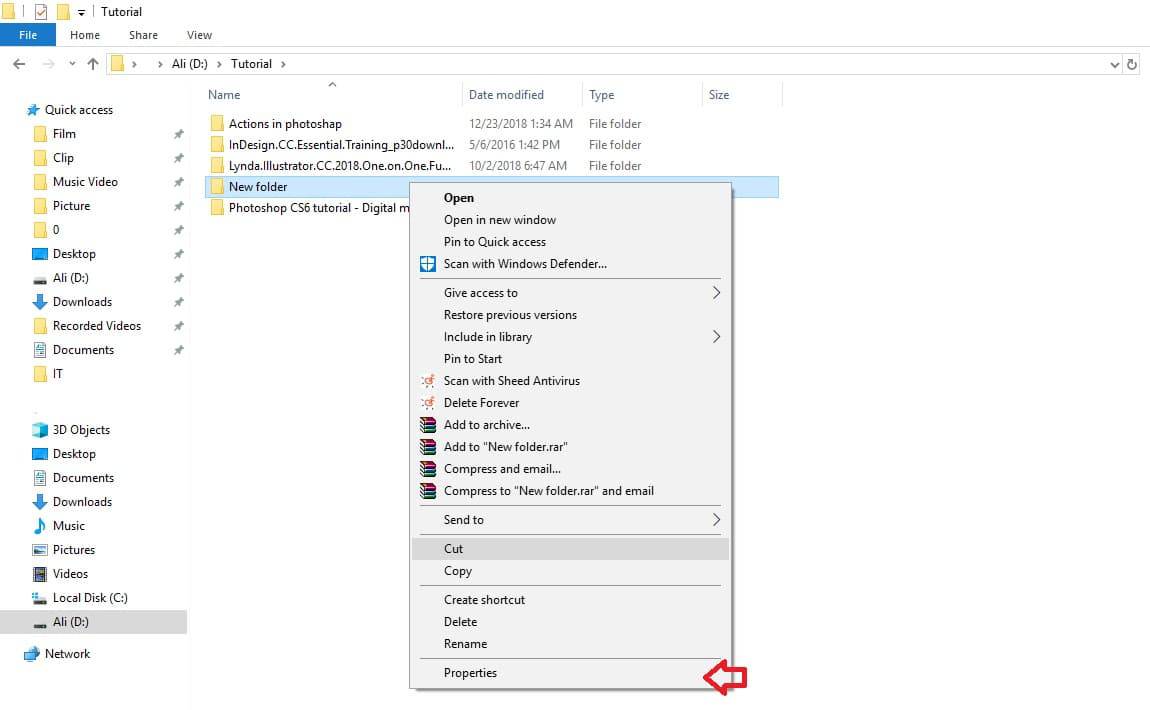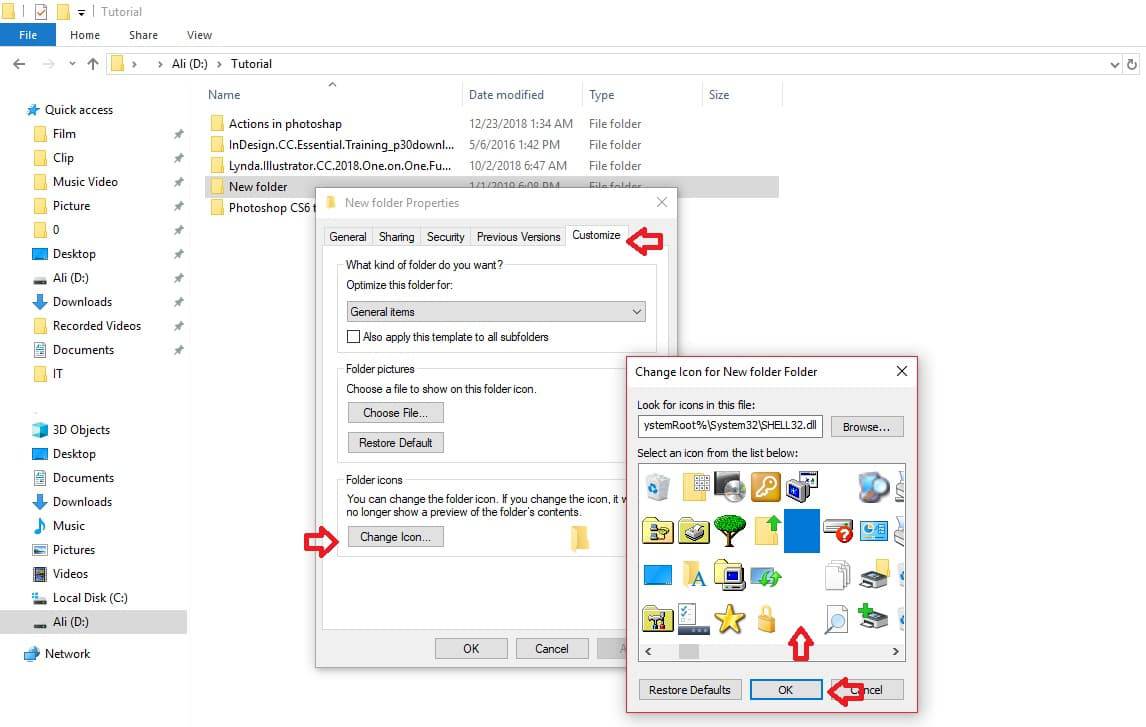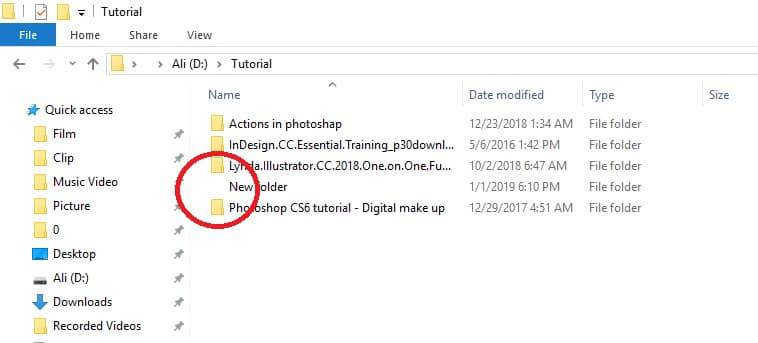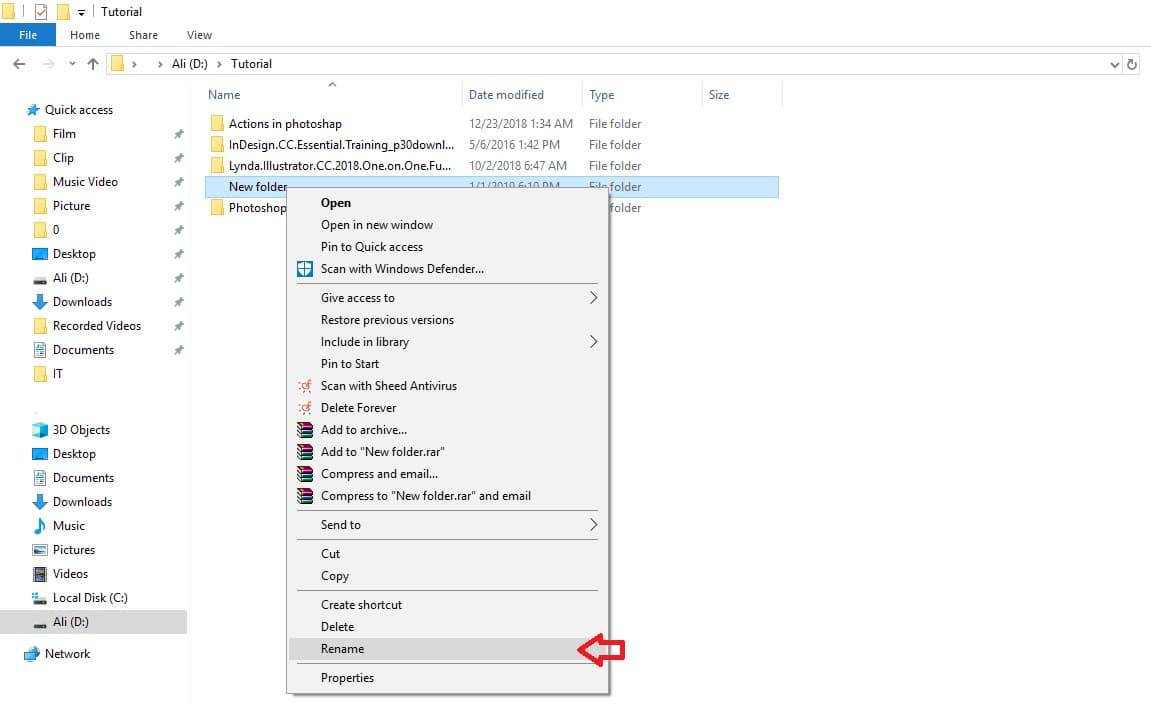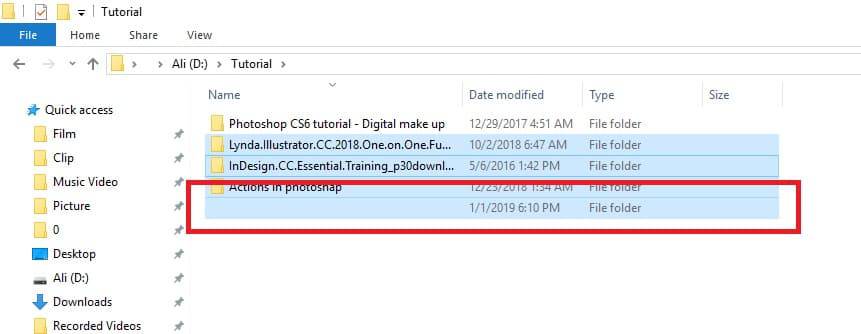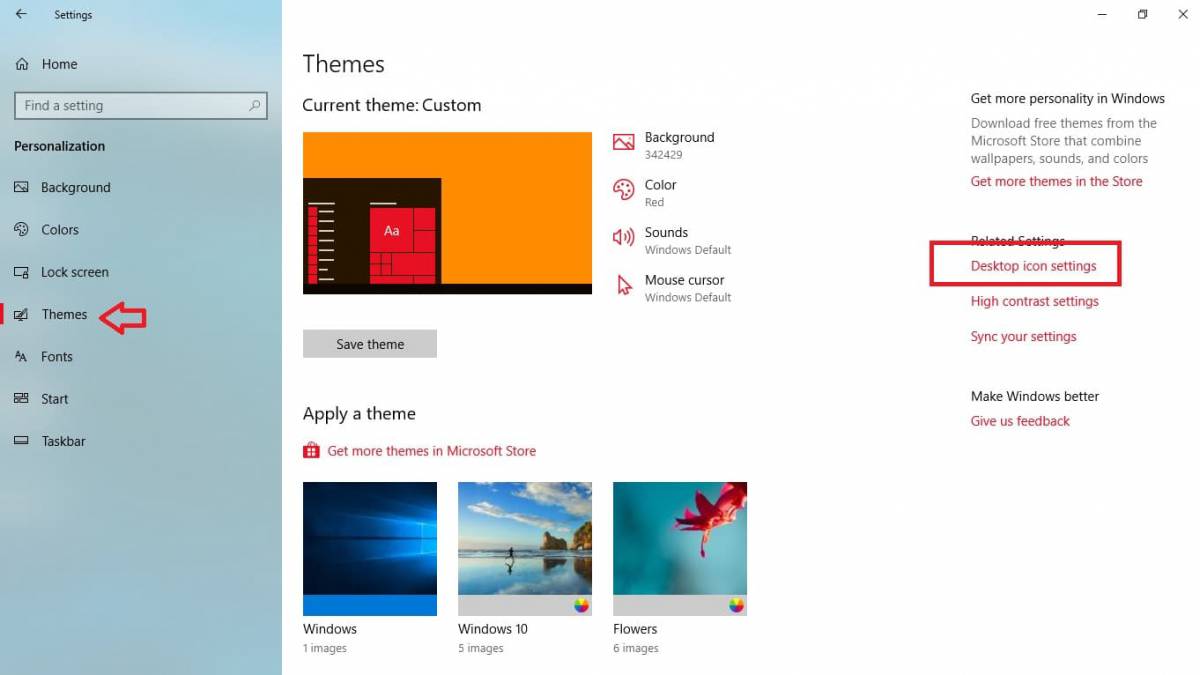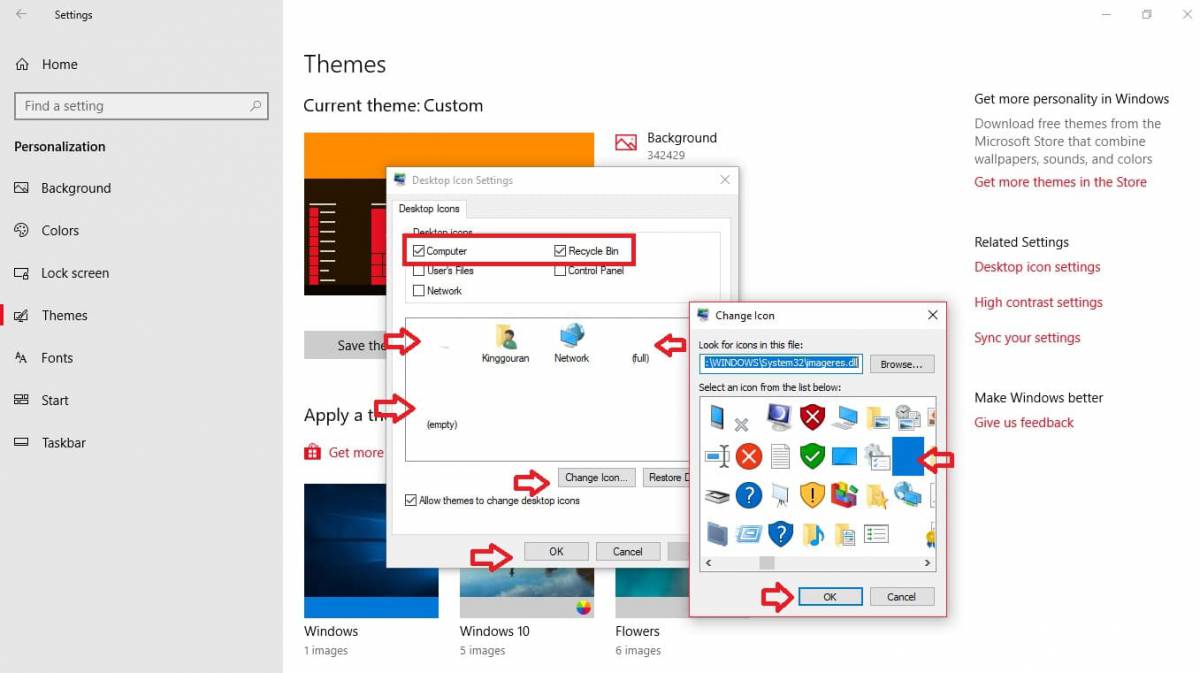امروز به درخواست تعدادی از کاربران آیتیرسان یک آموزش جالب برای نامرئی کردن فولدرها و فایلهای سیستمی در ویندوز، بدون استفاده از قابلیت مخفی نمودن آنها، آماده کردهام. اگر تاکنون از ویندوز XP استفاده کردهاید شاید با این ترفند آشنایی داشته باشید ولی جای خوشحالی است که همچنان در ویندوز 10 نیز جواب میدهد.
برای بسیاری از شما پیش آمده که بخواهید فولدرهایی را از دیگران مخفی کنید! شاید هم دیدن فیلم نوستالژیک خاطرات یک مرد نامریی بر روی شما تاثیر گذاشته است. در هر حال معمولیترین روش در ویندوز استفاده از تنظیمات Hidden files and Folders است ولی تقریبا همه کاربران با این روش آشنا هستند و به سادگی فایلهای مخفی شده، با غیرفعال شدن این تنظیمات قابل مشاهده خواهند بود. پس بهتر است از یک ترفند ساده ولی بسیار کارآمدتر استفاده کنید. در این روش حتی نیازی به مخفی کردن فایل یا فولدر نیست! به علاوه شما میتوانید حتی فایلهای سیستمی ویندوز را نیز نامریی نمایید.
پس برای شروع شعبدهبازی خود را آماده کنید. من قصد دارم یک فولدر، فایلهای This PC در ویندوز 10 یا همان My Computer سابق و سطل زباله سیستم را از روی دسکتاپ نامریی کنم. برای این کار به همراه من مراحل زیر را دنبال کنید.
- ابتدا فولدر مورد نظر خود را انتخاب و بر روی آن راست کلیک کرده و گزینه Properties را بزنید.
- در پنجره باز شده به تب Customize (سفارشی سازی) بروید و در بخش Folder Icon بر روی دکمه Change Icon کلیک کنید.
- پنجره جدیدی باز خواهد شد که پر از آیکنهای مختلف است. اما در اینجا نیازی به هیچکدام از آنها نداریم زیرا قصد نامریی کردن فولدر را داریم پس در بین آیکنها اسکرول کنید تا در بین آنها به قسمتهای سفید یا همان آیکنهای نامریی برخورد کنید. مطابق با شکل یکی از آنها را انتخاب کرده و Ok را بزنید.
- سپس Apply و بار دیگر Ok را بزنید.
خواهید دید دیگر از آیکن فولدر خبری نیست. ولی همچنان نام آن به نمایش در میآید. پس باید برای آن نیز فکری کرد. برای نامری کردن نام آن نیز به سراغ یکی از ترفندهای قدیمی میرویم.
- ابتدا بر روی آن راست کلیک کرده و گزینه Rename را بزنید.
- سپس دکمه Alt را پایین نگه داشته و عدد 255 یا 0160 را تایپ کنید. برای این کار حتما از کیبورد ماشینحسابی استفاده کنید.
- اینتر را بزنید و مشاهده خواهید کرد نام فولدر نیز غیب میشود!
به همین سادگی شما توانستید بدون استفاده از قابلیت مخفی کردن ویندوز، یک فولدر را نامریی سازید. البته فولدر هنوز هم در همان جاست ولی دیگر دیده نمیشود. ضمنا این فولدر نامریی همچنان قابلیت مخفی شدن نیز دارد. پس اگر یک فولدر نامریی را مخفی کنید حتی اگر تنظیمات مخفیشدن در ویندوز هم غیرفعال شود، باز هم قابل مشاهده نخواهد بود. این شیوه بهترین روش برای پنهان کردن فولدر و فایلهای داخل آن بدون استفاده از هیچ برنامهای است.
همین کار را برای فایلهای This PC و سطل زبانه نیز باید انجام دهید ولی با دو تفاوت. اول اینکه برای تغییر آیکن آنها باید از مسیر زیر اقدام نمایید و با راست کلیک بر روی آنها امکان تغییر آیکن وجود ندارد. نکته دوم نیز در مورد سطل زباله است. Recycle Bin سیستم دارای دو حالت پر و خالی است پس دو آیکن به آن نسبت داده شده است. بنابراین شما نیز باید برای هر دو حالت این کار را تکرار نمایید.
- وارد قسمت تنظیمات (Settings) ویندوز شوید.
- بر روی گزینه Personalizetion کلیک کنید.
- از منوی سمت چپ به قسمت Themes بروید.
- در بین گزینههای سمت راست این بخش، گزینه Desktop icon settings را یافته و بر روی آن کلیک کنید.
- کادر آیکنهای سیستمی دسکتاپ باز خواهد شد و شما باید بر روی آیکن This Pc یا سطل زباله کلیک کرده و دکمه Change Icon در پایین کادر را بزنید و بقیه مراحل را مطابق توضیحات قبلی در بالا انجام دهید. ضمنا دقت کنید آیکنهای خالی که برای هر گزینه انتخاب میکنید با یکدیگر متفاوت باشند. شما نمیتوانید به طور همزمان از یک نوع آیکن خالی برای هر دو مورد استفاده نمایید.
استفاده از این روش برای نامریی کردن سطل زباله یک نقطه ضعف هم دارد و آن این است که بعد از این دیگر نمیتوان سطل زباله را با راست کلیک بر روی آن خالی کرد و باید برای این کار وارد آن شده و با انتخاب همه فایلهای زباله، نسبت به حذف دستی آنها اقدام نمایید. آیا شما روشی برای این کار سراغ دارید. با ما و همراهان آیتیرسان در بخش نظرات به اشتراک بگذارید.