بنابر آپدیت اکتبر 2018 مایکروسافت، ویندوز 10 دیگر دستگاههای ذخیرهسازی خارجی را برای “عملکرد بهتر” (“better performance”) بهینهسازی نمیکند! در عوض، آنها را برای “حذف سریع” (“quick removal”) بهینهسازی میکند.
اما این به چه معناست و در صورت تمایل چگونه میتوان آن را تغییر داد؟
در هر صورت ما فکر نمیکنیم که تمام کاربران ویندوز مجبور به تغییر این گزینه باشند. علیرغم وسوسهانگیز به نظر رسیدن سیاست (پالیسی) “عملکرد بهتر”، سیاست پیشفرض “حذف سریع” برای بیشتر مردم بهتر است.
حذف سریع در مقابل عملکرد بهتر
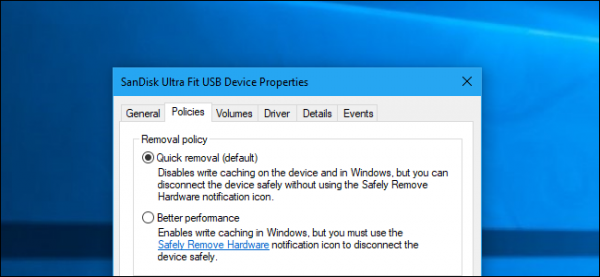
ویندوز دارای “سیاستهای” مختلفی است که میتوانید از این سیاستها برای دستگاههای ذخیرهسازی خارجی متصل از طریق یواسبی و یا تاندربولت -چه در یک فلش درایو یواسبی و یا درایو خارجی- استفاده کنید.
هر دستگاه ذخیره سازی سیاستهای خاص خود را دارد؛ بنابراین شما میتوانید سیاستهای متفاوتی را برای دستگاههای مختلف انتخاب کنید.
به طور پیش فرض، ویندوز 10 از سیاست حذف سریع استفاده میکند. هر زمان که در حال رایت در درایو هستید، ویندوز به سرعت اطلاعات را در درایو رایت میکند. با این کار شما میتوانید (در تئوری) ارتباط درایو یواسبی را بدون استفاده از گزینه “Safely Remove Hardware” (حذف امن) از دستگاه قطع کنید. در نظر داشته باشید که این امکان وجود دارد که یک برنامه در پسزمینه مشغول رایت در درایو یواسبی شما باشد، بنابراین ما انجام این کار را توصیه نمیکنیم. اما همچنان توصیه میکنیم قبل از جدا کردن دستگاهها از گزینه حذف امن استفاده کنید تا ریسک آسیب دیدن داده را به حداقل برسانید.
با این حال، این امر میتواند موجب به کند شدن برنامههای شما شود. به عنوان مثال، هنگام ذخیره یک فایل در درایو خارجی، برنامهای که استفاده میکنید ممکن است متوقف شود و تا اتمام فرآیند ذخیره منتظر بماند.
گزینه “عملکرد بهتر” این کاهش سرعت را از بین میبرد. با استفاده از این گزینه، ویندوز عملیات رایت در درایو را پنهان کرده و به برنامهها اجازه میدهد مانند زمانی که دادهها رایت شدهاند، اجرا شوند. سپس ویندوز عملیات رایت را در پسزمینه ادامه میدهد. همین کار موجب اجرای سریعتر برنامهها میشود.
از سوی دیگر، در برخی موارد این روند ممکن است به از دسترفتن دادهها منجر شود. در حالیکه کاربران فکر میکنند فایلها ذخیره شدهاند، درایو را از سیستم جدا میکنند؛ اما در واقع ذخیره دادهها به صورت کامل انجام نشده است و همین موجب به آسیبدیدن دادهها میشود. به همین علت ما به شدت به شما توصیه میکنیم پیش از جدا کردن درایو از سیستم از گرینه حذف امن استفاده نمایید.
این گزینه به ویندوز میگوید که تمام دادههای ذخیره شده را بر روی دیسک رایت کند و از امنیت تمام اطلاعات شما قبل از حذف درایو، اطمینان حاصل نماید.
در تجربه مشخص نیست که چقدر از این گزینه استفاده بهینه خواهید برد. این موضوع به سرعت درایوخارجی شما، چگونگی مدیریت رایت داده توسط برنامهای که از آن استفاده میکنید و مقدار دادهای که در زمان خاص رایت میکنید، بستگی دارد.
مایکروسافت به صراحت فکر میکند که سیاست پیشفرض “حذف سریع” با توجه به اولویت دادن اجتناب از دست دادن دادهها، برای بیشتر افراد مناسب است.
در نهایت، بسیاری از مردم قبل از جدا کردن درایو از سیستم به استفاده از گزینه “حذف امن” عادت ندارند. تمام این موارد باعث میشود که سیاست “حذف سریع” راهحل بهتری برای بسیاری از افراد باشد، زیرا خطر آسیب دادهها را هنگام استفاده نکردن از گزینه حذف امن به حداقل میرساند.
چگونه “عملکرد بهتر” را فعال کنیم؟
اگر مایل به استفاده از “عملکرد بهتر” هستید باید این سیاست را تکبهتک بر روی تمام درایوهای خارجی که به رایانه متصل میکنید، اعمال کنید.
ویندوز این تنظیمات را به خاطر خواهد داشت. بنابراین، اگر این گزینه را برای یک درایو فلش یواسبی فعال کنید، هر زمان که آن یواسبی را به رایانه فعلی خود وصل کنید، از این سیاست استفاده میشود.
اگر درایو یواسبی دیگری را به رایانه فعلی خود وصل کنید و یا اگر از همان درایو یواسبی در رایانه دیگری استفاده کنید ناچار به فعال کردن مجدد این سیاست خواهید بود.
ابتدا از متصل بودن یواسبی به رایانه اطمینان حاصل کنید. سپس میتوانید این تنظیمات را از دیسکمنیجمنت کنترل کنید.
بر روی دکمه استارت راستکلیک نمایید و “Disk Management” را انتخاب کنید. اگر از ویندوز 7 استفاده میکنید برای باز کردن دیسکمنیجمنت با فشاردن دکمههای Windows+R در پنجره باز شده ” diskmgmt.msc ” را تایپ کنید و اینتر بزنید.
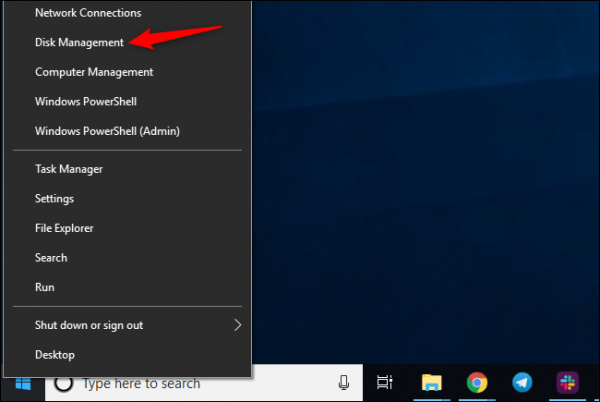 نام دیسک را در انتهای پنجره دیسکمنیجمنت پیدا کنید؛ بر روی آن راستکلیک کرده و “Properties” را انتخاب نمایید. باید بر روی نام در سمت راست لیست کلیکراست کنید.
نام دیسک را در انتهای پنجره دیسکمنیجمنت پیدا کنید؛ بر روی آن راستکلیک کرده و “Properties” را انتخاب نمایید. باید بر روی نام در سمت راست لیست کلیکراست کنید.
اگر مطمئن نیستید که دیسک دستگاه ذخیرهسازی خارجی شما کدام است، به Disk Letters نمایش داده شده در اینجا نگاه کنید. شما میتوانید در صورت لزوم، فایلاکسپلورر را بررسی کنید تا ببینید که چه دستگاه درایو ذخیرهسازی خارجی در آن قرار دارد.
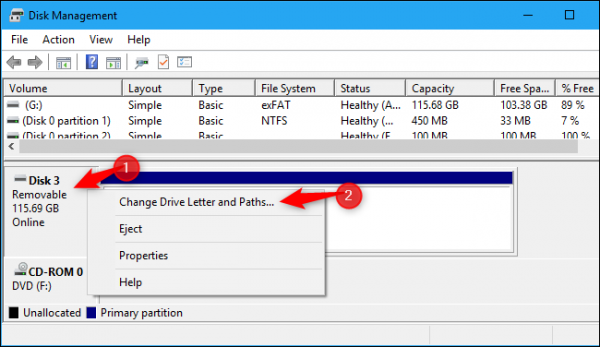
برای استفاده از این سیاست به تب “Policies” بروید و “Better performance” که در زیر Removal policy است را انتخاب کنید.
به توصیه مایکروسافت در صورت فعال کردن سیاست “عملکرد بهتر” گزینه “Enable write caching on the device” که در زیر Write-caching policy قرار دارد را نیز فعال کنید.
تنها در صورتیکه دستگاه ذخیرهسازی خارجی دارای منبع تغذیه جداگانه باشد، گزینه “Turn off Windows write-cache buffer flushing on the device” را فعال کنید. در غیر اینصورت ممکن است به علت نوسانات و قطعی برق دادهها از بین بروند.
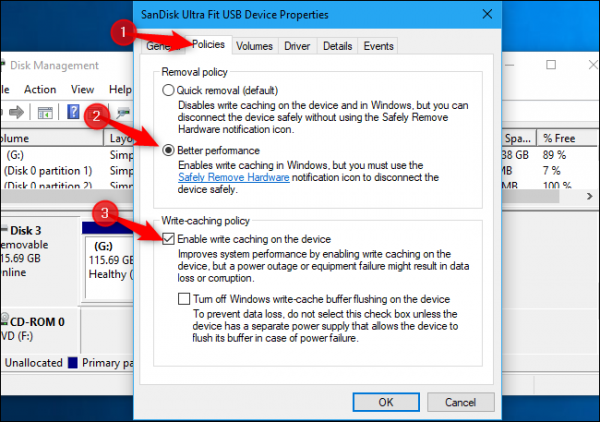
برای ذخیره تغییرات بر روی “OK” کلیک کنید.
این تغییرات تنها بر روی این دستگاه یواسبی خاص صورت میگیرد و شما باید برای اعمال تغییر در دستگاههای دیگر این روند را تکرار نمایید.
به یاد داشته باشید قبل از جدا کردن فیزیکی یواسبی از رایانه، از گزینه حذف امن استفاده کنید.
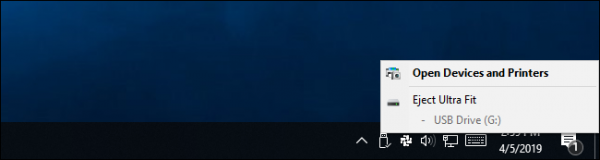
اگر زمانی از اعمال این تغییر منصرف شدید به پنجره properties یواسبی بروید و “(Quick removal (default” را انتخاب نمایید.
بر طبق بیانیه مایکروسافت این سیاست پیشفرض جدید در آخرین نسخه ویندوز 10 است و حتی برای ما نیز کمی گیجکننده است. همچنین ما متوجه شدهایم که “حذف سریع”، سیاست پیشفرض برخی از دستگاهها حتی در ویندوز 7 بوده است. شاید هم سیاست پیشفرض برخی از دستگاهها بوده و در حال حاضر به طور سیاست پیشفرض همه دستگاهها درآمده است. در هر صورت برای فعال کردن “عملکرد بهتر” باید به صورت دستی عمل کنید.




