اپ آیکنهای روی نوار وظیفه ویندوز طوری برنامهریزی شدهاند تا یک کار مشخص را طبق پیشفرض انجام دهند. در حالت پیشنمایش از تمام پنجرههای باز بروید و بر روی یکی از آنها کلیک نمایید. سپس میتوان به سروقت رجیستری رفته و مقداری آن را دستکاری نمود. برای مثال شما میتوانید مقداری اندازه پیشنمایش را تغییر دهید یا کلا پیشنمایش را با یک لیست نمایشی جایگزین کنید!
البته در هر دو حالت شما مجبورید چه از لیست یا پنجره، گزینه مورد نیاز خود را انتخاب و کلیک نمایید ولی اگر بخواهید به صورت خودکار تنها با کلیک بر روی آیکن موجود در نوار وظیفه به آخرین پنجره پیشنمایش فعال در یک اپلیکیشن بروید، کافیست مقداری دیگر رجیستری را ویرایش کنید.
رفتن به آخرین پنجره فعال
ویرایشگر رجیستری را باز کنید. برای یافتن آن میتوانید از سرچ ویندوز کمک بگیرید و یا در باکس پنجره Run، کلمه regedit را تایپ کنید تا مستقیما وارد بخش ویرایش رجیستری شوید. فراموش نکنید برای رفتن به این قسمت باید در حساب مدیریت سیستم وارد ویندوز شده باشید. بعد از باز شدن پنجره ویرایشگر به آدرس زیر بروید:
HKEY_CURRENT_USER\Software\Microsoft\Windows\CurrentVersion\Explorer\Advanced
بر روی کلید Advanced راست کلیک کنید و با انتخاب New>DWORD (32-bit) Value، یک ارزش جدید بسازید. نام آن را LastActiveClick بگذارید. بر روی آن دوبار کلیک کرد تا باز شود و در باکس موجود مقدار فیلد دادهها را برابر با 1 قرار دهید. در نهایت بر روی OK کلیک کرده و ویرایشگر رجیستری را ببندید.
ساخت ارزش و وارد کردن مقدار 1 در فیلد داده
برای اعمال تغییرات explorer.exe را ریستارت نمایید. سادهترین راه برای این کار استفاده از Task Manager ویندوز است. آن را باز کنید و به تب Processes بروید و به دنبال گزینه Windows Explorer بگردید. آن را انتخاب کرده و بر روی دکمه Restart کلیک کنید. هنگامی که نوار وظیفه و دسکتاپ شما مجددا بارگذاری شد، میتوانید از تغییر جدید لذت ببرید. اما چگونه؟
روش استفاده از تغییر جدید
برای درک بهتر شیوه این تغییر مثالی برایتان میزنم. تصور کنید همانند تصویر زیر، شما سه فایل نوتپد را باز کردهاید. یک به یک آنها را پایین بیاورید. برای گیج نشدن هر یک را به ترتیب با اعداد 1، 2 و 3 شمارهگذاری کردهایم. این بدین معنا خواهد بود که آخرین پنجره فعال فایل نوتپد شماره 1 خواهد بود.
پس از آنکه هر سه پنجره را پایین آوردید هنگامی که بر روی آیکن نوتپد در نوار وظیفه کلیک کنید، به صورت خودکار فایل نوتپد شماره 1 بالا خواهد آمد. هنگامی که برای بار دوم روی آیکن نوتپد در نوار وظیفه کلیک کنید، این بار فایل نوتپد شماره 2 باز میشود و در نهایت اگر برای بار سوم بر روی آیکن نوتپد کلیک کنید، فایل آخر با شماره 3 نیز بالا میآید.
شماره گذاری و ترتیب سه فایل نوتپد
در این زمان اگر شما برای بار چهارم بر روی آیکن نوتپد نوار وظیف کلیک کنید، چون دیگر فایلی برای باز شدن باقی نمانده است، چرخه نمایش به ترتیب قبل تکرار میشود و فایل نوتپد شماره 1 و به ترتیب 2 و 3 نیز به رو میآیند و در صورت ادامه کلیک کردن، این فرایند چرخهوار نیز ادامه خواهد یافت.


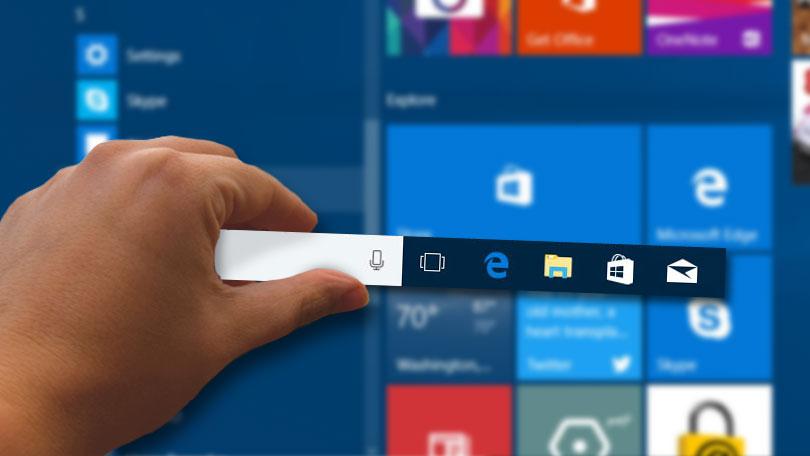
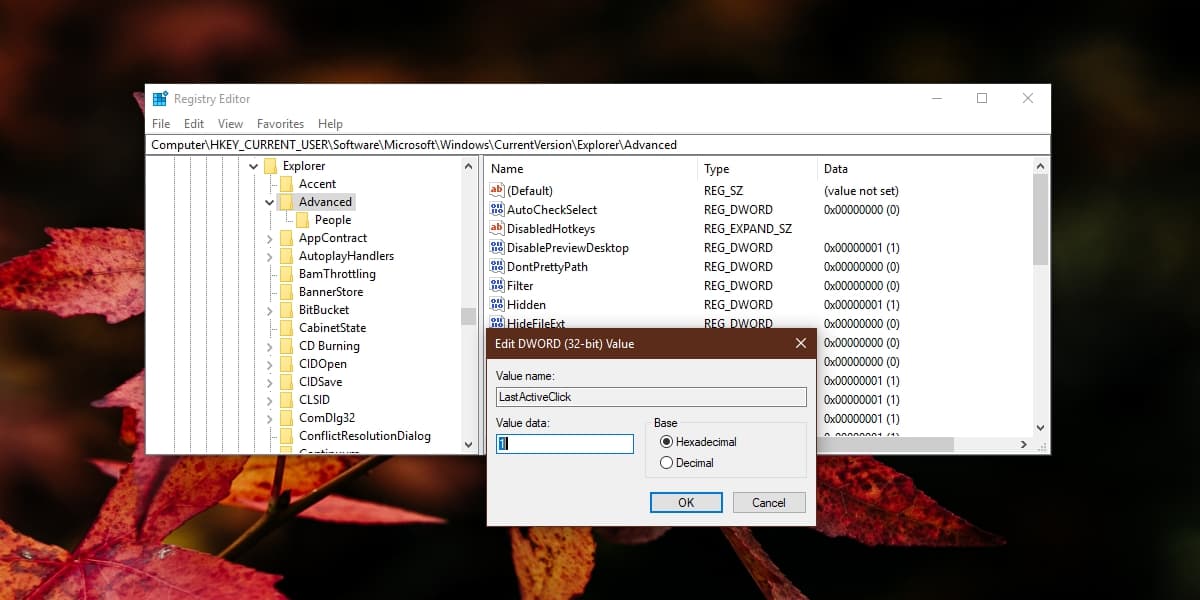
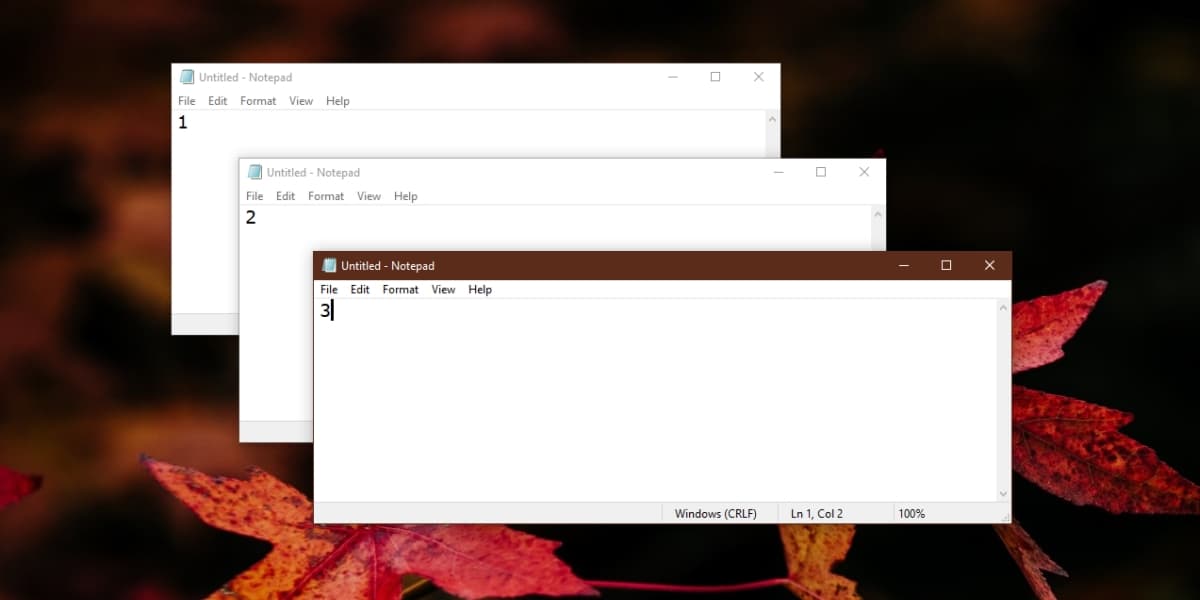




مرسی، امیدوارم همراه همیشگی ما در آی تی رسان باشید
کاربردی ومفید بود