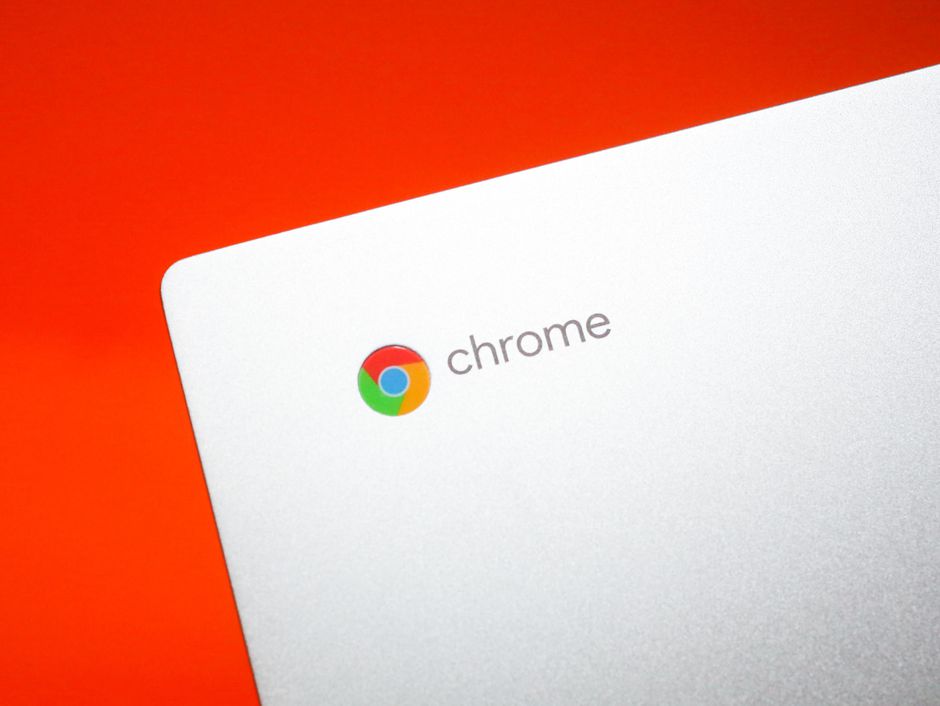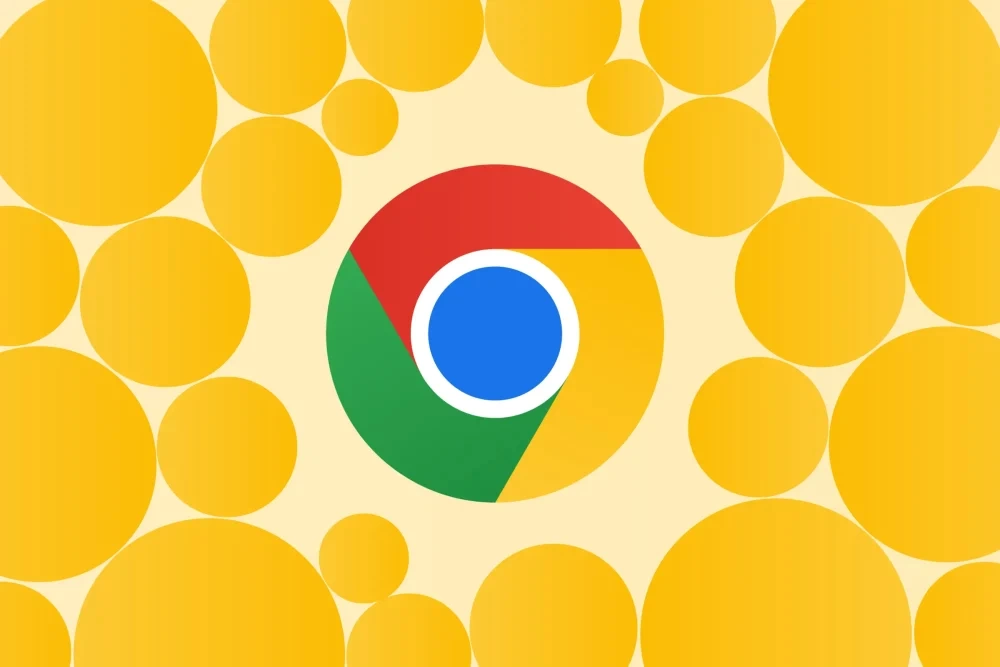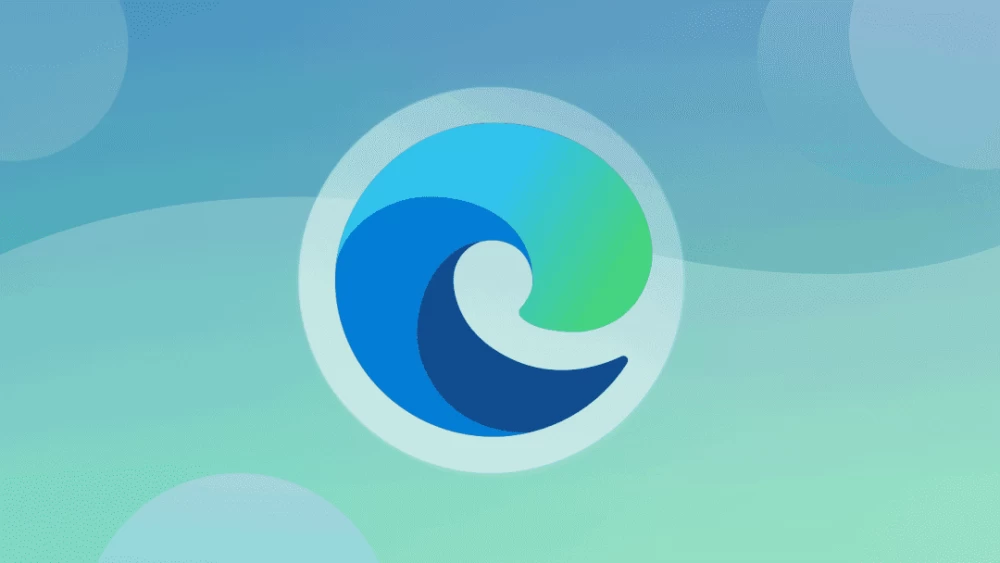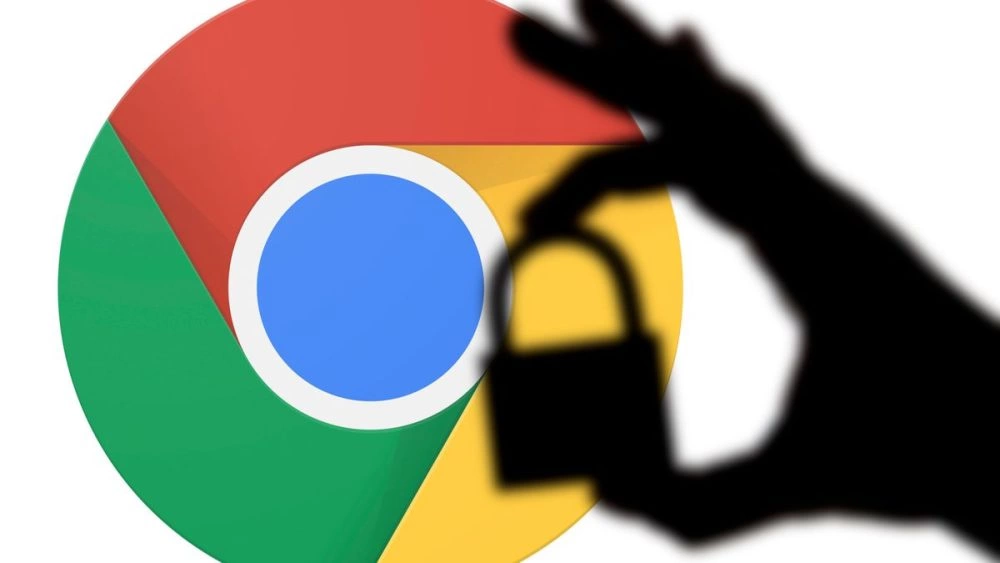هنگامیکه میخواهید کامپیوترتان را به یک دوست قرض دهید ولی نمیخواهید او به تمام اطلاعات شخصی ذخیرهشده در مرورگرتان دسترسی داشته باشد، استفاده از حالت مهمان (Guest mode) در گوگلکروم و یا کروم بوک، بهترین گزینه است.
اگر میخواهید بدانید تفاوت حالت مهمان با حالت ناشناس در کروم و کرومبوک چیست و چرا باید از حالت مهمان در کروم و کرومبوک استفاده کنیم در ادامه با ما همراه باشید.
تفاوت بین حالت مهمان و حالت ناشناس چیست؟
در حالیکه هیچکدام از دو حالت مهمان و ناشناس، اطلاعات وبگردی را ذخیره نمیکنند، باز هم تفاوتهای کمی بین این دو وجود دارد. اما همین تفاوتهای کوچک ممکن است شما را برای استفاده از حالت مهمان هنگام قرض دادن لپتاپ به یک دوست، ترغیب نماید.
حالت مهمان
حالت مهمان یک حساب جداگانه موقت در گوگل کروم و بر روی کرومبوکها است که ردپای دیجیتالی شما را پس از خارج شدن از حساب مهمان پاک میکند. حالت مهمان برای زمانیکه شما قصد دارید کامپیوترتان را به یک فرد دیگر برای دسترسی به اینترنت قرض بدهید و یا هنگامیکه میخواهید از یک کامپیوتر عمومی مانند کامپیوترهای دانشگاه و کتابخانه استفاده کنید، مناسب است. هنگام وبگردی در حالت مهمان هیچ اطلاعاتی ذخیره نخواهد شد. این اطلاعات شامل کوکیها، پسوردها، تاریخچه و دسترسی به افزونهها است. همچنین کاربر مهمان نمیتواند پروفایل کروم صاحب کامپیوتر را ببیند و یا دستکاری کند.
با استفاده از حالت مهمان، کاربر مهمان نمیتواند به هیچکدام از اطلاعات شخصی ذخیرهشده در مرورگر دسترسی داشته باشد؛ این اطلاعات شخصی شامل بوکمارکها، تاریخچه وبگردی موجود، پسوردهای ذخیرهشده، دادههای اتوفیل (تکمیل خودکار) و دیگر تنظیمات کروم است.
حالت ناشناس
حالت ناشناس برای وبگردی بهصورت خصوصی در کامپیوتر خودتان مناسب است. این حالت تنها به منظور وبگردی در وبسایتهای نامناسب بدون بر جا گذاشتن اثر و ردپا استفاده نمیشود. درست به مانند حالت مهمان در حالت ناشناس نیز اطلاعات وبگردی ذخیره نمیشود. همچنین در حالت ناشناس افزونههای نصبشده در کروم غیرفعال میشود مگر اینکه شما اجازه دسترسی به افزونهها را صادر کرده باشید.
هنگام وبگردی در حالت ناشناس، شما همچنان به بوکمارکها، تاریخچه وبگردی موجود، پسوردهای ذخیرهشده، دادههای اتوفیل و تنظیمات کروم دسترسی خواهید داشت. این اطلاعات جز دسته اطلاعاتی هستند که هیچ یک از ما دوست نداریم شخص دیگری که از کامپیوترمان استفاده میکند، به آنها دسترسی داشته باشد.
به علت همین تفاوتها است که حالت مهمان وجود دارد. بنابراین حالت مهمان گزینه بهتری برای استفاده هنگام قرض دادن کامپیوتر به یک شخص دیگر است.
چگونه به عنوان کاربر مهمان در کروم وبگردی کنیم؟
حالا که به اندازه کافی در مورد جزئیات حالت مهمان در کروم اطلاعات دارید، بهتر است در ادامه با روش استفاده از این حالت آشنا شوید.
کروم را باز کنید و بر روی عکس پروفایل خود در گوشه بالایی سمت راست کلیک نمایید. سپس بر روی “Open Guest Window” کلیک کنید.
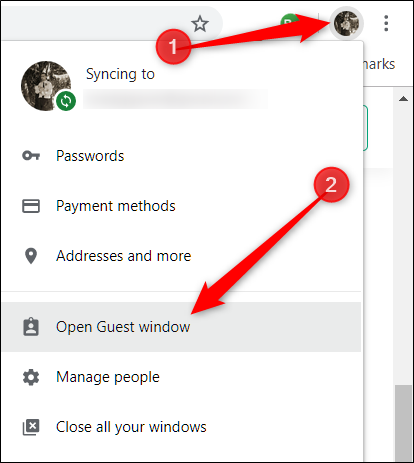 اگر به هر دلیلی گزینه “Open Guest Window” را نمیبیند، نگران نباشید. بر روی “Manage People” کلیک کنید تا در پنجره ظاهر شده، لیست حسابهای کروم مرورگرتان را مشاهده نمایید.
اگر به هر دلیلی گزینه “Open Guest Window” را نمیبیند، نگران نباشید. بر روی “Manage People” کلیک کنید تا در پنجره ظاهر شده، لیست حسابهای کروم مرورگرتان را مشاهده نمایید.
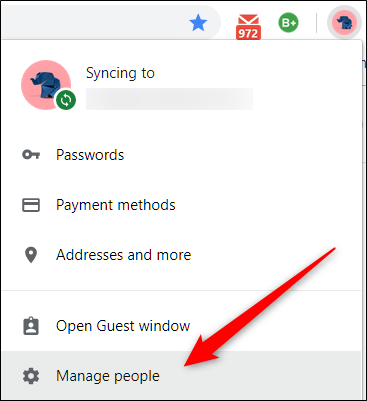 از این پنجره بر روی “Browse as Guest” کلیک کنید.
از این پنجره بر روی “Browse as Guest” کلیک کنید.
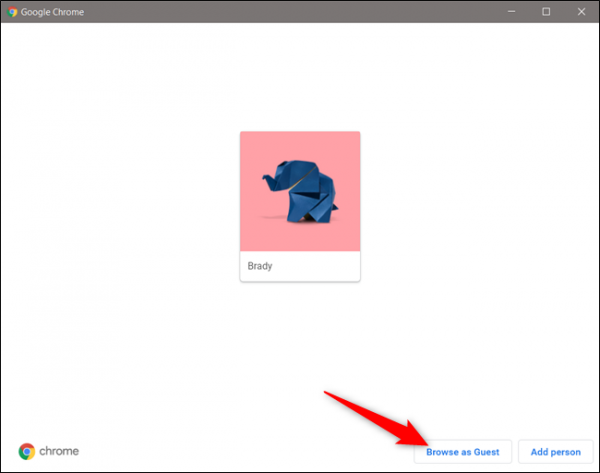 فرقی ندارد از کدام روش به پنجرهای که حالا ظاهر شده است، رسیدهاید؛ این پنجره جدید در حال حاضر از حساب مهمان در کروم استفاده میکند.
فرقی ندارد از کدام روش به پنجرهای که حالا ظاهر شده است، رسیدهاید؛ این پنجره جدید در حال حاضر از حساب مهمان در کروم استفاده میکند.
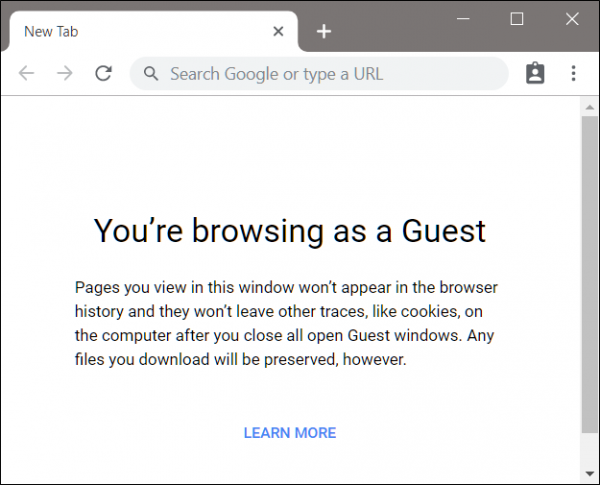 برای خروج از حالت مهمان بر روی آیکون مهمان در گوشه بالایی سمت راست از پنجره مهمان کلیک نمایید و سپس “Exit Guest” را انتخاب کنید.
برای خروج از حالت مهمان بر روی آیکون مهمان در گوشه بالایی سمت راست از پنجره مهمان کلیک نمایید و سپس “Exit Guest” را انتخاب کنید.
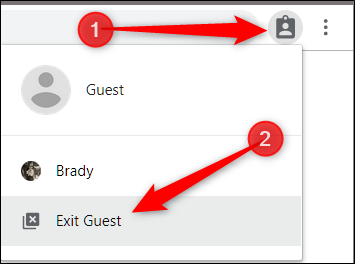 پنجره بسته میشود و تمام تاریخچه وبگردی، کوکیها و هر آنچه که در حالت مهمان انجام دادهاید را با خود میبرد.
پنجره بسته میشود و تمام تاریخچه وبگردی، کوکیها و هر آنچه که در حالت مهمان انجام دادهاید را با خود میبرد.
چگونه در یک کرومبوک به عنوان کاربر مهمان وبگردی کنیم؟
استفاده از یک کرومبوک به عنوان یک کاربر مهمان، مشابه به کروم است. شما به یک حساب موقت وارد میشوید، سپس وقتی که کارتان را انجام دادید، از سیستم خارج میشوید. در نهایت حساب مهمان پاک میشود و هیچ نشانهای از وبگردی شما در کامپیوتر نمیماند.
ورود به یک حساب مهمان فوقالعاده مفید است؛ بهخصوص اگر نمیخواهید هنگام قرض دادن کامپیوترتان به یک شخص دیگر همچنان، حساب کاربری خودتان فعال باشد. همچنین هنگام استفاده از کامپیوترهای عمومی در مدرسه و یا کتابخانه بهتر است از حساب مهمان استفاده نمایید.
قبل از ورود به حساب مهمان، لازم است از حساب کاربری خود خارج شوید. بنابراین برای خروج از حساب کرومبوک خود بر روی زمان در سیستمتِری کلیک کنید و سپس “Sign Out” را انتخاب کنید.
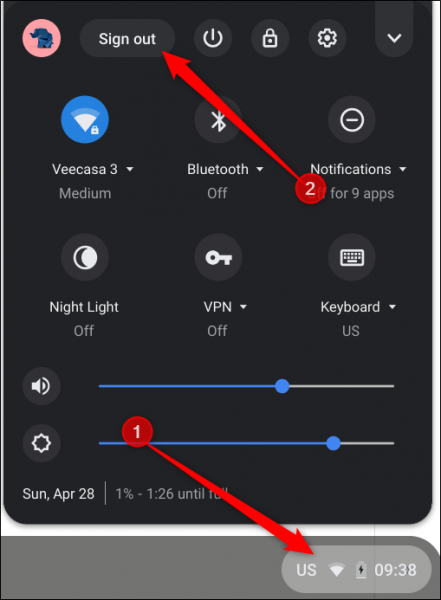 سپس از لاکاسکرین، “Browse as Guest” را انتخاب نمایید.
سپس از لاکاسکرین، “Browse as Guest” را انتخاب نمایید.
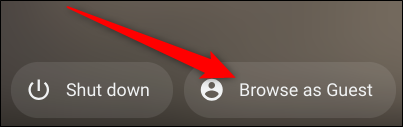 اگر از کرومبوک خود در مدرسه و یا محل کار استفاده میکنید و نمیتوانید گزینه “Browse as Guest” را ببنید، به احتمال زیاد مدیر، حالت مهمان را خاموش کرده است و شما برای استفاده از این حالت باید با مدیریت تماس بگیرید.
اگر از کرومبوک خود در مدرسه و یا محل کار استفاده میکنید و نمیتوانید گزینه “Browse as Guest” را ببنید، به احتمال زیاد مدیر، حالت مهمان را خاموش کرده است و شما برای استفاده از این حالت باید با مدیریت تماس بگیرید.
وبگردی و استفاده از کرومبوک در حالت مهمان، محدودیتهای زیادی در عملکرد ایجاد میکند. همچنین در این حالت اپلیکیشنهای کمی قابل دسترسی هستند.
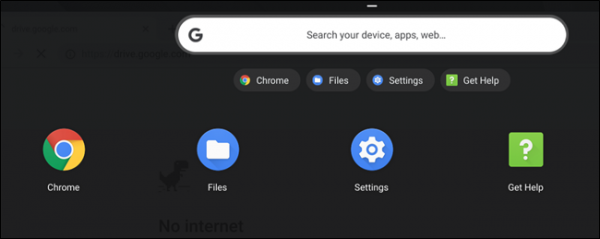 برای خروج از حالت مهمان در کرومبوک بر روی زمان در سیستمتِری کلیک کنید و گزینه “Exit Guest” را انتخاب نمایید.
برای خروج از حالت مهمان در کرومبوک بر روی زمان در سیستمتِری کلیک کنید و گزینه “Exit Guest” را انتخاب نمایید.
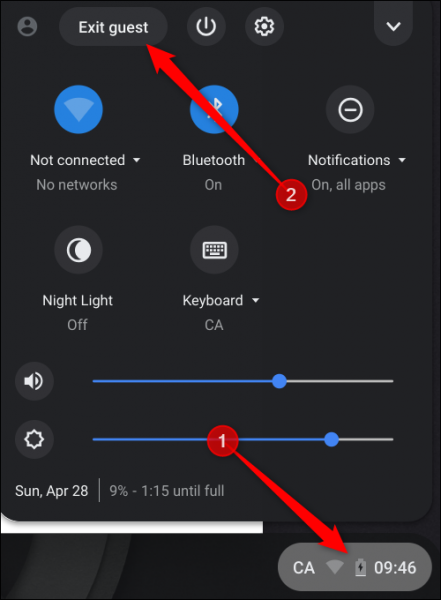 پس از خروج از حساب مهمان، تمام کوکیها، دادههای وبسایت و فعالیتهای وبگردی پاک خواهد شد.
پس از خروج از حساب مهمان، تمام کوکیها، دادههای وبسایت و فعالیتهای وبگردی پاک خواهد شد.
با استفاده از حالت مهمان در کروم و کرومبوک، ذخیره دادهها، کوکیها، پسوردها و فعالیتهای وبگردی شما متوقف میشود؛ اما باید در نظر داشته باشید که شما بهطور کامل بهصورت آنلاین ناشناس نیستید و هنوز هم ممکن است برای وبسایتها و افراد زیر قابل شناسایی باشید:
- وبسایتهایی که بازدید میکنید، از جمله تبلیغات و منابع مورد استفاده در آن سایتها
- کارفرمای شما، مدرسه و یا هر کسی که شبکه مورد استفاده شما را مدیریت میکند
- ارایه دهنده سرویس اینترنتی شما (ISP)
برای استفاده از اینترنت به طور کاملا ناشناس به شما استفاده از مرورگر Tor را پیشنهاد میکنیم. به منظور دانلود Tor برای اندروید اینجا و برای iOS اینجا کلیک کنید.