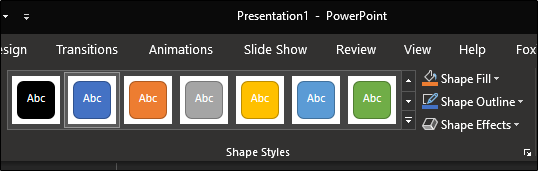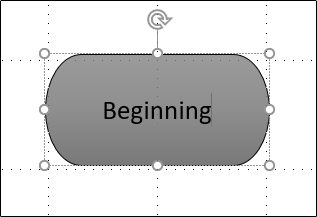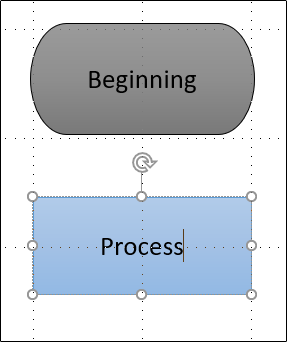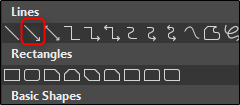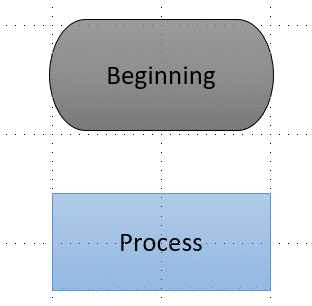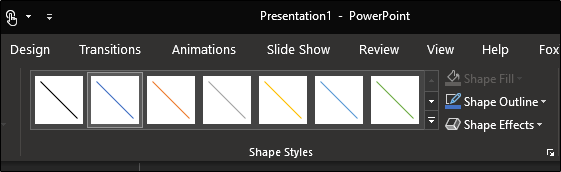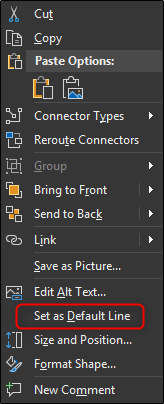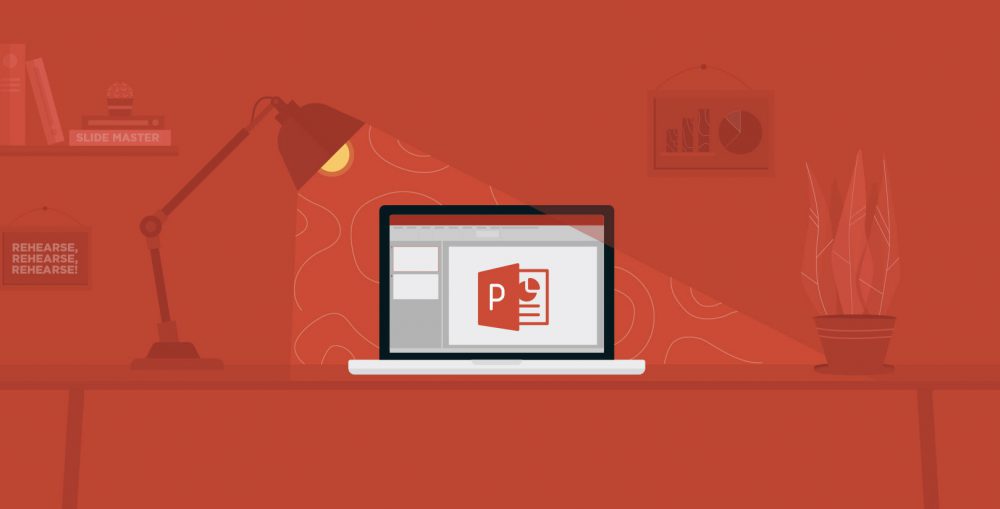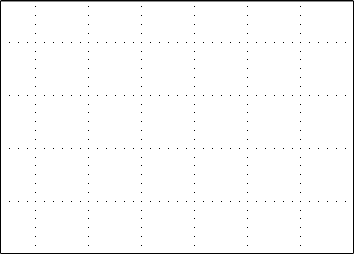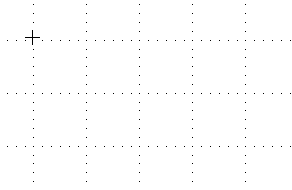مایکروسافت پاورپوینت ابزار از پیشساختهای دارد که بهوسیله آن میتوان انواع مختلف فلوچارتها را ایجاد کرد.
در ادامه با آموزش ایجاد فلوچارت در پاورپوینت با ما همراه باشید.
نحوه ساخت فلوچارت
از آنجا که برای ایجاد فلوچارت در پاورپوینت با اشکال سروکار داریم، فعال کردن خطوط شبکه و یا همان گریدلاین کمک بزرگی به تنظیم و مرتب کردن اشیا در صفحه میکند.
برای فعال کردن خطوط شبکه به تب “View” بروید و از قسمت “Show” تیک کنار “Gridlines” را فعال کنید.
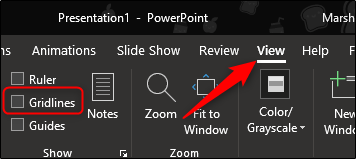
سپس به تب “Insert” بروید و از قسمت “Illustrations” گزینه “Shapes” را انتخاب کنید.
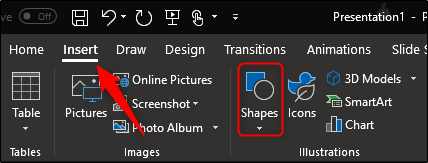
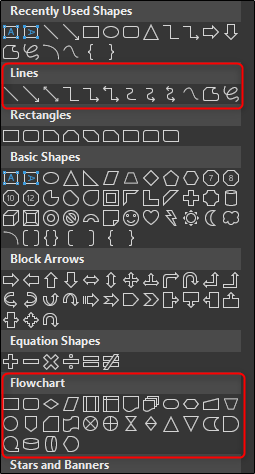
- مستطیل: این شکل برای نشان دادن مراحل پردازش استفاده میشود.
- لوزی: از لوزی برای نشان دادن نقطه تصمیمگیری استفاده میشود.
- بیضی: بیضی یک شکل خاتمهدهنده است که آغاز و پایان فرآیند را مشخص میکند.
شما همچنین برای اطلاع از اهداف استفاده هر شکل میتوانید ماوس را بر روی آن نگه دارید. با این کار یک باکس کوچک که حاوی توضیحات آن شکل است، ظاهر خواهد شد.
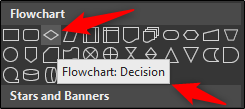
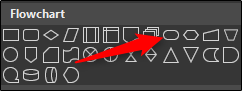
پس از کشیدن شکل، تب “Format” ظاهر میشود. شما از این تب میتوانید به فرمت شکل، خطوط خارجی، رنگ و موارد دیگر بپردازید.